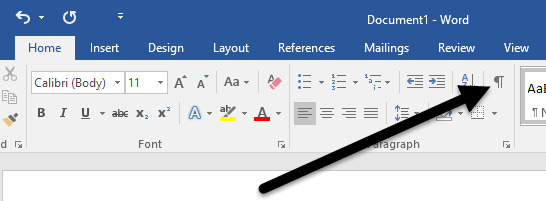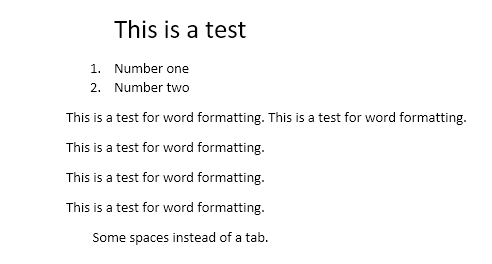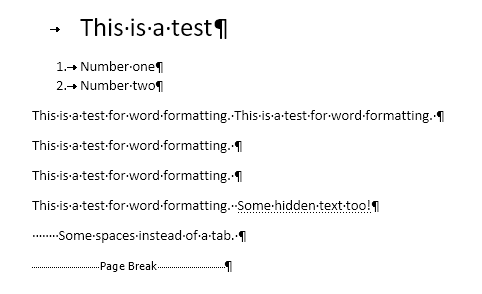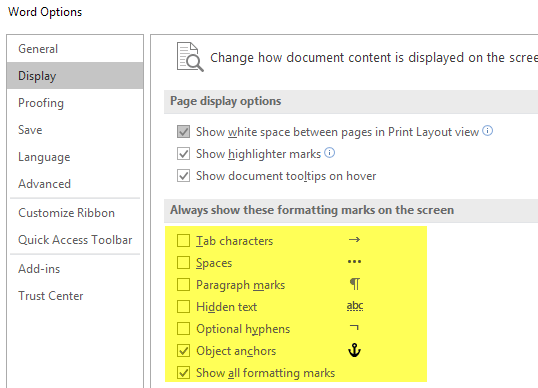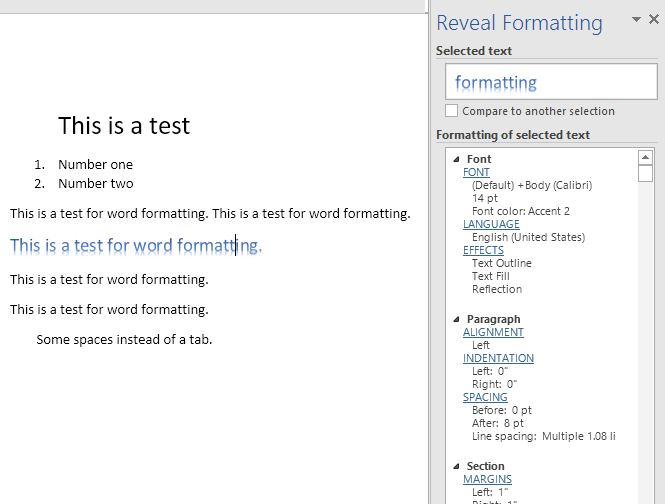Pokud jste někdy vytvořili složitý dokument aplikace Word, pravděpodobně narazíte na ty frustrující problémy, u kterých se vám zdá, že nedosáhnete správného zarovnání bodu odrážky nebo odstavce textu, nebo se některý text přerušuje na jinou stránku, když potřebujete, aby byl na stejné stránce.
Chcete-li opravit tyto typy problémů, musíte někdy ručně upravovat formátování dokumentu. V aplikaci Word je text dokumentu uložen odděleně od formátování. To je dobré, protože usnadňuje úpravu formátování bez ztráty textu.
V tomto článku vám řeknu, jak zobrazovat značky formátování v dokumentech aplikace Word. Tyto značky formátování obsahují záložky, pomlčky, mezery, značky odstavců, skryté texty, přestávky na stránce atd. Bude také hovořit o jiné funkci v aplikaci Word s názvem Odhalit formátování, které vám umožní zobrazit všechny formátování
Zobrazit znaky formátování
Existují dva způsoby, jak zobrazovat formátování nebo značky odstavců v aplikaci Word: buď pomocí tlačítka Odstavecstuha nebo přejděte na možnost Slovníček- Možnosti. Poslední metoda zobrazí formátovací značky po celou dobu pro všechny dokumenty. Pomocí tlačítka můžete přepínat zobrazení značek a ovlivňuje pouze aktuálně otevřené dokumenty.
Chcete-li zobrazit značky odstavců v aplikaci Word, klepněte na kartu Domovská stránkapak klikněte na značku odstavce v části Odstavec.
Slovo se základním formátováním:
Nyní, když kliknu na tlačítko výše, okamžitě uvidím všechny znaky formátování v dokumentu. / p>
Řádky se šipkou směrem doprava jsou záložky a jednotlivé tečky jsou mezery. Skrytý text je podtržen tečkovanou čarou a přerušení stránky se zobrazí v dolní části stránky. Chcete-li zobrazit nějakou konkrétní značku formátování po celou dobu, můžete to udělat kliknutím na Soubora potom Možnosti.
V levém menu klikněte na Displeja na obrazovce se zobrazí část Vždy zobrazte tyto značky formátování na obrazovce
V dolní části seznamu můžete také zvolit zobrazení všech značek formátování, pokud se vám líbí. Nyní mluvíme o možnosti formátování odhalení v aplikaci Word.
Odhalit formátování
Kromě zobrazení textu odstavce a formátování v dokumentu aplikace Word je někdy užitečné zjistit, jaký formát má formátování byl použit na text. To je trochu podobné HTML a CSS, pokud jste obeznámeni s těmito webovými protokoly.
Chcete-li odhalit formátování v aplikaci Word, stiskněte klávesu SHIFT + F1a dialogové okno se objeví ukotvená na pravou stranu obrazovky.
Nyní stačí kliknout kdekoli v dokumentu nebo vybrat nějaký text a uvidíte všechny formátování aplikované včetně písma, jazyka, efektů apod. Bude také informovat o formátování, které se týká odstavce a sekce. To je opravdu užitečné, pokud potřebujete přesně vidět, jaké formátování bylo použito pro vytvoření určitého textu.
Je také třeba poznamenat, že modré odkazy v dialogovém okně jsou klepnutí. Řekněme, že chcete změnit písmo, stačí kliknout na FONTa vyvolá dialogové okno Písmo.
/ s>
Totéž platí pro Efekty, Zarovnání, silné>okrajeatd. Toto je další skvělý způsob úpravy formátování vybraného textu, který může způsobovat potíže. To jsou prakticky všechny způsoby, jak můžete upravit formátování nebo zobrazit formátování v dokumentu aplikace Word. Máte-li jakékoli dotazy, neváhejte se k tomu vyjádřit. Užijte si!