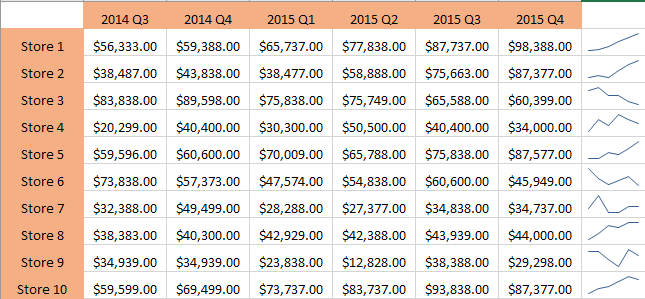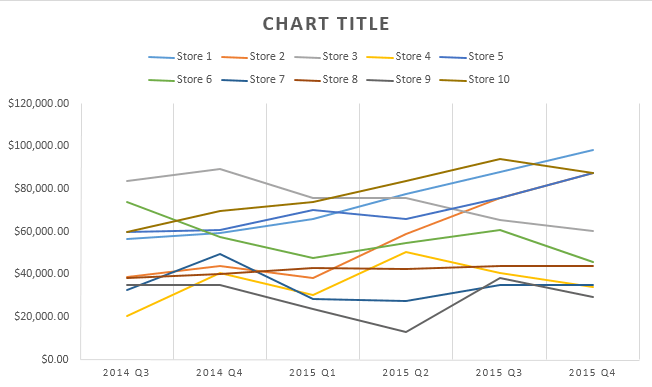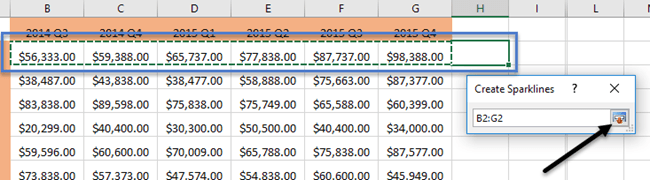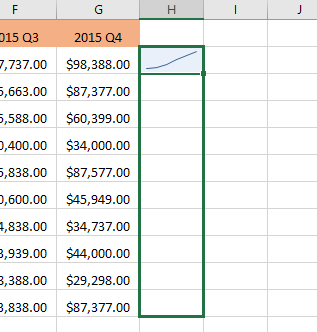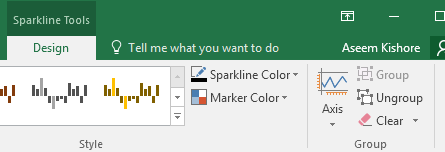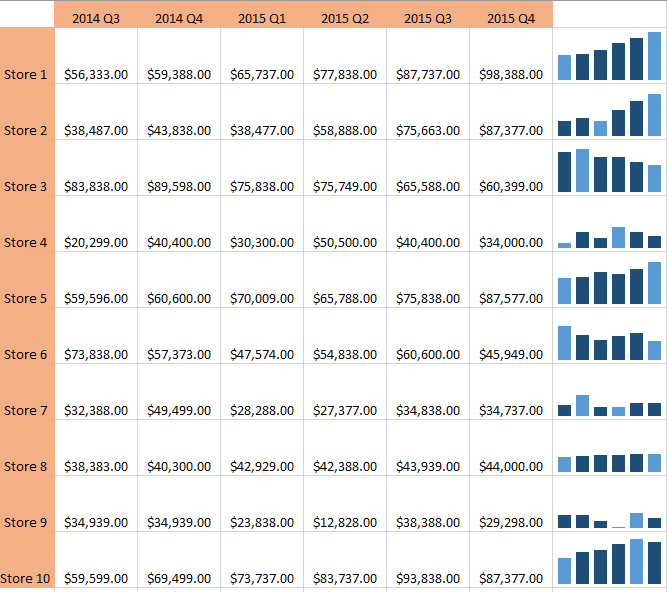Měl někdy datový list v aplikaci Excel a chtěl rychle vidět trend v datech? Možná máte testovací skóre pro své studenty nebo výnosy z vaší společnosti za posledních 5 let a namísto vytvoření grafu v aplikaci Excel, což trvá nějaký čas a skončí se hromaděním celého pracovního listu, některé malé mini grafy v jednoduchá buňka by byla lepší.
Excel 2010, 2013 a 2016 mají skvělou funkci nazvanou sparklines, která v podstatě umožňuje vytvářet mini grafy uvnitř jedné buňky aplikace Excel. Do každé buňky můžete přidávat jiskry a ukládat je vedle vašich dat. Tímto způsobem můžete rychle zobrazit data za sebou po řádcích. Je to jen další skvělý způsob, jak analyzovat data v aplikaci Excel.
Než začneme, podívejme se na rychlý příklad toho, co myslím. V níže uvedených datech mám příjmy z deseti prodejen za poslední šest čtvrtletí. Pomocí sparklines můžu rychle zjistit, které obchody zvyšují tržby a které obchody jsou špatné.
Je zřejmé, u dat pomocí jisker, protože to může být zavádějící v závislosti na tom, jaké čísla, které analyzujete. Například, pokud se podíváte na Store 1, uvidíte, že výnos šel z $ 56K na asi $ 98 a trendová řada se pohybuje rovně.
Nicméně pokud se díváte na Store 8, trendová řada je velmi podobné, ale výnos jen šel z $ 38K na $ 44K. Takže jiskřiště vám neumožňují zobrazit údaje v absolutních hodnotách. Vytvořené grafy jsou pouze relativní k údajům v tomto řádku, což je velmi důležité pochopit.
Pro účely porovnání jsem se vydal a vytvořil normální tabulku Excel se stejnými daty a zde můžete jasně vidět, jak každý obchod provádí ve vztahu k ostatním.
V tomto grafu Store 8 je docela plochá linka ve srovnání s Store 1, která je stále trendem. Takže můžete vidět, jak lze stejná data interpretovat různými způsoby v závislosti na tom, jakým způsobem si je zvolíte. Pravidelné grafy vám pomohou vidět trendy mezi mnoha řádky nebo daty a jiskřiště vám umožňují sledovat trendy v rámci jednoho řádku dat.
Měla bych si všimnout, že existuje také způsob, jak upravit možnosti, aby bylo možné porovnat jiskry k sobě navzájem. Já se zmíním o tom, jak to udělat níže.
Vytvořit Sparkline
Takže, jak můžeme vytvořit sparkline? V aplikaci Excel je to opravdu snadné. Nejprve klikněte na buňku vedle datových bodů a potom klikněte na Vložita vyberte mezi Řádek, Sloupeca Win
Vyberte si z libovolné ze tří možností v závislosti na tom, jak chcete zobrazených údajů. Styl můžete později změnit, takže se nebojte, pokud si nejste jisti, který z nich bude nejlépe pro vaše data. Typ Win / Lossbude opravdu smysl pro data, která mají kladné a záporné hodnoty. Zobrazí se okno s výzvou k výběru datového rozsahu.
Klikněte na malé tlačítko vpravo a vyberte jeden řádek dat . Jakmile vyberete rozsah, pokračujte a znovu klikněte na tlačítko.
Nyní klepněte na tlačítko OK a vaše jiskřivá nebo malá grafika by se měla zobrazit v jedné buňce. Chcete-li použít sparkline na všechny ostatní řádky, stačí uchopit pravý dolní okraj a přetáhnout dolů stejně jako byste buňku s vzorec v ní.
>Přizpůsobení jiskra
Nyní, když máme naše jiskřiště, přizpůsobte je! Za prvé, můžete vždy zvýšit velikost buněk tak, aby grafy byly větší. Ve výchozím nastavení jsou drobné a mohou být těžko vidět správně. Nyní pokračujte a klikněte na libovolnou buňku se sparklinou a klikněte v záložce Sparkline Toolsna kartu Design.
Zleva můžete data upravit, pokud chcete přidat více nebo méně sloupců. V části Typmůžete změnit požadovaný typ mini grafu. Znovu, Win / Loss je určen pro data s kladnými a zápornými čísly. Pod grafy High Point, Nízké body, Vylučující body, Zobrazit>První& amp; PosledníBoda Označení(značka pro každý datový bod).
p>V části Stylmůžete změnit styl pro graf. V podstatě to jednoduše změní barvy čáry nebo sloupců a umožní vám vybrat barvy pro značky. Napravo od toho můžete upravit barvy pro sparkline a značky samostatně.
Jediným dalším důležitým aspektem jiskřišť je možnosti Osa. Pokud kliknete na toto tlačítko, zobrazí se některé volby Možnosti minimální hodnoty vertikální osya Možnosti maximální hodnoty vertikální osy
10
Chcete-li vytvářet jiskry v porovnání se všemi ostatními řádky namísto pouze jejich vlastního řádku, zvolte v obou záhlavích možnost Stejné pro všechny jiskry. Nyní, když se podíváte na data, uvidíte, že grafy můžete porovnat v absolutních hodnotách. Také jsem zjistil, že zobrazení grafů ve sloupci usnadňuje zobrazení dat při porovnávání všech jisker.
sloupce v Obchodě 1 jsou mnohem vyšší než sloupce Store 8, které měly mírný vzestupný trend, ale s mnohem nižší hodnotou příjmů. Světle světle modré sloupce jsou nízké a vysoké body, protože jsem zkontroloval tyto možnosti.
To je asi všechno, co je třeba vědět o jiskřeních. Pokud chcete vytvořit šanci pro vášho šéfa, je to způsob, jak to udělat. Máte-li jakékoli dotazy, neváhejte a vložte komentář. Užijte si!