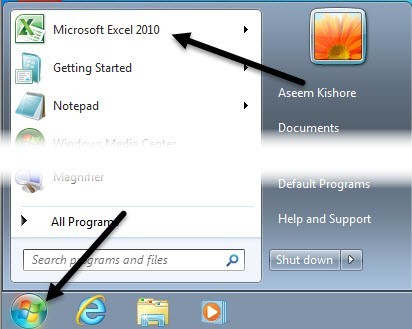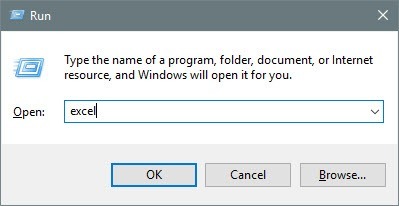Pokud jste někdy pracovali s více sešity v aplikaci Excel, víte, že někdy může způsobit problémy, pokud jsou všechny sešity otevřené ve stejné instanci aplikace Excel. Pokud například přepočítáte všechny vzorce, bude to u všech otevřených sešitů ve stejné instanci.
Pokud nechcete, aby se to stalo, nebo pokud prostě chcete vidět obě tabulky na straně vedle sebe ve dvou různých oknech a vytvoření více instancí aplikace Excel dává smysl. Stále můžete rozdělit více tabulek obrazovky v rámci jedné instance aplikace Excel, ale považuji to za těžkopádné a ne intuitivní.
Verze aplikace Excel
Než se dostaneme do podrobností, verze aplikace Excel, kterou používáte. Pokud máte nainstalovanou sadu Office 2016 nebo Office 2013, nemusíte se obávat, protože při každém otevření nového sešitu automaticky vytvoří novou instanci aplikace Excel.
Pouze u Office 2010 a starších máte jediné problému instance aplikace Excel. V tomto článku budu zmínit různé způsoby, jak můžete získat Excel otevřít různé sešity v různých instancích.
Více instancí aplikace Excel
Obvykle otevřete tabulky aplikace Excel buď dvojitým - klepnutím na ně v Průzkumníku nebo navigací k nim zevnitř Excel. Použití jedné z těchto dvou metod vede k otevření tabulek v jediné instanci aplikace Excel.
Metoda 1 - Start Menu
První způsob, jak se obejít, je jednoduše otevřít Start Menu a potom klepněte na zástupce programu Excel. Tím se automaticky otevře nová instance aplikace Excel. Všimněte si, že to bude fungovat v systémech Windows 7, Windows 8 a Windows 10.
Pokud se ikona aplikace Excel nezobrazí v seznamu nejčastěji používané aplikace, můžete jednoduše přejít do Všechny programynebo Všechny aplikacea otevřít ji.
Metoda 2 - p>Pokud již máte otevřenou jednu instanci aplikace Excel a na hlavním panelu systému Windows je ikona aplikace Excel, stačí stisknout a podržet klávesu SHIFT a potom kliknout na ikonu na hlavním panelu a otevřít další instanci.
Všimněte si, že ikonu aplikace Excel skutečně není připojena k hlavnímu panelu. Jediné, co musíte udělat, je otevřít jednu instanci aplikace Excel tak, aby se zobrazila na hlavním panelu. Jakmile se tam podaří, můžete stisknout klávesu SHIFT a pak kliknout na ikonu.
Metoda 3 - střední tlačítko
Pokud používáte myši středním tlačítkem nebo tlačítkovým tlačítkem, můžete také kliknout pouze na toto tlačítko, abyste získali novou instanci, aniž byste museli držet libovolný klíč. Pokud jste to ještě nevěděli, tlačítko pro posun můžete také kliknout jako tlačítko na každé úrovni myši.
že můžete jednoduše kliknout pravým tlačítkem myši na ikonu aplikace Excel na panelu úloh a pak kliknout na aplikaci Excel 20xx a otevřít novou instanci.
h3>Metoda 4 - Spustit příkazPokud aplikace Excel chybí z pracovní plochy, nabídky Start a panel úloh, můžete stále otevřít novou instanci aplikace Excel pomocí příkazu Spustit. Stačí kliknout na Start, zadejte Spustita stiskněte Enter.
Zadejte do pole slovo excel
. >To jsou prakticky všechny způsoby, jak jsem mohl najít pro otevření více instancí aplikace Excel. Nyní, když máte sešity otevřené v různých instancích aplikace Excel, můžete je přetáhnout do různých částí obrazovky.
Naštěstí jsem již napsal o tom, jak můžete rozdělte obrazovku v systémech Windows XP, 7 a 8 a nové dělené obrazovky a snap funkce v systému Windows 10.
Znovu se nemusíte starat o žádné z těchto možností, pokud používáte sady Office 2013 nebo Office 2016, protože již neotevírají více sešitů jediné instance aplikace Excel. Může to být také dobrý důvod pro upgrade na novější verzi sady Office, pokud jste ji drželi. Máte-li jakékoli dotazy, neváhejte se k tomu vyjádřit. Užijte si!