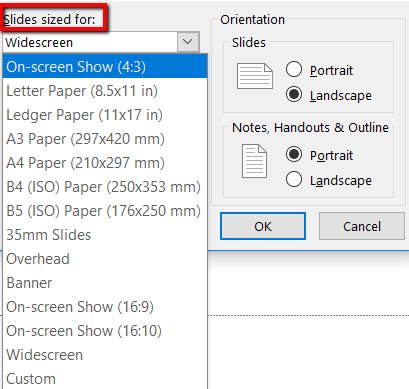Prezentace v PowerPointu by měly být poutavé. Ale to je další příběh, pokud publikum nevidí, co je před nimi. V tomto článku tedy probereme, jak změnit výchozí velikost snímku v aplikaci Powerpoint.
Toto se hodí, takže můžete maximalizovat své snímky na velikost projektoru nebo monitoru, který budete používat, a poskytovat lepší prezentaci.
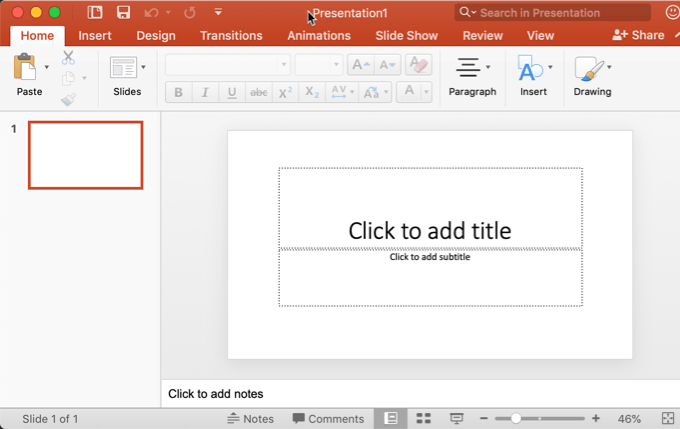
Nejprve vyberte jednu velikost snímku
PowerPoint umožňuje kdykoli změnit velikost snímku, ale je dobré zvolit správnou velikost, než začnete vytvářet prezentaci.
Pokud se rozhodnete velikost později změnit, aplikace PowerPoint udělá vše, co bude v jejích silách, aby vám nabídla možnosti, jak posunout položky kolem, ale více než pravděpodobné bude mít za následek nutnost zcela přepracovat snímky.
To platí zejména v případě, že přejdete ze snímku širokoúhlého formátu na menší snímek standardního formátu 4: 3.
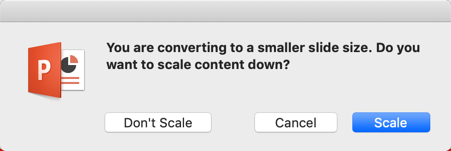
Pokud se rozhodnete změnit měřítko to dolů, PowerPoint se pokusí, aby se vešly vše, co nejlépe, na menší snímek. Pokud zvolíte Neupravovat, položky, které jsou mimo standardní velikost, budou jednoduše mimo okno. Poté se musíte rozhodnout, zda tyto položky smažete nebo přesunete zpět do snímku.
In_content_1 vše: [300x250] / dfp: [640x360]->Změnit velikost snímku v aplikaci PowerPoint
Jakmile víte, jaká velikost bude pro vaše výstupní zařízení ideální, můžete velikost snímku upravit v aplikaci PowerPoint.
Nejprve jděte do toho a otevřete PowerPoint a vyberte snímek.
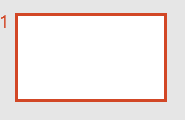
Tato příručka funguje pro většinu moderních verzí aplikace PowerPoint, které mají rozhraní pásu karet, včetně verze sady Office 365.
Dále přejděte na Návrh. Zde najdete možnosti, které vám umožní vyladit design vaší prezentace.
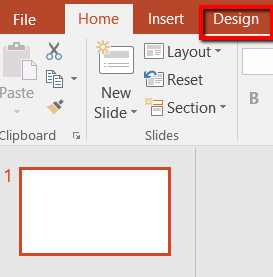
Tam přejděte na pravý konec - na místo, kde najdete sekci Přizpůsobit. Dále vyberte možnost Velikost snímku.

Kliknutím na tuto možnost zobrazíte nabídku. To vám umožní vybrat velikost snímku, který chcete. Vaše možnosti jsou Standardní, Širokoúhlé,a Vlastní velikost snímku.
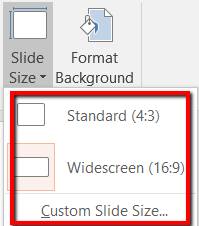
Projdeme každou z možností. Tímto způsobem budete lépe rozumět svým možnostem. To také pomůže upravit velikost snímku podle potřeby - velikost, která nejlépe vyhovuje vašemu projektoru nebo televizoru.
Pokud jdete s standardnívelikostí, budete mít poměr stran 4: 3. Toto je bezpečná volba, protože funguje pro familiardevices, jako jsou starší obrazovky s nízkým rozlišením. To znamená, že budou pracovat s starými projektorya SlideShare nebo jinými starými platformami online prezentace.
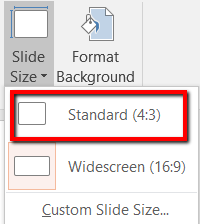
Pokud zvolíte Širokoúhlé, budete mít poměr očekávání 16 : 9. Toto je pro vás ideální volba, pokud jednáte s novějšími zařízeními a online prezentačními platformami.
Máte Microsoft Surfacezařízení nebo HD projektor? Nejlepší možností je jít s možností Širokoúhlý. Totéž platí, pokud budete prezentovat na televizoru / monitoru HDTV nebo 4K.
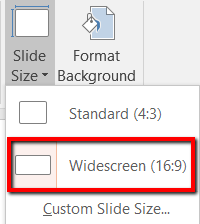
Pokud Standarda Širokoúhlévelikosti snímku nejsou pro vás, můžete také přejít pomocí Vlastního snímku Velikost ...

Pokud vyberete tuto možnost, objeví se vyskakovací okno.
Zde si můžete vybrat z mnoha možností týkajících se požadované velikosti snímku. Pokud se chystáte doručit svou prezentaci Powerpoint na neznámém projektoru, je dobré jít s touto možností.
Je to flexibilní. Itcan také přizpůsobí vaše preferované rozměry snímku.
Navíc můžete pro své snímky a poznámky vybrat Orientace. Díky tomu budete mít také kontrolu nad šířkoua výškouvašich snímků.
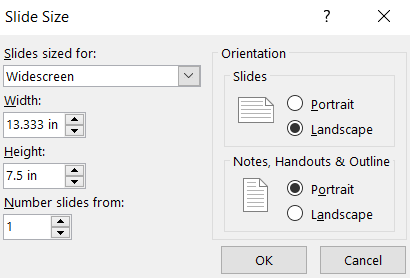
Můžete také zkusit rozšířit Snímky velikosti. Odhalíte tak přednastavené velikosti, které přesahují možnosti velikosti Standarda Širokoúhlé.
Jak vidíte, tato možnost vám umožňuje přizpůsobit snímek přizpůsobit velikost Letter Paper, 35mm diapozitiv, banner, poměr stran 16:10 a další.