PowerPoint je užitečný program, který vám pomůže vytvořit snímky pro prezentaci a dokonce je proměnit na video. Zestárla dobře a je stále jednou z nejoblíbenějších možností pro pedagogy, firemní prezentace a aplikace domácího kina.
Můžete přidat grafiku, text a multimédia, abyste vylepšili vzhled a vylepšili své prezentace. poutavý. Seznam multimédií, včetně hudby a videa, stále roste.
Spolu s těmito funkcemi je stále se rozšiřující řada šablon. Přesto ne každá šablona má vše, co chcete zdobit. Někdy je třeba čas od času provést určité úpravy. Dobrou zprávou je, že šablony, které lze zakoupit nebo zdarma, můžete obvykle upravit a upravit sami.
Upravit nebo upravit šablonu PowerPoint
Kdy přijde Šablony Powerpoint můžete:
Učení, jak upravit prezentaci, je cenným nástrojem, který máte ve své sadě. Manikály doporučují používat zobrazení Předloha snímků. Slide Master však poskytuje prázdná rozvržení. Není to způsob, jak upravit existující šablonu.
Předpokládejme, že jste si právě zakoupili balík šablon, protože vypadají působivě a chcete je použít pro své podnikání. Šablony jsou však založeny na mezeru a vaše firma poskytuje online služby, jako je například návrh webových stránek.
In_content_1 vše: [300x250] / dfp: [640x360]->Forexample, možná se vám líbí rozložení a vestavěné animace šablony real estatePowerpoint. Znamená to, že jej nemůžete použít? Ne, můžete si ji přizpůsobit pro svou firmu tak, že si obrázky vyměníte za ty, které jsou pro vaše odvětví relevantnější.
Existuje mnoho způsobů, jak upravit prezentaci aplikace PowerPoint. Pro účely tohoto tutoriálu se chystáme nastínit kroky, jak proměnit realitní šablonu pro společnost zabývající se designem webových stránek.
Začít s úvodní stránkou
Níže je první snímek v zakoupené realitní prezentaci Powerpoint.

První věcí, kterou budete chtít udělat, je nahradit obrázek thehouse obrázkem webové stránky. Existují dva různé způsoby dothis.
Chcete-li obrázek změnit, klepněte pravým tlačítkem myši
Některé šablony vám umožní vyměnit obrázek jednoduše pomocí klikněte na něj pravým tlačítkem a vyberte možnost Změnit obrázek. Poté vyberte zdroj nového obrázku (Soubor, Online zdroje, Ikony, Schránka).
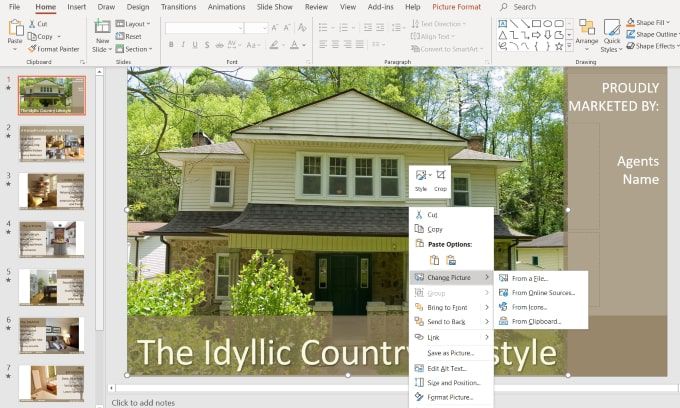
Raději používám weby s obrázky, o kterých vím, že jsou zdarma a nepodléhají autorským zákonům. Jak je vidět na obrázku níže, při výběru možnosti Z online zdrojese dostanete na obrazovku, kde si můžete vybrat obrázky v sekci Creative Commons.
Na spodku vyskakovacího okna je však také vyloučení odpovědnosti, které říká: Jste zodpovědní za dodržování práv ostatních, včetně autorských práv.
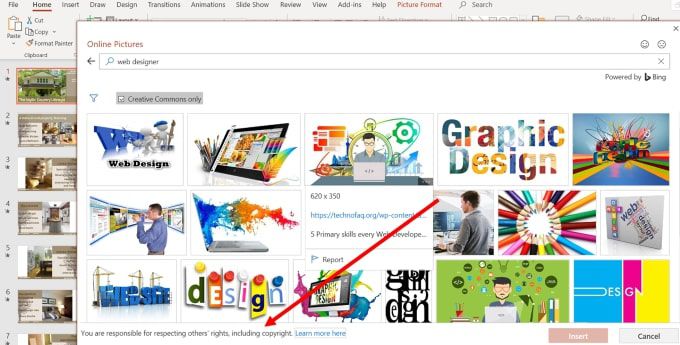
Chcete-li být legálně bezpečnější, použijte možnost Ze souborua vyberte obrázek z webové stránky s fotografiemi zdarma.
Použití panelu pro výběr obrázků ke změně obrázků
Templatest, který má složitější animace a přechody bude vyžadovat jinou metodu pro změnu obrázků.
Začněte tím, že se na horní navigační liště nachází karta Domů.
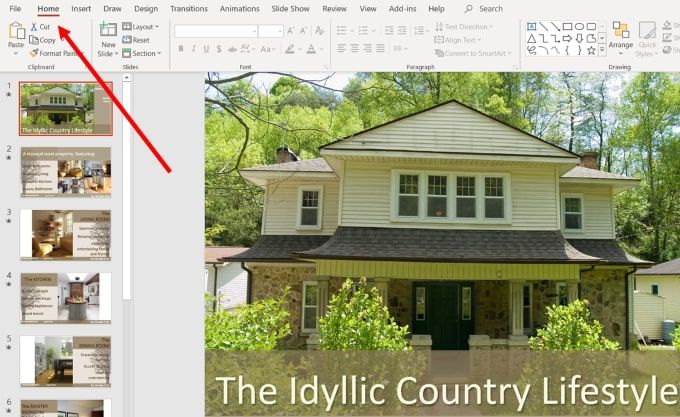
Nyní chcete vyhledat a kliknout na rozbalovací nabídku Vybratna pravém snímku horní navigace. Zvolte výběrovou tabulku.
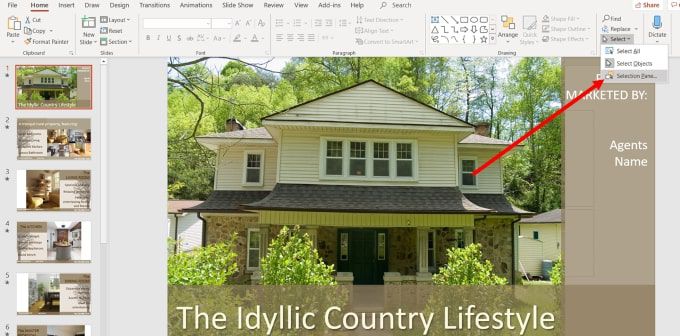
Otevře se nová karta, která vám ukáže všechny prvky na snímku a dá vám možnost je „zobrazit“ nebo „skrýt“.
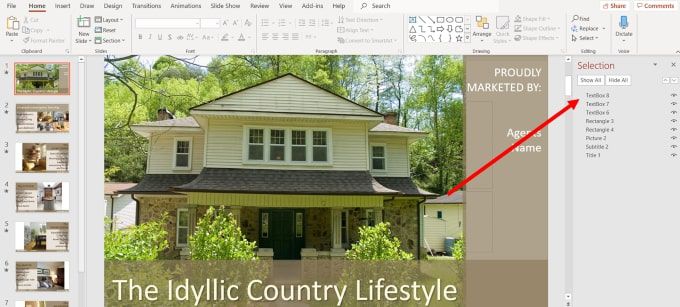
Vaším cílem v tomto kroku je izolovat obrázek od ostatních prvků na snímku tak, že můžete to změnit.
Klikněte na Skrýt vše, abyste viděli prázdnou bílou obrazovku. Počet prvků, které uvidíte na panelu výběru, bude záviset na složitosti snímku.
V tomto příkladu je snadné určit, který prvek je obrazem, protože existuje pouze jeden obrázek. Pokud má snímek mnoho fotografií, budete chtít kliknout na thedash (-) vedle názvu každého elementu obrázku a najít ten, který chcete změnit.
Klikněte na ně a vypněte, dokud nenajdete ten pravý one.
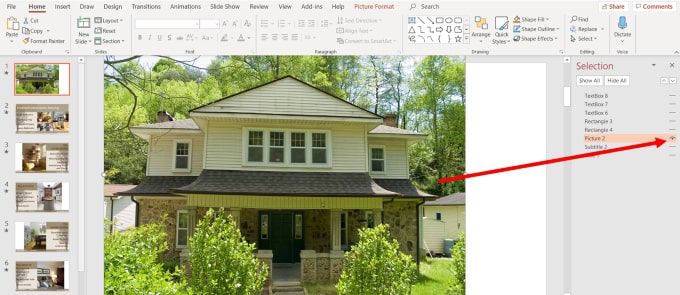
Ujistěte se, že Jakmile najdete správný obrázek, je to jediný prvek, který se zobrazuje. Skrytím ostatních položek můžete izolovat obrázek a změnit jej.
V tomto okamžiku můžete postupovat podle výše uvedených pokynů kliknutím pravým tlačítkem myši na obrázek a výběrem možnosti Změnit obrázek.
Změna písma a tvarů barev
Můžete také změnit barvy a typ písma, průhlednost a barevné tvary.
Pokud vyberete obrázek, který používá stejné barevné schéma jako šablona, budete pravděpodobně muset provést pouze minimální změny, pokud nějaké existují. Pokud ale najdete obrázek, který chcete použít a který neodpovídá barevnému schématu, nebojte se. Snadno je vyměnit.
Níže uvedený obrázek ukazuje titulní snímek s obrázkem webové stránky, který nahradil obraz domu.

Vypadá z barevného hlediska z místa . Pojďme tedy změnit barvy tak, aby odpovídaly našemu novému obrázku, a získat tak shodnější vzhled.
Změnit barvu tvarů
Pravým tlačítkem myši klikněte kurzorem ve tvaru pozadí, který obsahuje nadpis, a vyberte Formát tvaru.
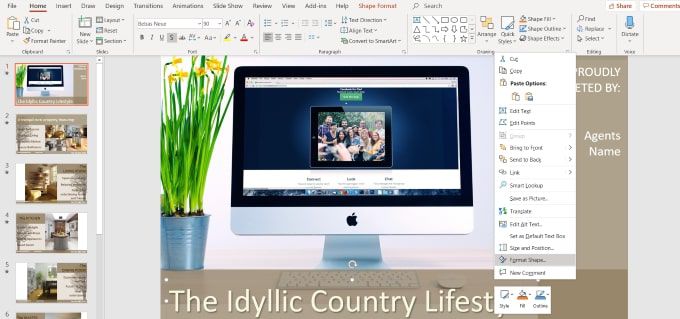
Tento proces otevře boční panel, kde uvidíte, že spodní lišta je vyplněna plnou barvou s 30% průhledností. Můžete také vidět použitou barvu.
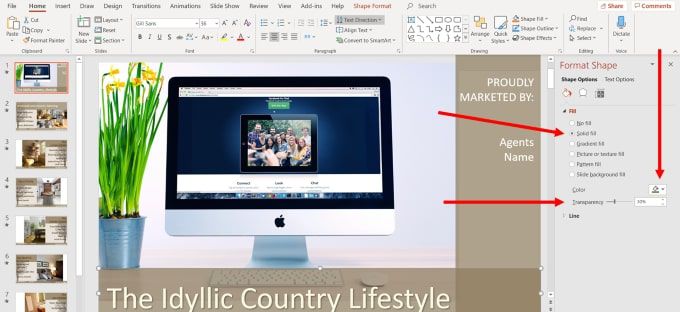
Vyberme barvu, která lépe odpovídá našemu novému obrázku. Klikněte na šipku rozbalovací nabídky vedle položky Barvaa vyberte možnost Kapátko. Můžete také vybrat libovolný motiv, standardní nebo vlastní barvy. Ale pokud chcete, aby se barvy v obrázku shodovaly, funguje kapátko nejlépe nejlépe.
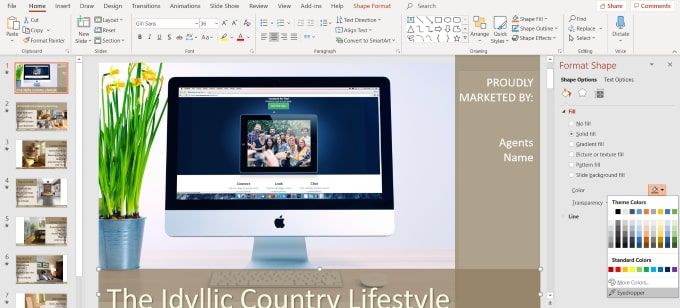
Přesuňte kurzor na libovolnou část obrázku, která má barvu, kterou chcete použít, a klikněte na vrátit. Nyní uvidíte, že spodní lišta je barva, kterou jste vybrali pomocí kapátko.
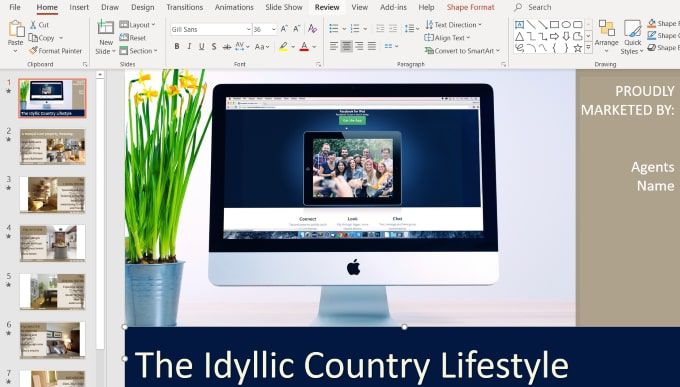
Nyní si uvědomte, že původní snímek měl efekt průhlednosti 30%. Toto se odstraní, když změníte barvu. Pokud ji chcete použít s novou barvou, klepněte pravým tlačítkem myši na spodní lištu, vyberte Formáta úroveň Průhlednostnastavte zpět na 30%.
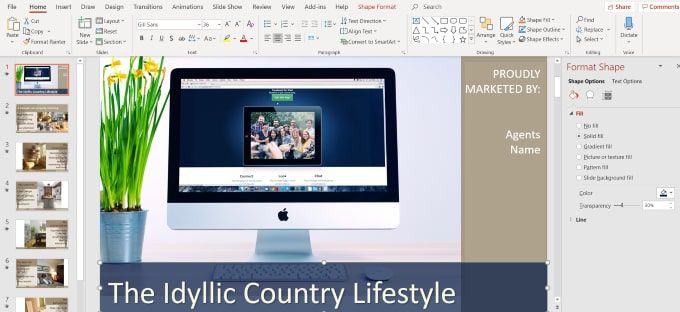
Chcete-li změnit správnou barvu, postupujte stejným způsobem jako výše. sloupec stejné barvy. Všimněte si, že nyní existuje další část nazvaná Nedávná barva, která vám ještě více usnadní použití stejné barvy, jakou jste používali dříve.
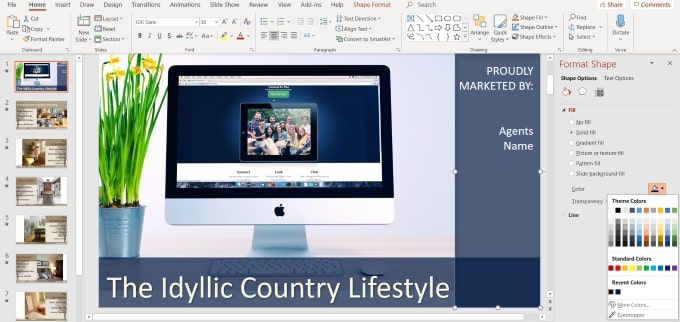
Upravit text
Můžete změnit barvu, písmo, velikost a umístění jakéhokoli textu v šabloně. Nejprve zvýrazněte text a podívejte se na horní část navigace, která odkazuje na to, co můžete s textem udělat.
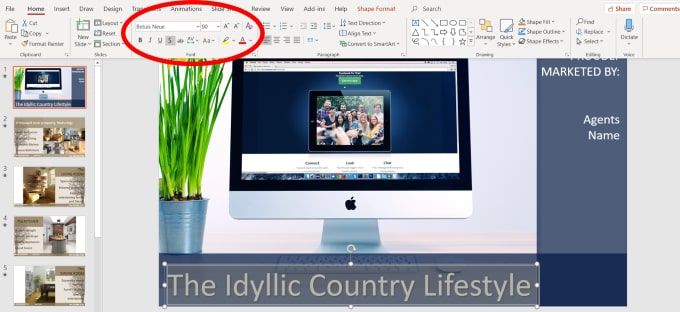
Se zvýrazněným textem můžete provést několik úprav, včetně:
Pokud si nejste jisti, co to znamená některá z možností, umístěte kurzor myši nad to seea popis. Samozřejmě budete chtít nahradit to, co text říká, aby odpovídal vašemu podnikání.
Chcete-li přesunout umístění textu, umístěte kurzor myši na jeden z bodů, které vidíte ve zvýrazněné části, dokud se kurzor nezmění na svislá šipka.
Potom pomocí šipek na klávesnici posuňte text nahoru, dolů, doprava nebo doleva.
V tomto příkladu vypadá bílý text dobře s obrázkem a barevným schématem. Mohl by však použít pár vylepšení na umístění a styl.
Seethe nový snímek níže a jak jsme jej transformovali z původního snímku tím, že ho přizpůsobili při zachování stejného základního designu, animací a přechodů jako šablony.

Výhodou úprav a přizpůsobení pre-madetemplates je že můžete těžit z designových dovedností, animací a převratů profesionálních tvůrců Powerpoint.
Není třeba se vyhýbat šabloně, která je zaměřena na odvětví nebo výklenek, který není váš. Podle výše uvedených pokynů můžete získat to nejlepší z obou světů.