Pokud jste typ člověka, který pravidelně hraje na Parní nebo na svém Steam Decku, ať už hrajete best free horror games on Parní nebo nejlepší RPGS zdarma, je pravděpodobné, že jste někdy potřebovali pořídit snímek obrazovky.
Co se ale stane, když nechcete použít výchozí klíč snímku obrazovky? Je snadné to změnit a níže vám ukážeme, jak změnit tlačítko snímku obrazovky Steam v desktopovém klientovi Steam a na vašem Steam Decku.

Jak změnit tlačítko snímku obrazovky Steam v klientském počítači
Ve výchozím nastavení je tlačítko snímku obrazovky v aplikaci Steam/desktopovém klientovi F12. Existuje několik důvodů, proč to nemusí být pohodlné. Možná prostě nechcete používat funkční klávesu k pořízení snímku obrazovky. Nebo možná má klávesa F12 již na vašem počítači jinou funkci, jako je zapínání a vypínání režimu Letadlo. Ať už je váš důvod pro změnu tlačítka snímku obrazovky jakýkoli, je to snadné. Zde je návod, jak změnit tlačítko snímku obrazovky Steam v několika jednoduchých krocích:
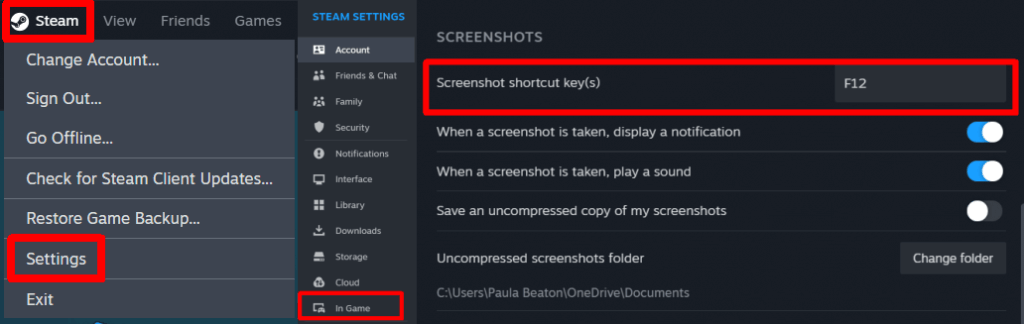
Jak změnit tlačítko snímku obrazovky na Steam Deck
Pokud hrajete na Steam Deck a chcete změnit tlačítko snímku obrazovky, je to snadné. Pamatujte však, že musíte změnit tlačítko snímku obrazovky pro každou jednotlivou hru, protože neexistuje způsob, jak jej změnit ve výchozím nastavení pro všechny hry. Zde je návod, jak změnit tlačítko snímku obrazovky Steam na Steam Decku:
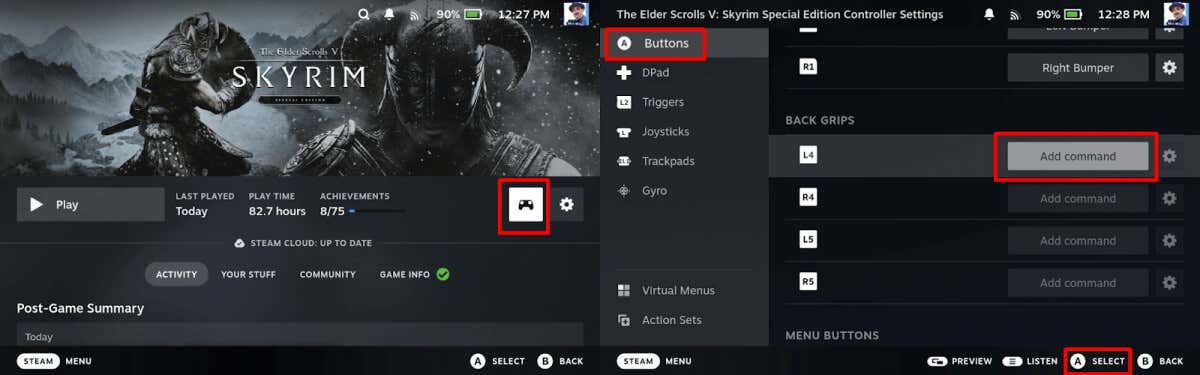
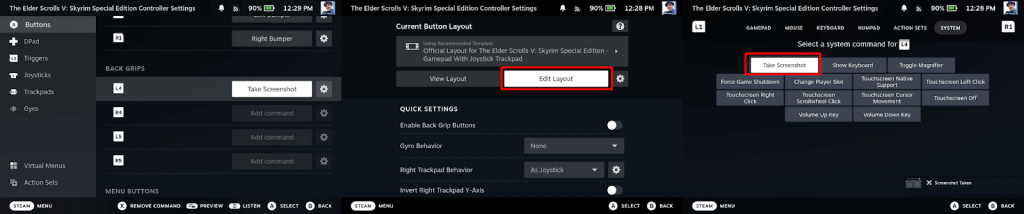
Jakmile přemapujete tlačítko snímku obrazovky na klíč podle svého výběru, můžete během hry pořizovat snímky obrazovky a sdílet je s přáteli na sociálních sítích, zveřejňovat je na svém blogu nebo je sdílet jakkoli jinak.
.