Pokud jste byli pomocí OneNotu pro psaní důležitých poznámek, možná budete muset zvážit, co se stane s vašimi poznámkovými bloky, když je smažete. Jakmile je notebook pryč, je navždy pryč?
Odpověď je složitá, ale pokud odstranit poznámkový blok OneNotu, můžete ji obnovit několika různými způsoby v závislosti na tom, jak jste službu používali. Chcete-li obnovit smazaný poznámkový blok ve OneNotu, postupujte podle následujících kroků.

Jak obnovit smazané poznámky ve OneNotu
Předpokládejme, že jste omylem smazali poznámky z jednoho ze svých poznámkových bloků a chcete je obnovit. Pokud je potřebujete obnovit, nejjednodušší způsob, jak to udělat ve OneNotu, je použít vestavěnou funkci koše. Kopie smazaných poznámek tak zůstane v bezpečí, ale mimo váš poznámkový blok, po dobu až 60 dnů.
Aby bylo jasno, toto bude fungovat pouze v případě, že samotný poznámkový blok je stále otevřený a dostupný ve OneNotu. Pokud jste poznámkový blok OneNotu zcela smazali, budete muset místo toho vyzkoušet jednu z níže uvedených sekcí.
Chcete-li obnovit smazané poznámkové bloky pomocí koše, postupujte takto.
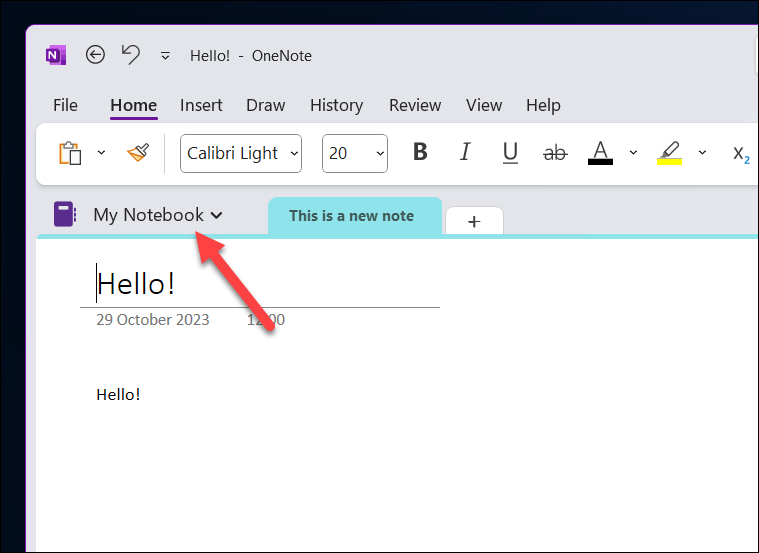
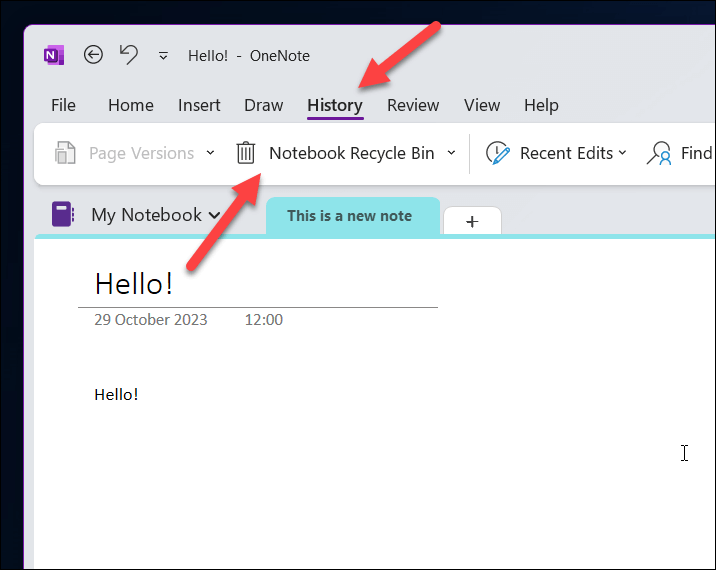
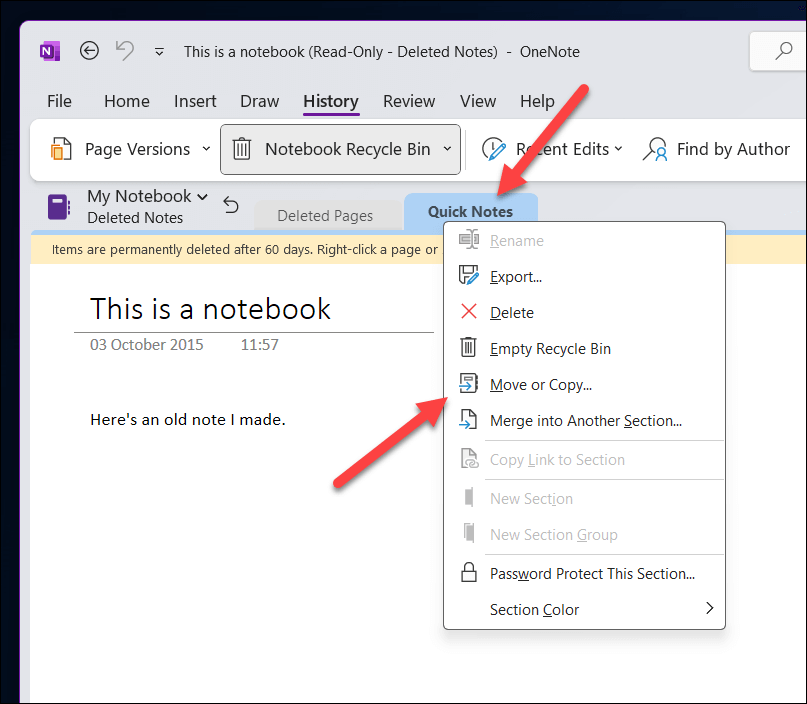
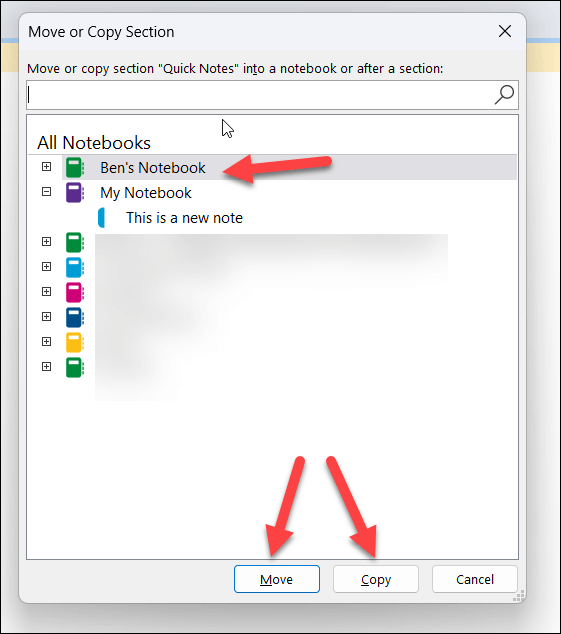
Jak obnovit zavřené poznámkové bloky ve OneNotu
V samotném OneNotu nelze aktivně odstranit celý poznámkový blok. Aby se zabránilo náhodnému smazání, OneNote jednoduše zavře soubor poznámkového bloku.
Poznámkové bloky OneNote se ukládají jako samostatné soubory pomocí přípony .one. Pokud poznámkový blok zavřete, neodstraní se z vašeho počítače ani z úložiště OneDrive – soubor by tam měl stále být. Můžete jej znovu otevřít a kdykoli znovu získat přístup ke svým poznámkám (pokud soubor stále máte). Chcete-li to provést, postupujte takto..
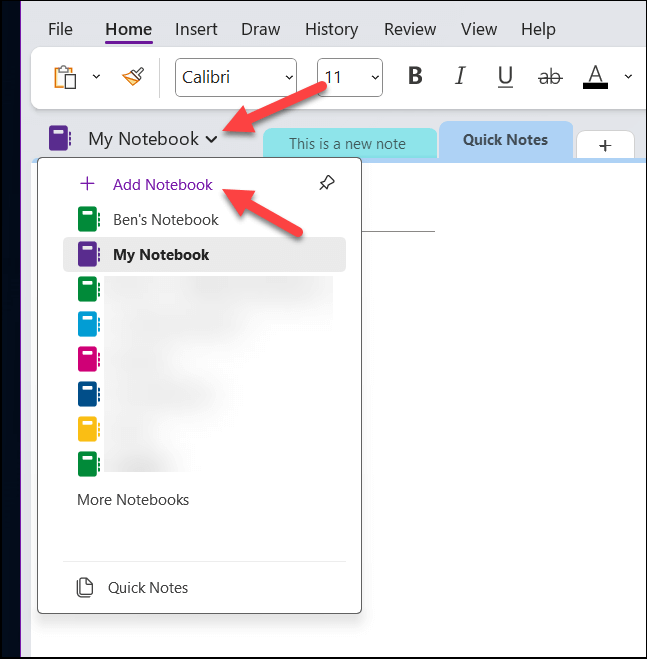
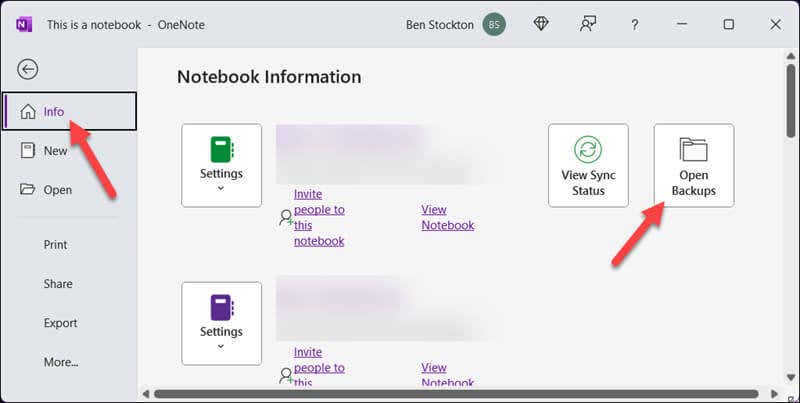

Jakmile je soubor otevřen ve OneNotu, váš notebook se synchronizuje a zobrazí se, abyste jej mohli použít a upravit. To bude zahrnovat všechny oddíly a jednotlivé poznámky, které obsahoval, než jste jej zavřeli.
Jak používat funkci Historie OneNotu k obnovení předchozích verzí notebooků
Poznámkové bloky ve OneNotu jsou navrženy tak, aby byly plynulé a umožňovaly přidávat, měnit a odebírat poznámky a další obsah, když to potřebujete. Pokud jste však již dříve provedli změny v poznámkách OneNotu, možná budete chtít obnovit část poznámkového bloku z dřívější doby (nebo celý poznámkový blok).
Pokud máte starší kopii souboru poznámkového bloku .one, můžete k tomu použít výše uvedené kroky. Můžete však také použít vestavěnou funkci verze stránekve OneNotu k zobrazení a případně obnovení starších verzí poznámek.
Chcete-li použít funkci Historie k obnovení předchozích verzí poznámkových bloků, postupujte takto.

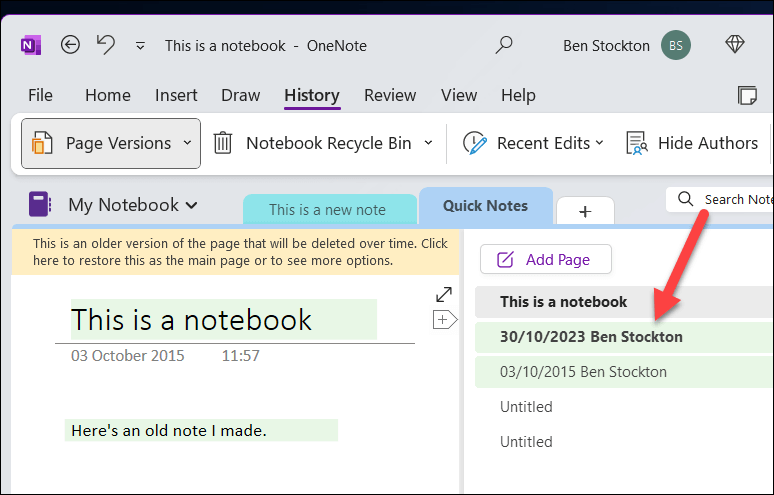
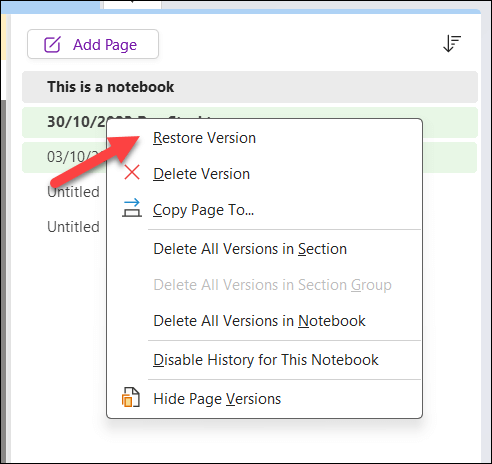
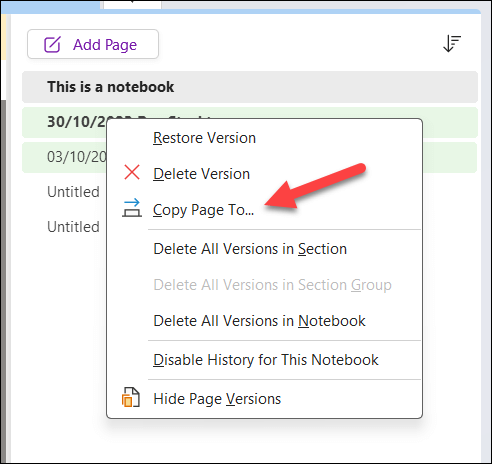

Jak obnovit poznámkové bloky OneNote pomocí OneDrive
Smazali jste omylem soubor poznámkového bloku OneNotu? Nepropadejte panice, protože stále můžete být schopni obnovit soubor ze starší verze historie OneDrive. OneDrive vám umožňuje odstranit všechny změny, které jste ve svém úložišti provedli až do bodu za posledních 30 dní.
To má však zjevnou nevýhodu. I když možná budete moci obnovit smazané poznámkové bloky OneNotu, pokud jste je smazali z OneDrivu v tomto časovém období, přijdete o všechny změny, které jste v úložišti OneDrive od tohoto okamžiku provedli. OneDrive vrátí všechny změny, které jste provedli.
S ohledem na to zvažte zálohování všech změn, které jste v úložišti OneDrive provedli (například vytváření nových souborů), nežbudete pokračovat podle těchto kroků. Až budete připraveni obnovit Poznámkové bloky OneNote pomocí OneDrive, postupujte podle následujících kroků.

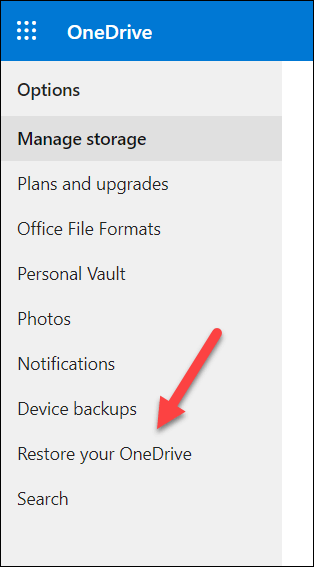
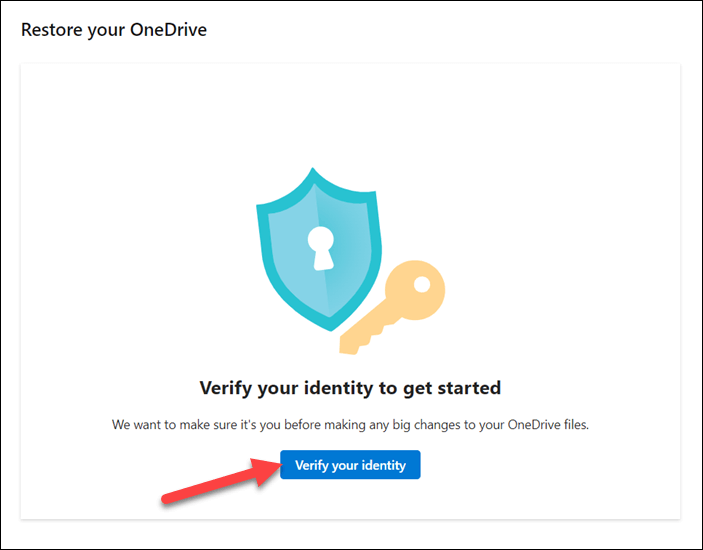

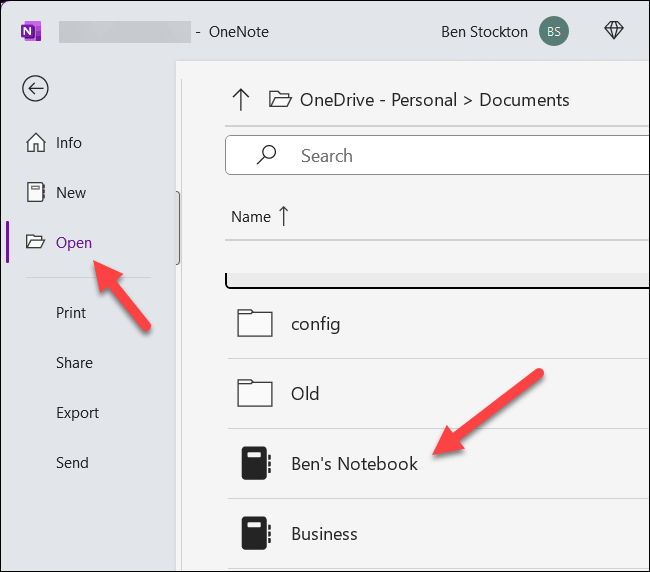
Správa poznámek ve OneNotu
Microsoft OneNote je navržen tak, aby vaše poznámky byly v bezpečí, i když uděláte chybu. Výše uvedené kroky vám pomohou obnovit odstraněné poznámkové bloky ve OneNotu. Ať už se jedná o jednu poznámku nebo celý poznámkový blok, který jste ztratili, jejich obnovení by mělo být snadné – pokud tedy máte své soubory zálohované.
Nemáte dostatečně dobrý systém pro zálohování souborů? Nezapomeňte spustit efektivně využívat úložiště OneDrive a vyhněte se automatickému mazání souborů poznámkového bloku OneNotu uložených v úložišti OneDrive.
Nezapomeňte však na místní zálohy. Pomocí zálohovací software s počítačem se systémem Windows můžete vytvořit místní zálohu svých souborů, včetně všech poznámkových bloků OneNotu, které jste si uložili.
.