INST-14-1603 je kód fatální chyby, který se objeví během závěrečných fází instalace aplikace EA na Windows 10 a 11. Může ji vyvolat několik faktorů, jako jsou technické závady, nedostatečná oprávnění a poškozené systémové soubory.
Vzhledem k tomu, jak klíčová je aplikace EA při spouštění, aktualizaci a organizaci vaší knihovny videoher od EA, je nezbytné, abyste vyřešili chybu INST-14-1603 a zprovoznili aplikaci co nejdříve.

Spusťte EA App Installer jako správce
Rychlou metodou, jak opravit chybu INST-14-1603 v aplikaci EA, je pokusit se o instalaci znovu jako správce, protože vyšší oprávnění eliminují problémy související s oprávněním související s vytvářením a vrácením souborů. Postup:
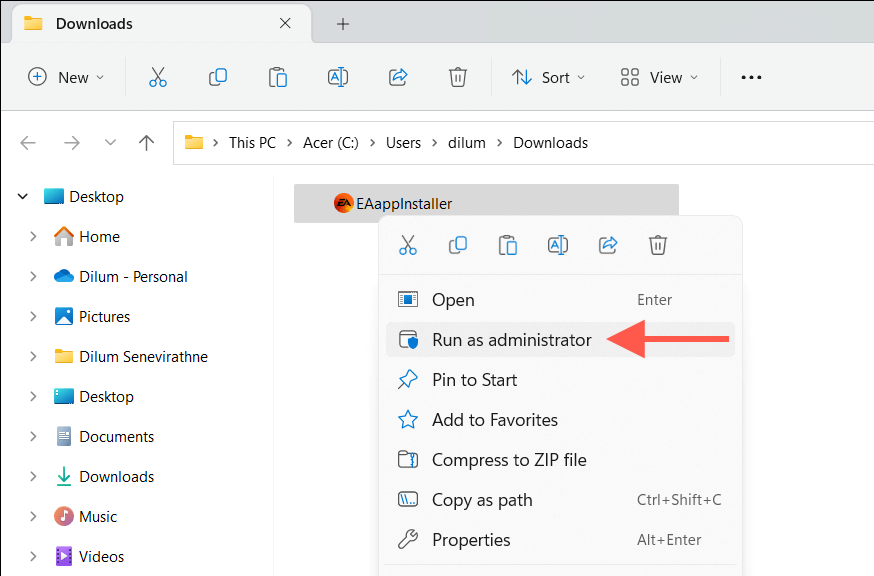
Odstranit dočasné složky systému Windows
Pokud instalační program EA selže i s právy správce, mohou být problémem částečně stažená nebo poškozená instalační data. Chcete-li to vyloučit, vymažte složku, kde systém Windows uchovává dočasné soubory pro váš uživatelský účet. Stačí:


Restartujte počítač
Stále nemáte štěstí? Než budete pokračovat se zbytkem pokynů, je to dobrý nápad restartovat Windows. Stačí otevřít nabídku Starta vybrat Napájení>Restartovat. Pokud vidíte možnost Aktualizovat a restartovat, vyberte ji.
Spusťte Poradce při potížích s instalací a odinstalací programu
Nástroj pro odstraňování problémů s instalací a odinstalováním programů od společnosti Microsoft opravuje chyby instalace programu způsobené poškozenými položkami registru. Chcete-li to spustit:.
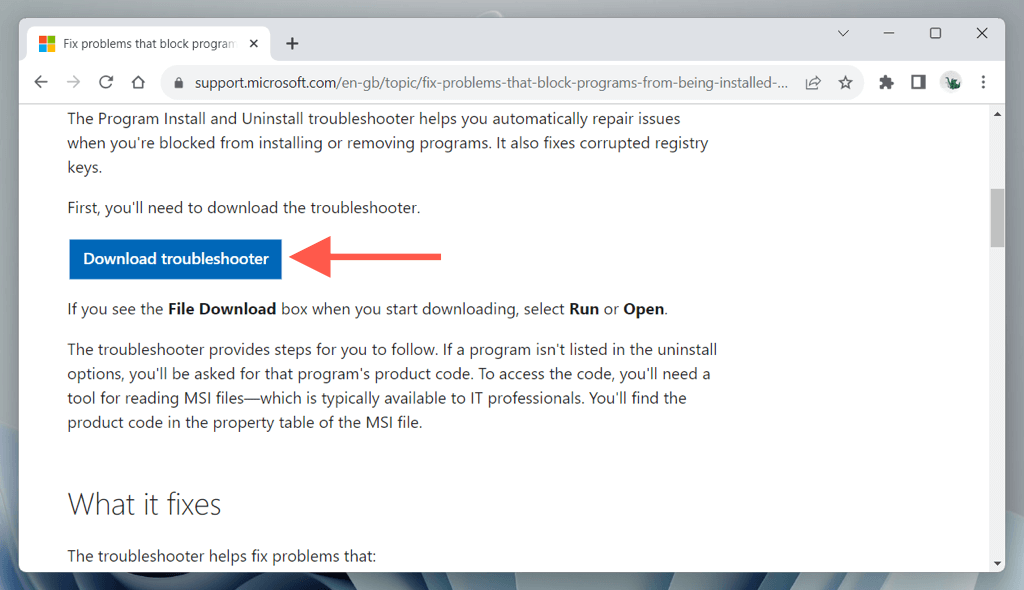
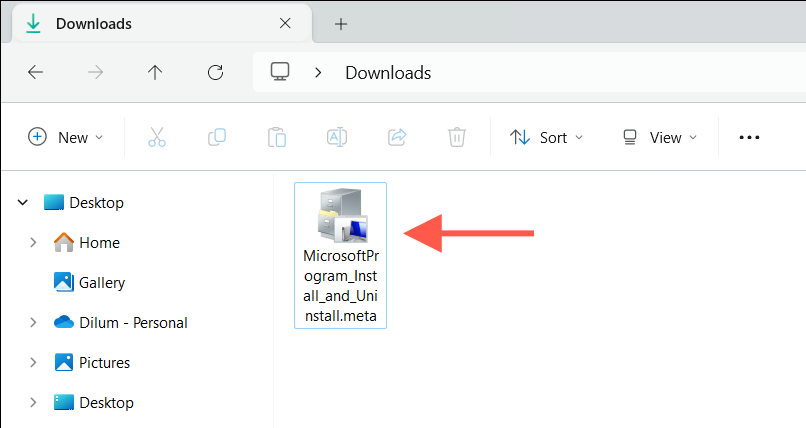

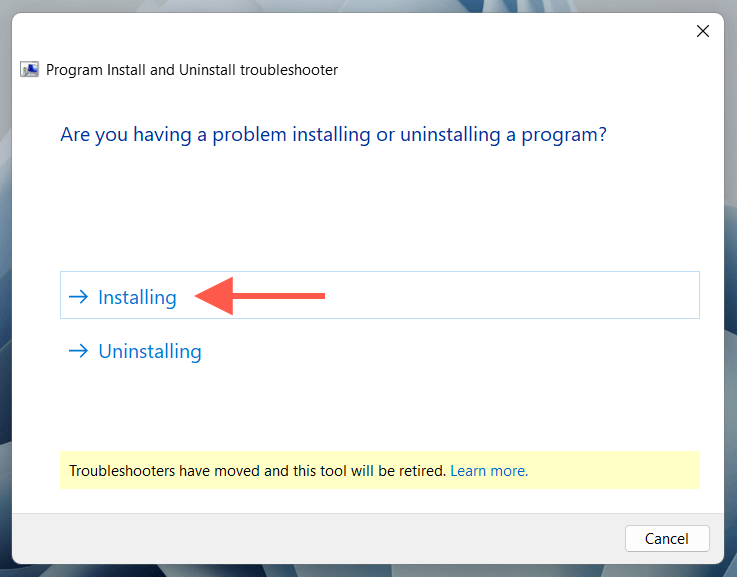
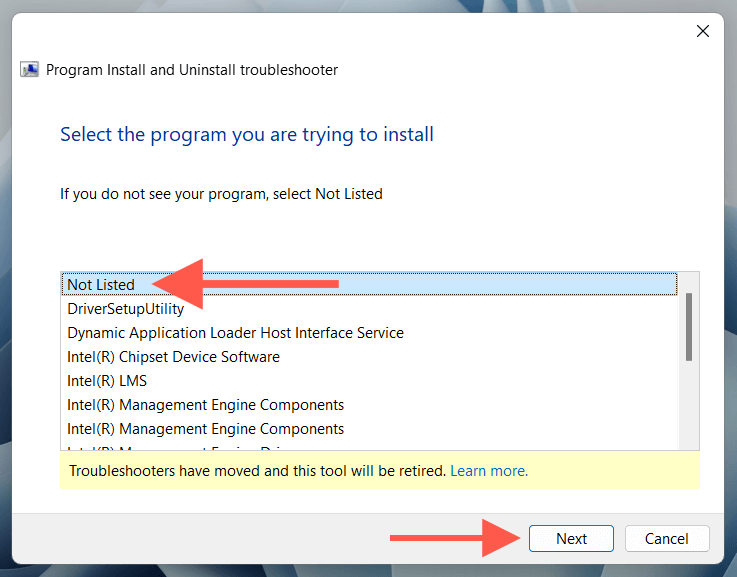
Opravte redistribuovatelné soubory Microsoft Visual C++h2>
Aplikace EA se při fungování spoléhá na několik Softwarové knihovny Microsoft Visual C++. Dalším způsobem, jak vyřešit chybu INST-14-1603, je tedy zkontrolovat a vyřešit problémy s poškozením u všech redistribuovatelných instalací ve Windows. Postup:
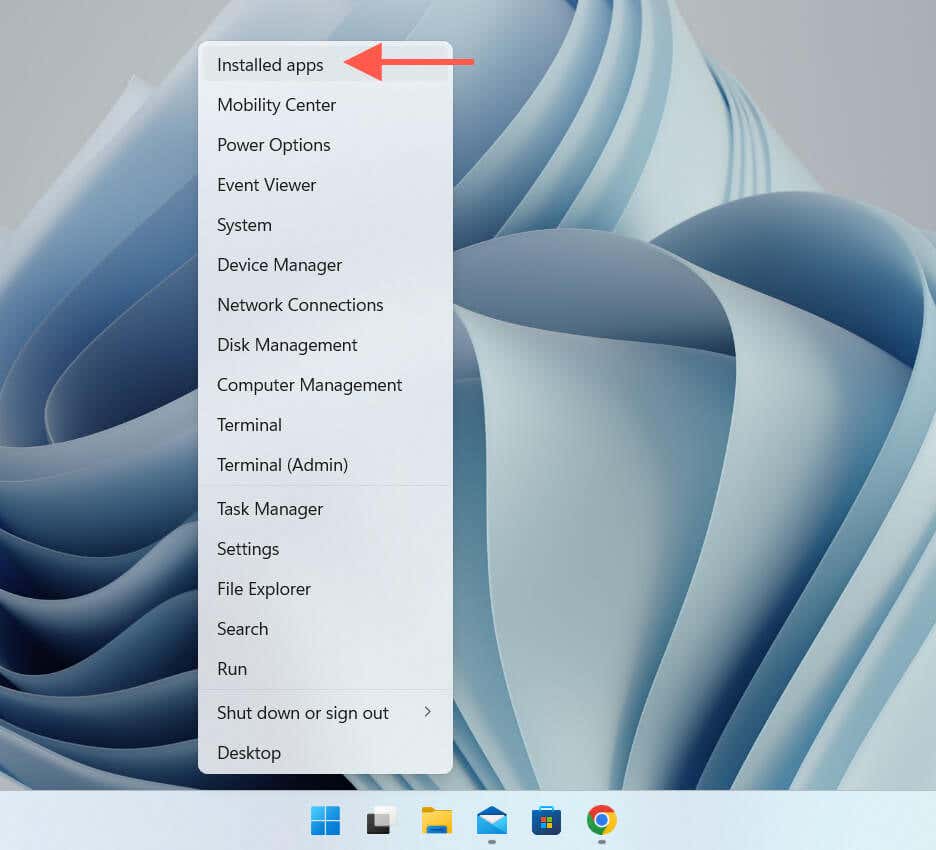
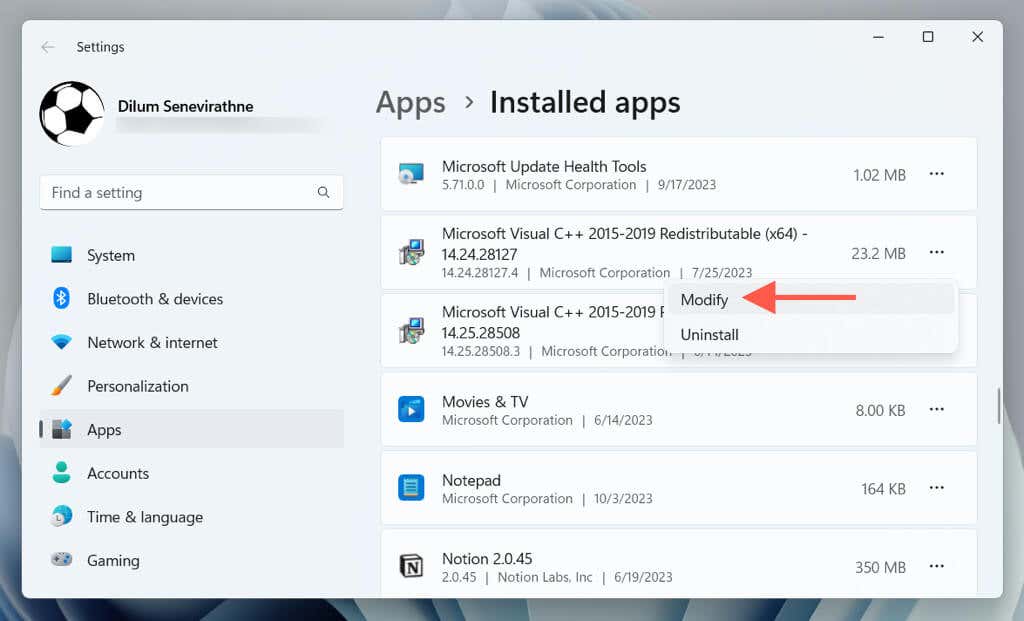

Případně můžete redistribuovatelné součásti Visual C++ opravit pomocí Ovládací panely systému Windows. Do nabídky Start napište Ovládací panely, vyberte Otevříta zvolte Programy a funkce. Poté vyberte každou instanci Microsoft Visual C++Redistribuovatelnéa zvolte Změnit>Opravitspan>.
Odeberte a znovu nainstalujte Microsoft Visual C++ Redistributables
Pokud chyba INST-14-1603 aplikace EA přetrvává, musíte odebrat a znovu nainstalovat redistribuovatelné položky Microsoft Visual C++ na svůj počítač. Zde je postup:
1. Znovu přejděte do konzole Aplikace a funkce, Nainstalovaná aplikacenebo Programy a funkce..
2. Poznamenejte si redistribuovatelné verze C++ na vašem počítači. Poté vyberte každou instanci a zvolte Odinstalovat.
3. Navštivte Stránka Microsoft Visual C++ Redistributable Downloads a stáhněte a znovu nainstalujte redistribuovatelné součásti Visual C++, které jste odstranili v předchozím kroku.
Oprava rozhraní Microsoft .NET Framework
Poškozený Microsoft .NET Framework je dalším důvodem chyby INST-14-1603 aplikace EA. Stáhněte si a spusťte nástroj .NET Framework Repair Tool, abyste to vyloučili. Stačí:
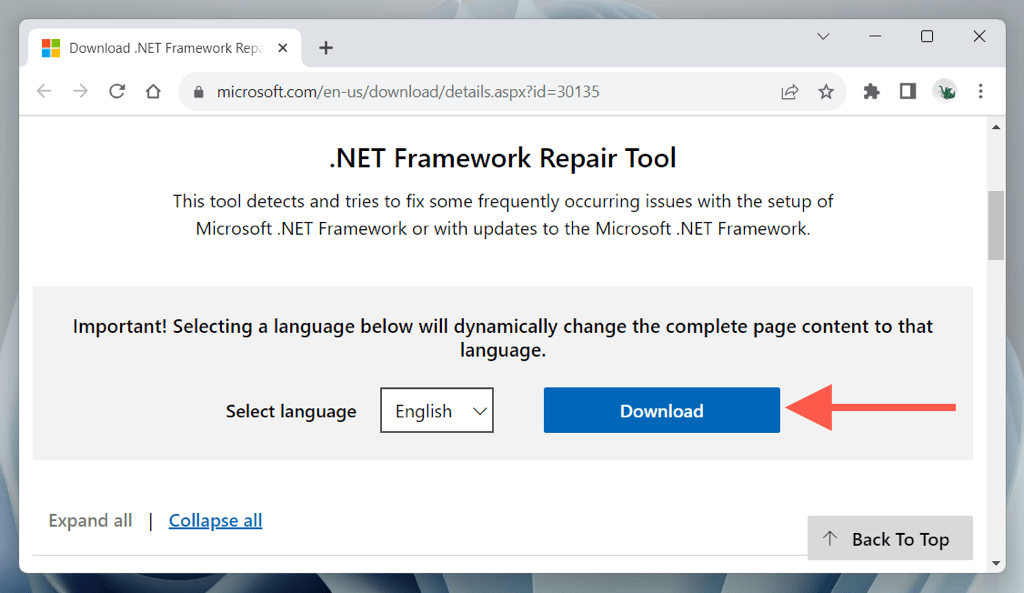

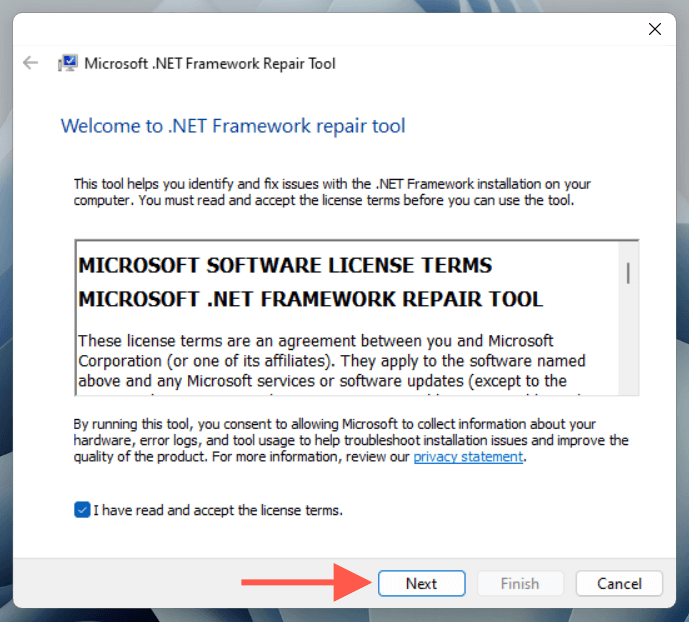
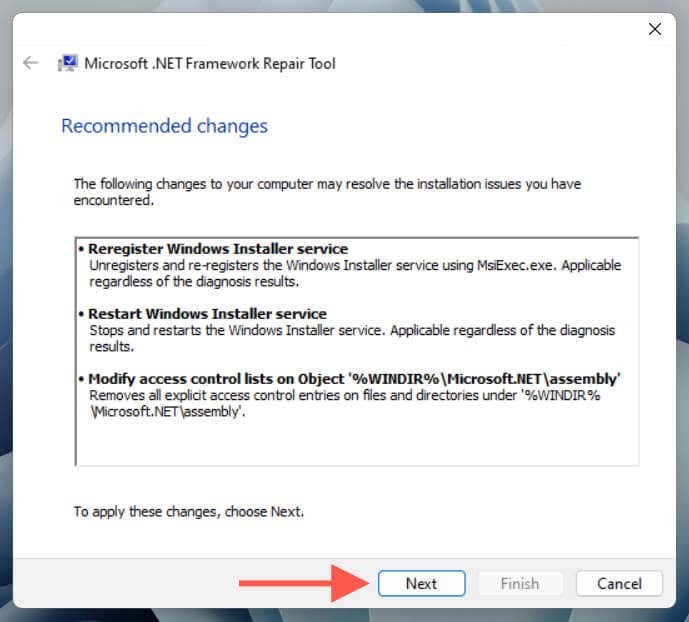
Aktualizujte systém Windows na Jeho nejnovější verze
Spuštění zastaralé verze Windows 10 nebo 11 může mít za následek problémy s kompatibilitou, které vám brání v instalaci aplikací. Pokud od poslední aktualizace operačního systému již nějakou dobu uplynulo:
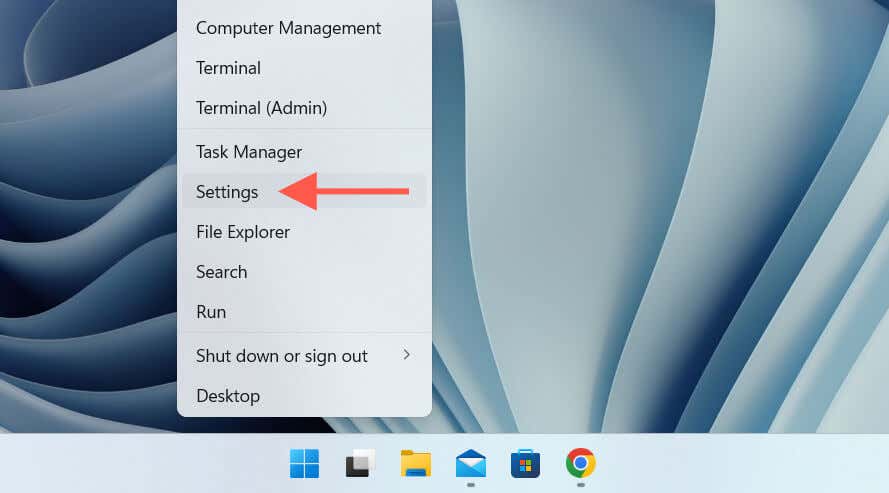

Spusťte nástroj Kontrola systémových souborů
Kontrola systémových souborů (SFC) je vestavěný nástroj příkazového řádku, který kontroluje poškozené systémové soubory. Spuštění:
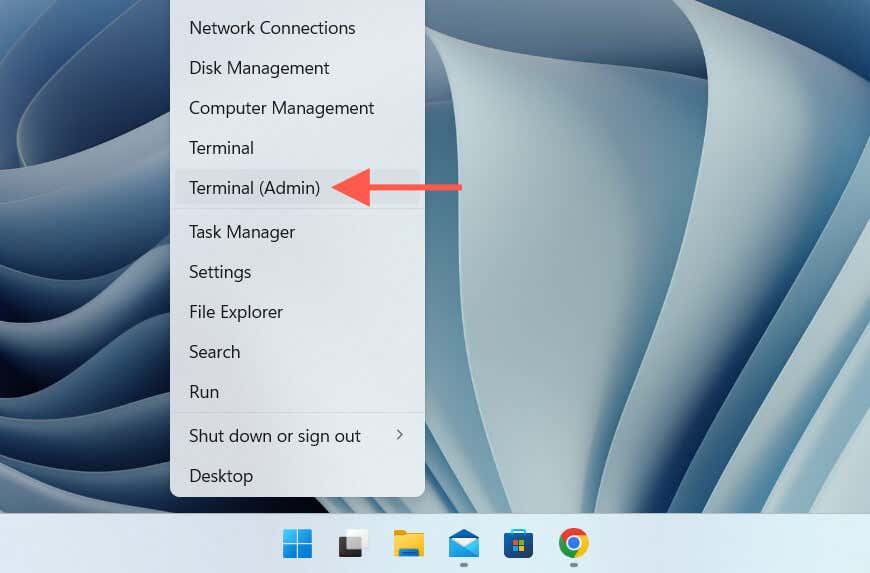
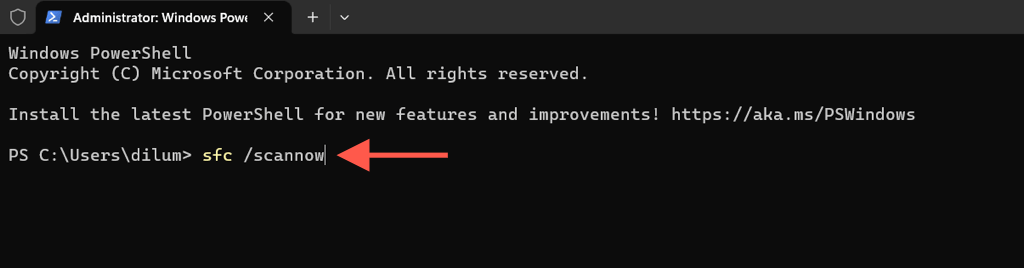
Následujte kontrolu systémových souborů pomocí Skenování DISM (nástroj pro správu a servis obrazu nasazení). pro lepší výsledky.
Vytvořte si nový účet Windows
Pokud žádná z výše uvedených oprav nefunguje, může INST-14-1603 pocházet ze základního problému ve vašem účtu Windows. Chcete-li to zkontrolovat, zkuste nainstalovat aplikaci EA na nový uživatelský účet. Zde je to, co musíte udělat:.
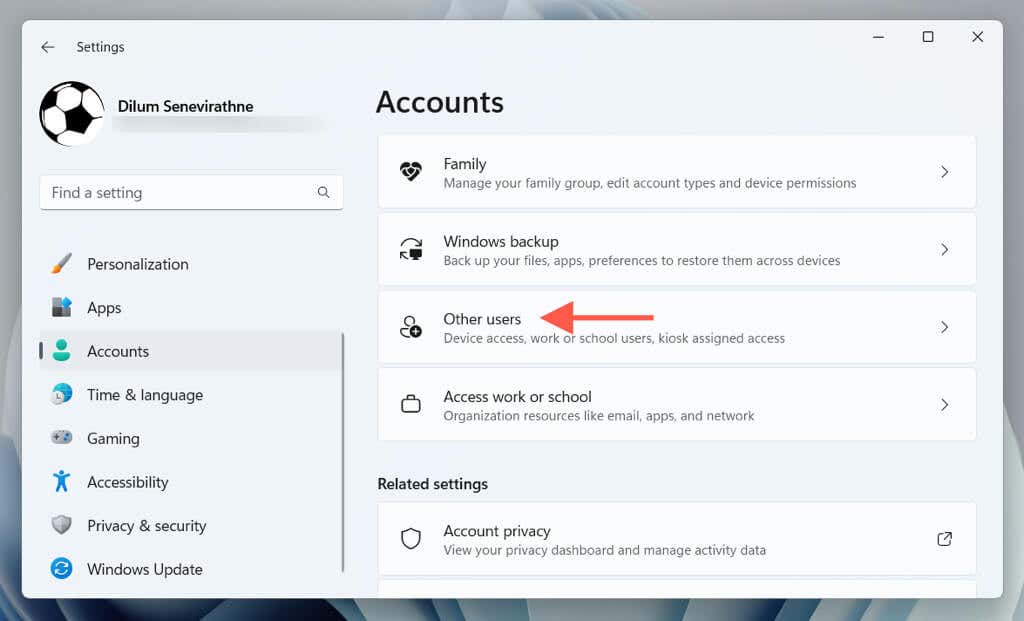

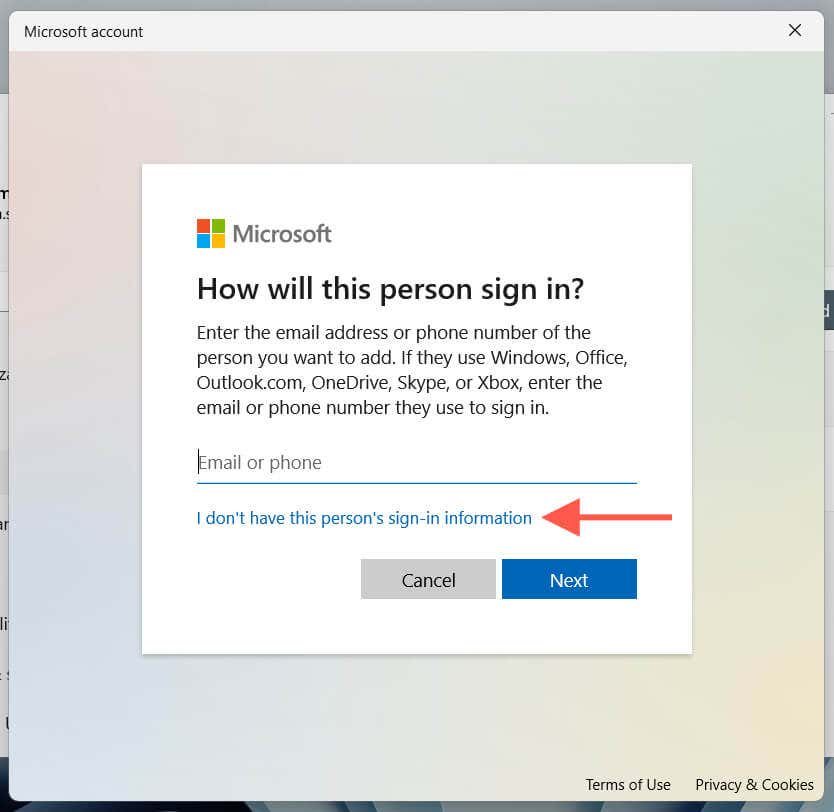
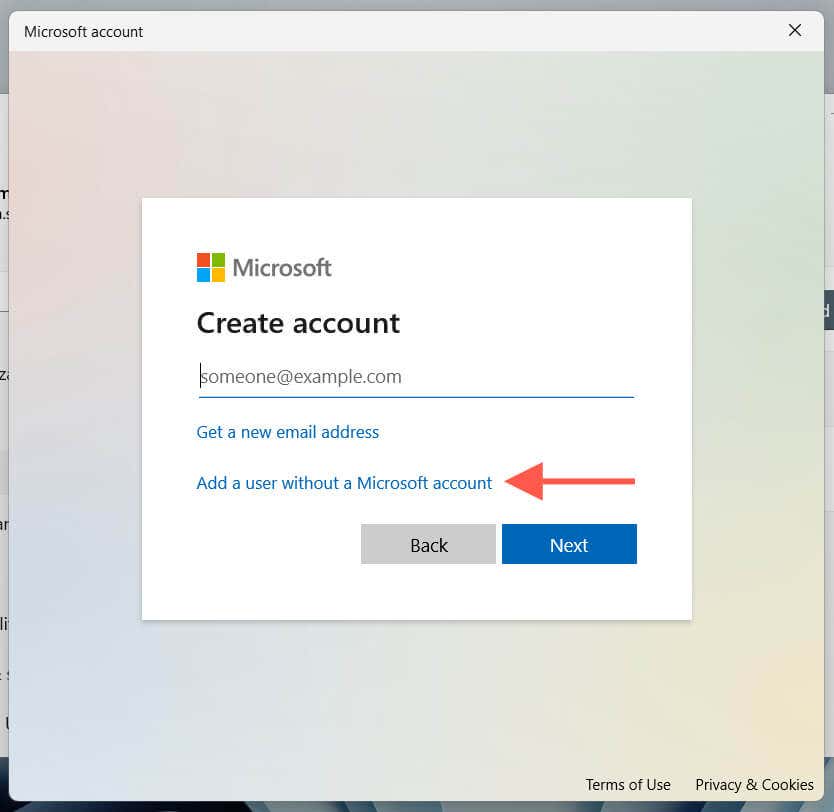

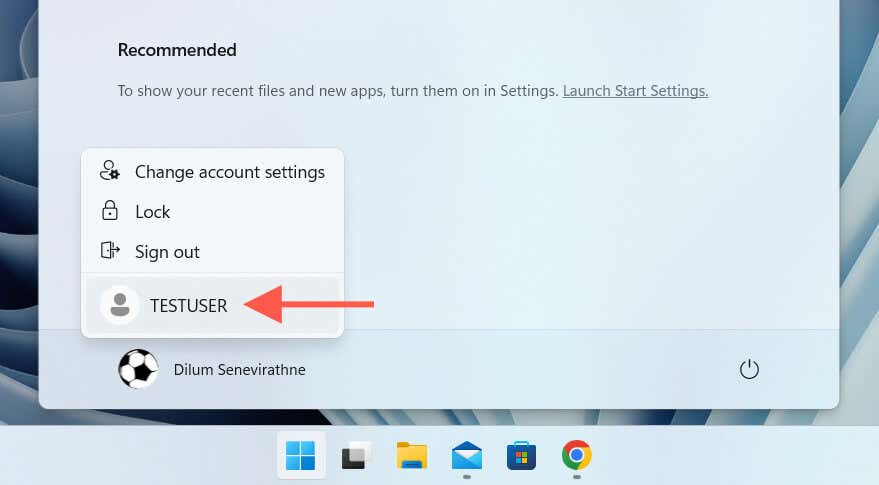
Kód chyby aplikace EA INST-14- 1603 Opraveno
Jak jste se právě dozvěděli, znáte několik metod, jak opravit kód chyby aplikace EA INST-14-1603 na počítači se systémem Windows 10 nebo 11. Ať už se jedná o spuštění instalačního programu jako správce, opravu redistribuovatelných položek Visual C++ nebo vytvoření nového účtu Windows, jedno z výše uvedených řešení by mělo fungovat. Pokud ne, je čas na kontaktujte podporu EA.
.