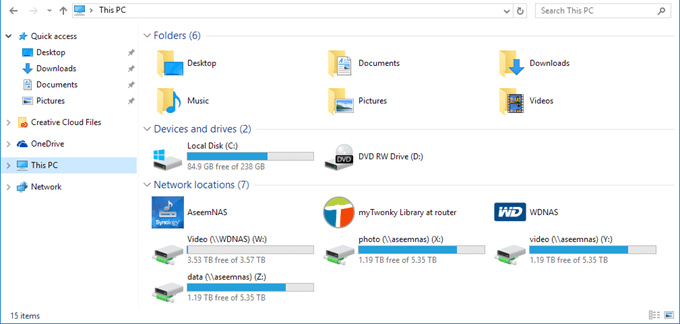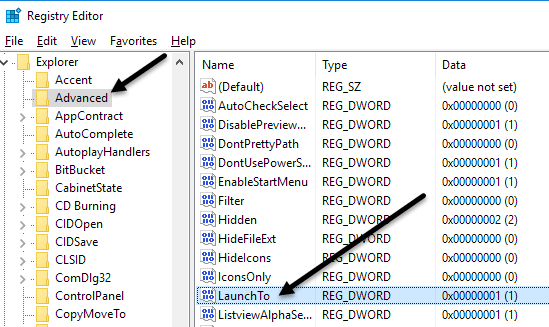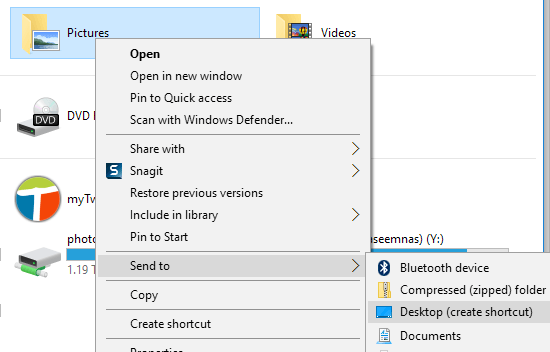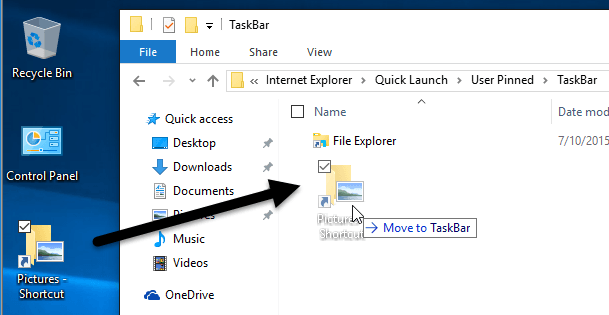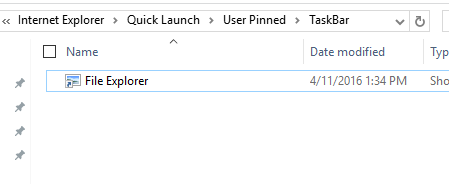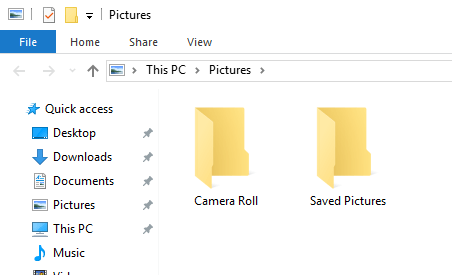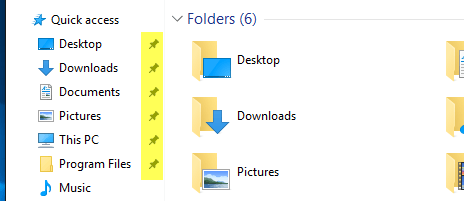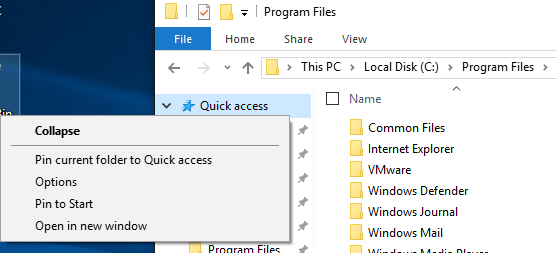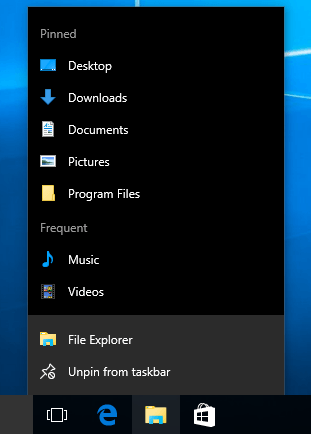Po upgradu na systém Windows 10 nedávno jsem si všiml, že kdykoli jsem otevřel Průzkumníka, vždy mi to ukázal rychlý přístup. Líbí se mi nová funkce rychlého přístupu, ale raději jsem nechal aplikaci Explorer otevřít tomuto počítači.
Pro mě bylo přístup k různým jednotkám v počítači a v síťových zařízeních daleko důležitější než přístup často používané složky nebo nedávno otevřené soubory. Je to užitečná vlastnost, ale nevadí mi, že musím jednou kliknout.
V tomto příspěvku vám ukážeme, jak změnit výchozí složku ze složky Rychlý přístupdo Tento počítačpři otevírání aplikace Explorer. Kromě toho vám také ukážeme trik, ve kterém můžete nastavit libovolnou složku jako výchozí složku při otevírání Průzkumníka v systému Windows 10.
Nastavit výchozí složku pro tento počítač
Chcete-li změňte nastavení, otevřete aplikaci Explorer, klikněte na Soubora klikněte na Změnit složku a možnosti hledání.
/ p>
V dialogovém okně, které se objeví, byste již měli být na kartě Obecné. Na vrcholu se zobrazí Otevřít Průzkumník souborů, kde můžete vybrat z Tento počítača Rychlý přístup.
p>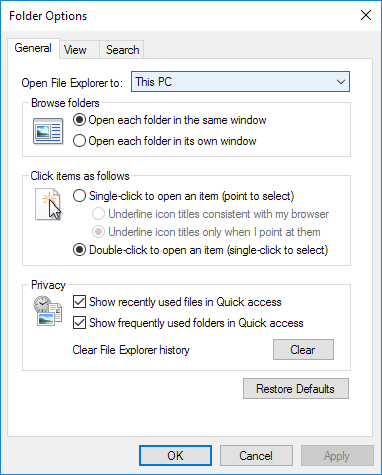
Stačí si vybrat libovolný složku, kterou dáváte přednost, a máte dobré jít! Nyní, když otevřete aplikaci Explorer, měli byste ji otevřít pro tento počítač vybraný namísto rychlého přístupu.
stroje v podnikovém prostředí, budete rádi, že existuje záznam v registru, který řídí toto nastavení také. Jednoduše přejděte na následující klíč:
HKEY_CURRENT_USER\SOFTWARE\Microsoft\Windows\CurrentVersion\Explorer\Advanced
Na pravé straně vyhledejte klíč DWORD s názvem Spustit na. 1 znamená tento počítač a 2 znamená rychlý přístup.
Nakonec řekněte, jak můžeme konfigurovat aplikaci Explorer pro otevření libovolné složky
Nastavit libovolnou složku jako výchozí pro Explorer
Protože tam opravdu neexistuje žádný oficiální způsob, jak to udělat, musíme trochu hackovat Windows, chceme. Zkoušel jsem to a zdá se, že proces funguje dobře. Chcete-li začít, najděte složku a vytvořte zástupce složky na ploše.
Pokud například chci používat obrázky jako výchozí složku, klikněte pravým tlačítkem na ni, vyberte možnost Odeslata potom klikněte na Desktop (vytvořit zástupce). Dále musíme tento zástupce zkopírovat do speciálního umístění v systému Windows. Nejprve otevřete aplikaci Explorer a přejděte na toto zvláštní místo. Stačí zkopírovat a vložit následující cestu do adresního řádku v jiném okně Průzkumníka:
%APPDATA%\Microsoft\Internet Explorer\Quick Launch\User Pinned\TaskBar
Po vložení cesty do Průzkumníka nezapomeňte stisknout klávesu Enter. V závislosti na tom, co je na hlavním panelu připojeno, můžete vidět zkratky pro několik programů, ale měli byste vždy vidět zástupce Explorer.
Nyní pokračujte a přetáhněte zástupce, který jsme právě vytvořili z pracovní plochy, do speciální složky, kterou jste otevřeli v Průzkumníku. Teď musíme udělat jednu poslední věc. Pokračujte a odstraňte zástupce aplikace File Explorer a přejmenujte Klávesová zkratkana Průzkumník souborů. Pokud zvolíte jinou složku než Obrázky, změňte název tohoto zástupce na Průzkumník.
To je o tom! Nyní otevřete prohlížeč souborů z hlavního panelu a měli byste si prohlížet obsah složky, kterou jste si zvolili jako výchozí.
že tento malý trik bude fungovat pouze po kliknutí na ikonu Průzkumníka na hlavním panelu. Pokud otevřete Průzkumníka poklepáním na Tento počítač na pracovní ploše nebo klepnutím na tlačítko Start a potom Průzkumník souborů, zobrazí se tento počítač nebo Rychlý přístup v závislosti na volbě v nastavení.
p>Chcete-li vrátit zpět to, co jsme udělali výše, stačí kliknout pravým tlačítkem myši na Průzkumníka na hlavním panelu a zvolit možnost Uvolnit z panelu úloh. Poté přetáhněte ikonu Tento počítač z pracovní plochy a znovu jej přetáhněte na panel úloh. Tím vytvoříte novou zástupce aplikace Explorer a bude pracovat normálně.Slouží k zakládání složek na rychlý přístup
Pokud se vám nelíbí žádná z výše uvedených možností, máte jednu další volba v systému Windows 10. Mohli byste použít novou funkci připojených karet, která je spojena s rychlým přístupem. Když otevřete aplikaci Explorer, u několika složek se zobrazí pod ikonou Rychlý přístup ikona pin.
Desktop, stahování, , Tato složka pro počítače a hudbu jsou v systému Windows 10 ve výchozím nastavení připnuty. Chcete-li některý z nich odstranit, klikněte pravým tlačítkem myši a vyberte možnost Uvolnit z rychlého přístupu.
Pokud chcete, abyste jedním kliknutím získali přístup ke kterékoli složce v počítači, přejděte do této složky a klikněte pravým tlačítkem myši na položku Rychlý přístup a vyberte možnost Pin aktuální složku na Rychlý přístup.Jak vidíte, tak jsem připnuli složku Program Files do mého Rychlý přístup. Použitím této metody se nemusíte uchylovat k žádným hackům a můžete také rychle přistupovat ke všem složkám ve vašem systému dvěma kliknutími.
A konečně můžete také rychle dostat do této spárované složky jednoduše vpravo - klepnutím na ikonu Průzkumník souborů na hlavním panelu a výběrem složené složky, která se objeví v jumplistu.
Pokud chcete změnit výchozí systémovou složku, můžete vybrat pouze mezi Tento počítač a Rychlý přístup. Použijete-li druhou metodu zahrnující zkratku, musíte použít zástupce z hlavního panelu.
Nakonec, pokud potřebujete rychlý přístup ke složce, zkuste použít pin pro Rychlý přístup jako který bude také celý systém a zůstane na levé straně i při procházení ostatních složek. Máte-li jakékoli dotazy, zadejte komentář. Užijte si!