Pokud jste spustili počítač se systémem Windows a setkáváte se s chybou „žádné bootovatelné zařízení“, můžete panikařit. I když by to mohlo být znamením selhání vašeho pevného disku, mohlo by to také ukazovat na nesprávně nakonfigurovaná pořadí zavádění nebo poškozené systémové soubory, které lze opravit pomocí určitých systémových příkazů systému Windows, jako je Kontrola systémových souborů (SFC).
Chyba „bez zaváděcího zařízení“ může být problematická, ale lze ji také opravit provedením několika běžných kroků při řešení potíží. Pokud čelíte této chybě a nejste si jisti, jak ji opravit, následující kroky by vám měly pomoci problém vyřešit v systému Windows 10.
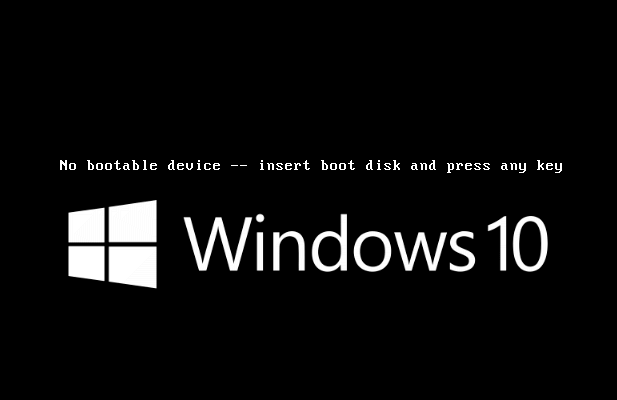
Zkontrolujte pořadí spouštění disku
V mnoha případech chyba „bez zaváděcího zařízení“ je známkou toho, že váš počítač nemůže najít správnou jednotku ke spuštění, protože pořadí zavádění, které určuje, které jednotky a zařízení se mají načíst, a v jakém pořadí, je nesprávně nakonfigurováno. Chcete-li tento problém vyřešit, musíte vstoupit do nabídky nastavení systému BIOS nebo UEFI vašeho počítače.
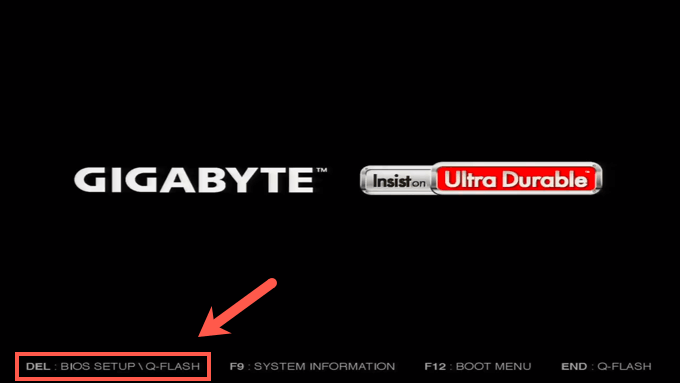

Při změně pořadí zavádění postupujte podle pokynů na obrazovce podle pokynů uložte nastavení a restartujte počítač. Když se počítač restartuje a za předpokladu, že nenastanou žádné další problémy, načte se nejprve systémová jednotka, což umožní zahájit proces spouštění systému Windows.
Zkontrolujte kabeláž
Pokud existují další problémy způsobující chybu „bez zaváděcího zařízení“, budete je muset dále prošetřit. Pokud máte například stolní počítač, možná budete muset otevřít skříň a zkontrolovat kabeláž, abyste se ujistili, že jsou napájecí a datové kabely pevného disku správně připojeny.

Pokud má váš disk uvolněnou kabeláž, nemusí mít dostatek energie pro spuštění. Stejně tak, pokud je datový kabel z disku na základní desku uvolněný, nelze disk použít, což způsobí chybu.
In_content_1 all: [300x250] / dfp: [640x360]->Před uzavřením případu byste však měli zkontrolovat také poškození. Roztřepený nebo obnažený kabel může také zabránit fungování disku. Poškozenou kabeláž vždy vyměňte, až ji zjistíte, aby nedošlo k poškození disku.
Vyhledejte poškozené systémové soubory pomocí SFC
Pokud je váš pevný disk správně připojen, může to ukazovat na poškozenou instalaci systému Windows. Poškozené systémové soubory můžete zkontrolovat pomocí nástroje Kontrola systémových souborů(SFC).
Vzhledem k tomu, že se systém Windows nemůže spustit, budete nejprve musíte vytvořte instalační USB flash disk Windows 10 (nebo DVD) . Tím získáte přístup k příkazovému řádku v instalační nabídce systému Windows, což vám umožní spustit příkaz SFCa vyhledat poškozené soubory na vašem disku.
Bude to však pouze pracovat, pokud je váš disk detekován počítačem v nabídce BIOS / UEFI a instalačním médiem systému Windows. Jinak tento krok nebude fungovat a budete muset vyzkoušet jinou metodu.


Pokud váš systémově vyhrazený oddíl nemá přiřazeno písmeno jednotky, zadejte sel vol 0(nahrazením 0správným číslem svazku) a poté
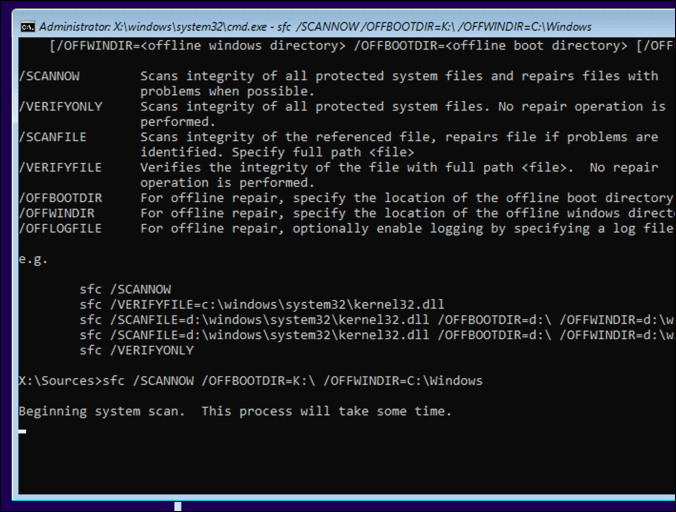
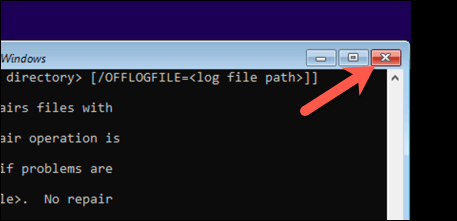
Opravit Windows Bootloader (GPT nebo MBR) pomocí Diskpart
Starší instalace systému Windows používaly k uložení informací o oddílu pevného disku na disk Master Boot Record (MBR), který vašemu počítači poskytl informace o tom, kde najít a načíst systémové soubory systému Windows. Pokud jste přešel z MBR na GPT nedávno, možná jste poškodili bootloader.
Protože BIOS / UEFI počítače vyžaduje tyto informace pro spuštění systému Windows, budete je muset nejprve opravit nebo vyměnit pomocí příkazu diskpart. To však nese extrémní rizikoa mohlo by dojít ke ztrátě všech uložených dat na disku. Pokud si nejste jisti, co děláte, budete nejprve muset použít jinou metodu zálohovat disk.
Chcete-li pokračovat, budete potřebovat instalaci systému Windows nejprve na USB disk nebo DVD, abyste mohli spustit tento příkaz na jednotce, která se již nespustí.
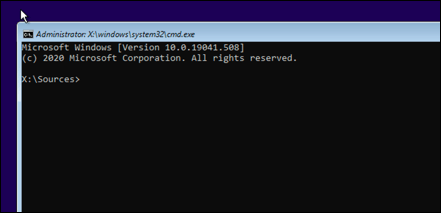
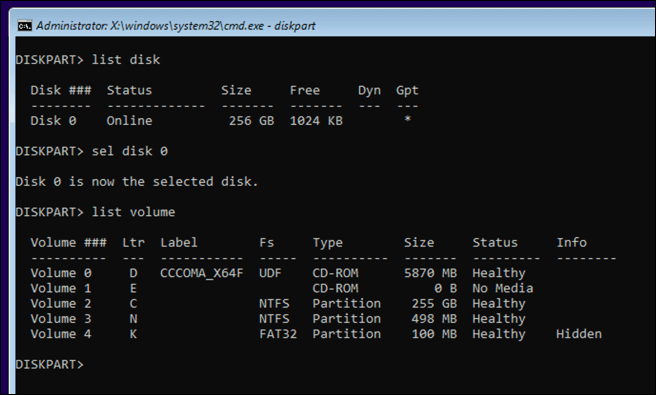



Pokud tyto kroky nefungují, nebo pokud jste bootloader úplně poškodili, možná budete muset vymazat a znovu nainstalovat Windows. Tím umístíte nový zavaděč na systémovou jednotku, ale pravděpodobně během procesu ztratíte všechny uložené soubory.
Údržba instalace systému Windows 10
Chyba „bez zaváděcího zařízení“ v počítači se systémem Windows 10 může znamenat, že je nutná urgentní údržba. Udržování dobře udržovaného počítače pomocí pravidelné aktualizace systému a plánované zálohování souborů vám může pomoci, zvláště pokud selhal váš hardware a potřebujete obnovit Windows na tovární nastavení.
Samozřejmě, pokud tyto problémy způsobuje poškozený disk, může být čas upgradujte svůj počítač a disk zcela vyměnit. Přechod ze staršího pevného disku na disk SSHD nebo SSD by měl zlepšit rychlost a efektivitu, ale možná budete chtít investovat do dobrý externí pevný disk, abyste ochránili své základní soubory před náhlou ztrátou dat.