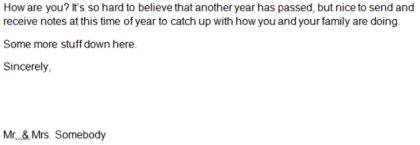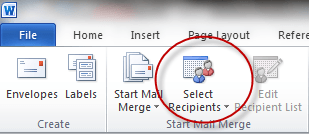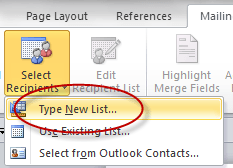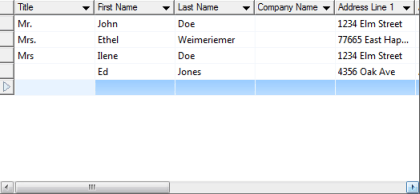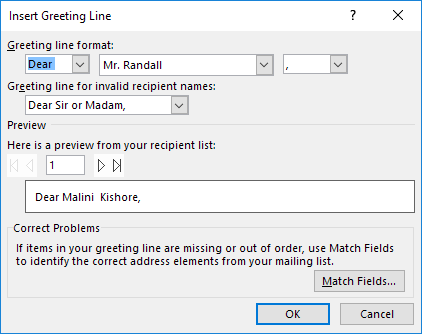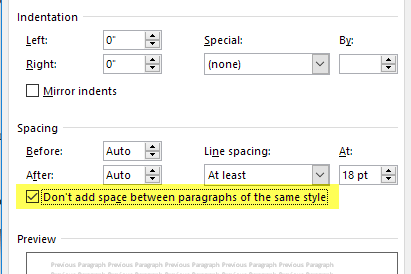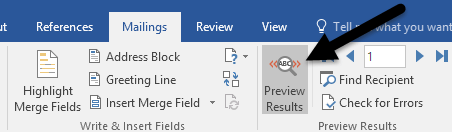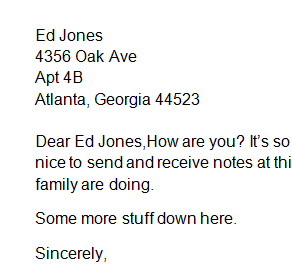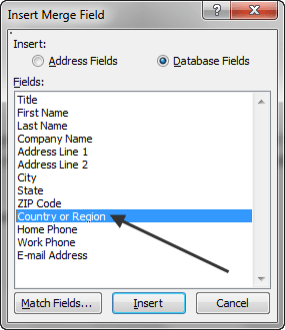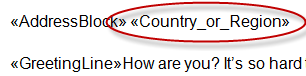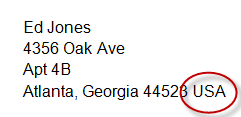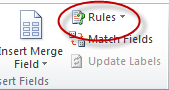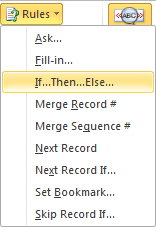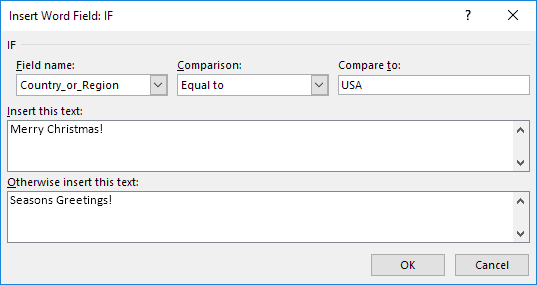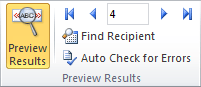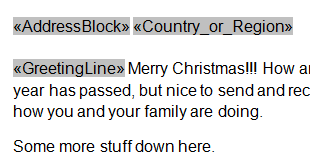Někdy můžete vytvořit dopis, který budete odesílat mnoha různým lidem, ale chcete, aby některé jeho části byly individualizovány pro každého adresáta: části, jako je pozdrav, jméno, adresa atd. , Což znamená, že byste měli vytvořit formulářový dopis, který je opravdu snadný.
Než začnete s formulářovými dopisy, měli byste se ujistit, že máte již nastavenou databázi se všemi polí které byste chtěli zahrnout. Databáze může být stejně jednoduchá jako tabulka aplikace Excel se sloupci pro jméno, příjmení, adresu atd. Word může importovat data z aplikací Excel, Access a textových dokumentů. Pokud ještě nemáte nastavení databáze, můžete jej vždy vytvořit uvnitř aplikace Word, která vám ukážeme, jak postupovat.
Chcete-li začít, vytvořte dokument, který obsahuje standardní text příklad vánočního dopisu níže:
Všimněte si, že nemá pozvánku, adresu atd. form dopis. První věc, kterou musíte udělat, je kliknout na Výběr příjemcůna kartě Korespondence:
Zde můžete přidat lidi, kteří obdrží dopis nebo importovat seznam z databázového souboru.
na Zadejte nový seznam, pokud chcete vytvořit seznam uvnitř samotného programu Word. Chcete-li importovat, klikněte na Použít existující seznam. V tomto příkladu stačí napsat seznam.
Poznámka: Když uložíte seznam příjemců, budete vyzváni k umístění na pevném disku pro uložení datového souboru, který bude vytvořen.
Jakmile uložíte seznam příjemců, zjistíte, že mnoho ikon, které jsou zapnuté pásek Korespondenceje nyní možné klikat. Chcete-li začít s přidáním polí do vašeho formuláře, klepněte na místo ve vašem dokumentu a uveďte, kam chcete pole umístit, a poté klikněte na Blok adresy
4.
Otevře se dialogové okno Vložení adresy.
Klepnutím na tlačítko OKpřejděte na výchozí formát a měli byste získat něco, co vypadá takto:Zadejtepo Blok adresa přesuňte text na řádek a klikněte na ikonu Pozdrav:
Zobrazí se dialogové okno Vložení pozvánky.
>Znovu použijeme výchozí formát a stačí kliknout na tlačítko OK.
Dále zvýrazněte, kde se nachází & lt; Address Block & gt; myši, vyberte možnost Odstaveca zaškrtněte políčko Nepřidávejte mezera mezi odstavce stejného stylu. Tímto způsobem vytvoříte blok adresy správně a místo prázdného řádku mezi jednotlivými částmi.
Pak klikněte na tlačítko Náhled výsledků, který se nachází na kartě Korespondence v pásu karet.
Namísto indikátoru pole adresového bloku byste nyní měli vidět skutečný obsah uvedený v dokumentu Word.
Po dokončení náhledu klikněte na ikonu Náhled výsledkůpro vypnutí náhledu. Dále se můžete dozvědět, jak přidat další pole, a klikněte na tlačítko & lt; Address Block & gt; ve vašem dokumentu, aby se vaše aktuální pozice, klikněte na ikonu Vložte pole sloučení.
zadejte něco jako toto:
Vyberte Země nebo oblast>
Pokuste se znovu zobrazit ikonu Náhled výsledků. Zde je příklad níže:
Nyní, když je formulářové písmeno nastaveno správně, můžete provést pokročilejší věci, jako je nastavení pravidel. Pravidla vám umožní zobrazit určitý text pro určité příjemce a skrýt ho pro ostatní. Chcete-li začít, klikněte na tlačítko Pravidla.
Zobrazí se rozbalovací nabídka s několika jako například Zeptejte, Vyplňte atd.
Pro náš příklad si vybereme If ... Then ... Else, který nás přivede do následujícího dialogu:
Změňte Název pole: na a do pole Porovnat s:zadejte USA. Dále přidejte text do políček Vložit tento texta Jinak vložit tento text.V tomto příkladu, pokud příjemce žije v USA, obdrží text Veselé Vánocevložené do jejich dopisu, zatímco ostatní budou mít zprávu Seasons Greetings.
Toto bude vypadat, jakmile kliknete na <>OKa poté tlačítko Náhled výsledků.
Náhled výsledků:
Zde můžete kliknout na tlačítka se šipkami (Náhled výsledkůzapnuto) vlevo a vpravo od čísla procházejte všemi písmeny, které budou odeslány. Tímto způsobem se můžete ujistit, že všechny vaše dopisy budou vypadat těsně před tiskem nebo odesláním e-mailu.
Poznámka: Volba nabídky políček pole pod Pravidlamiv databázi s názvy záhlaví v seznamu příjemců.
Také abyste usnadnili vidět, kde jste do dokumentu vložili pole, použijte Zvýraznění<>
Je to přepínač, který můžete zapnout a vypnout podle vašeho uvážení. Nakonec, když jste s Vaším dopisem spokojeni, klikněte na tlačítko Dokončit & amp; Merge:
Toto rozbalovací menu byste měli mít tři možnosti.
Vyberte možnost Upravit jednotlivé dokumenty, aby aplikace Word sloučila všechny vaše dopisy dohromady do jednoho velkého dokumentu, který můžete před tiskem nebo odesláním odeslat jako e-mail. p>
Jak můžete vidět, vytváření formulářových dopisů s aplikací Word již není tou prací, kterou kdysi fungoval, a můžete rychle a snadno vytvářet a odesílat dokumenty. Máte-li jakékoli dotazy, neváhejte se k tomu vyjádřit. Užijte si!