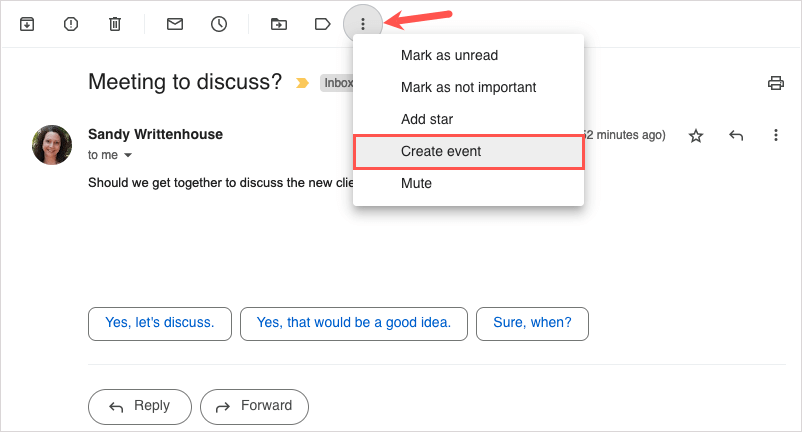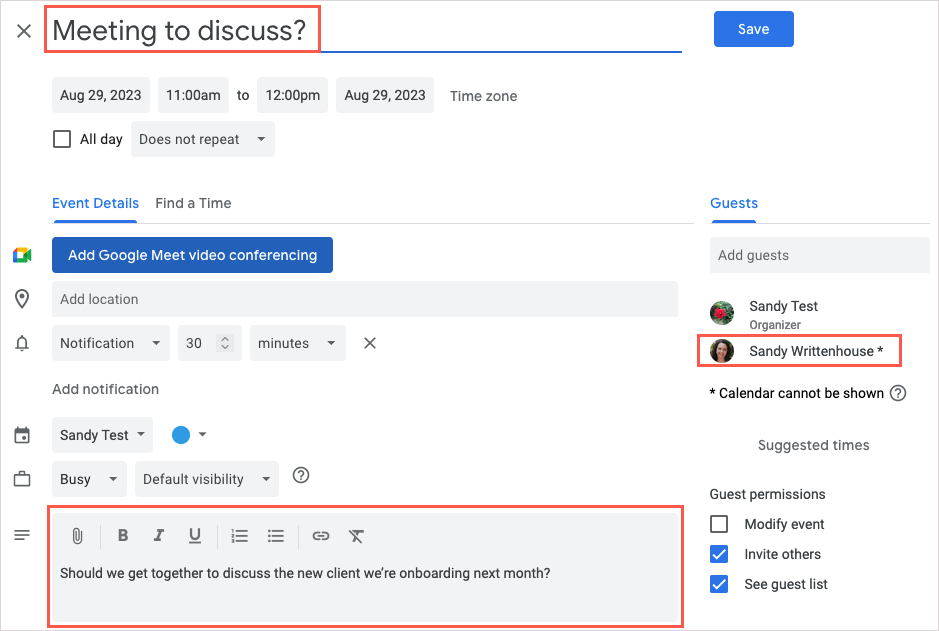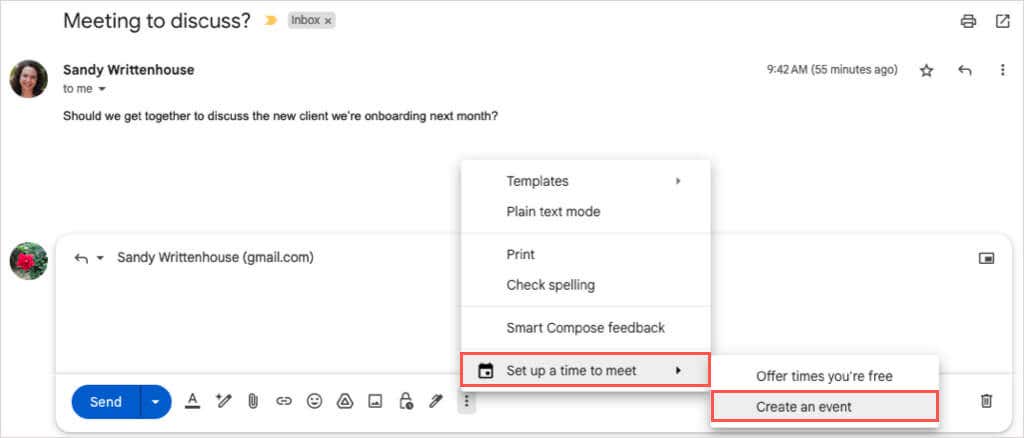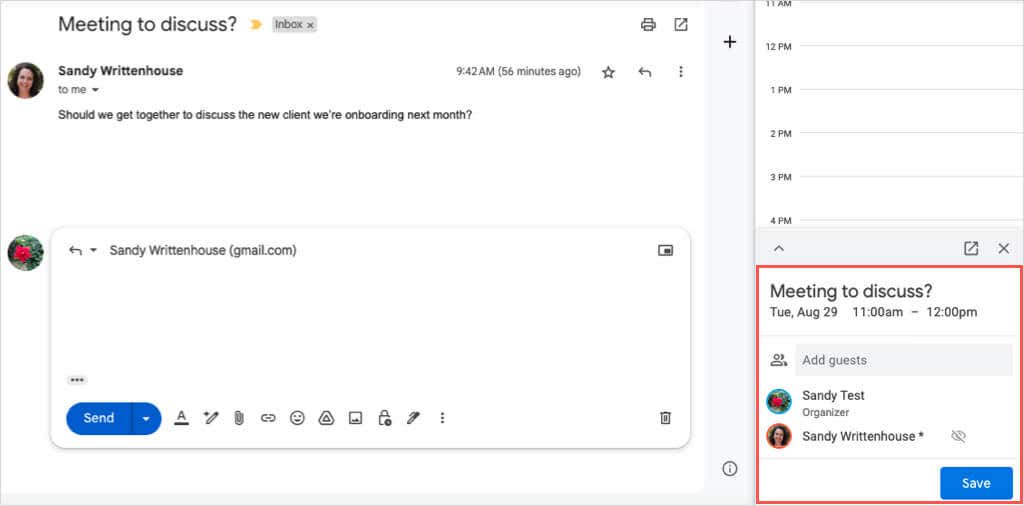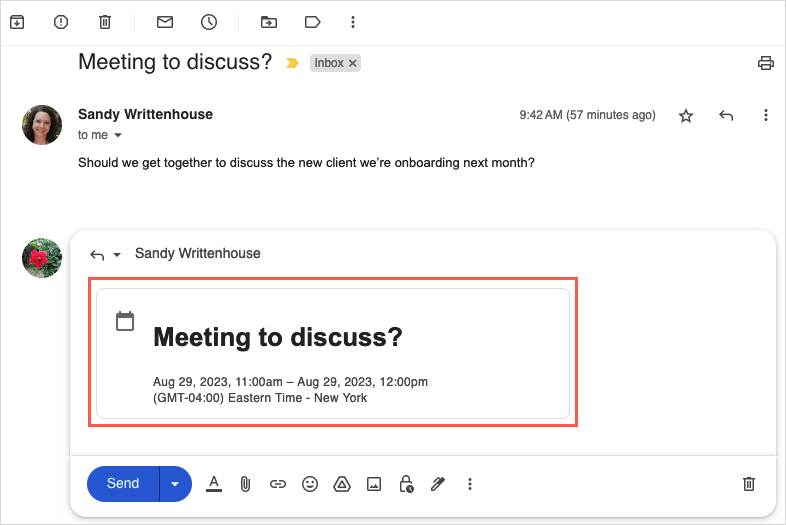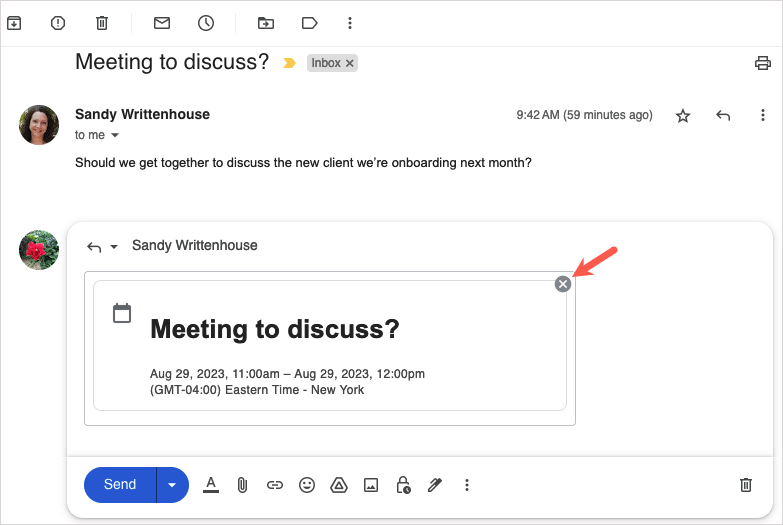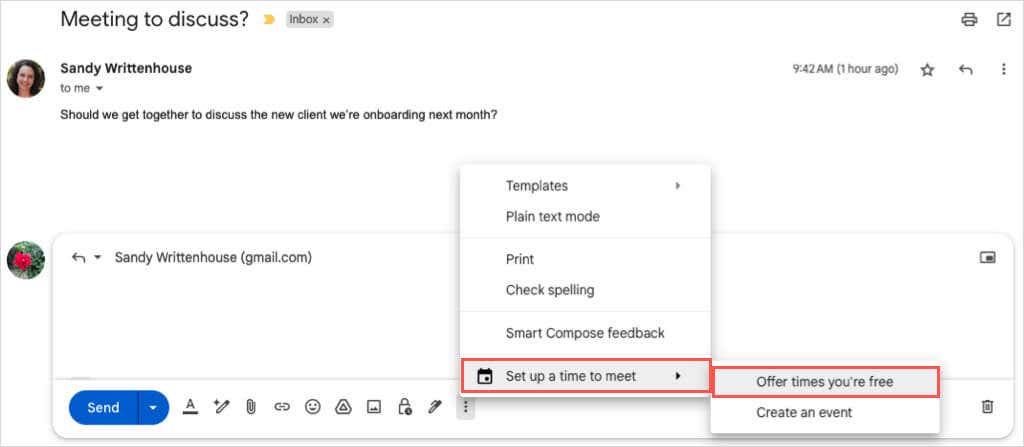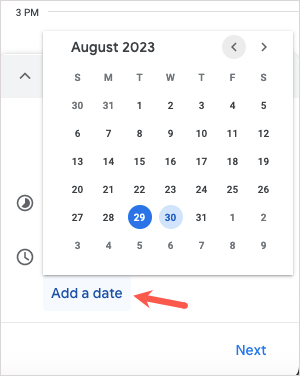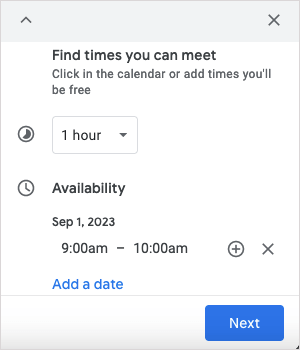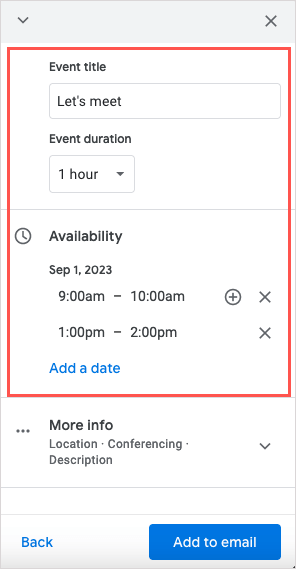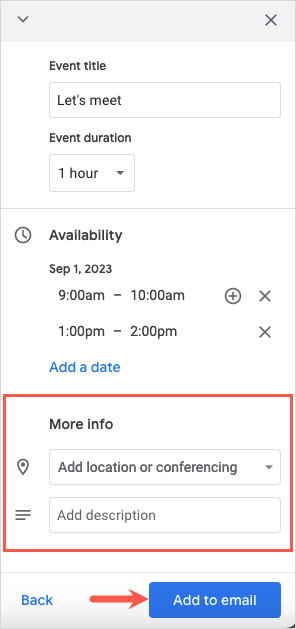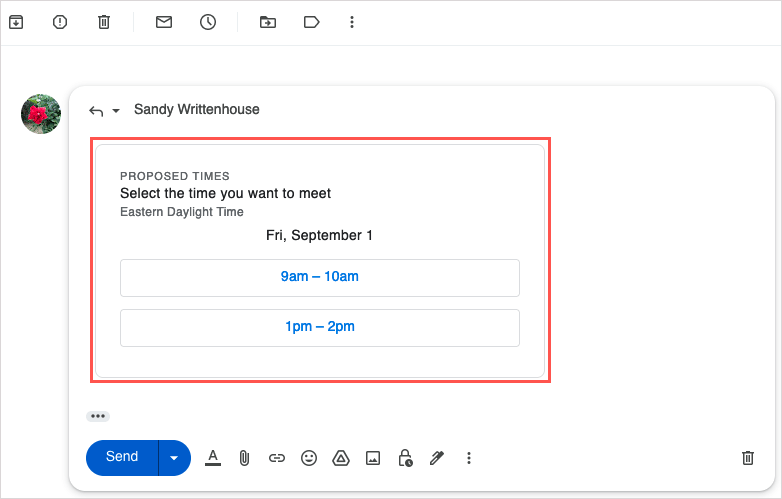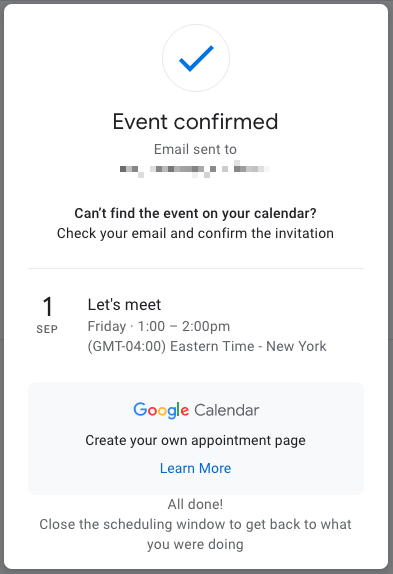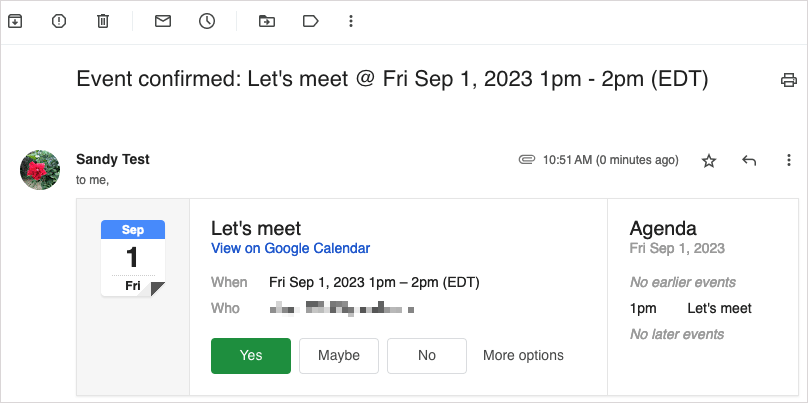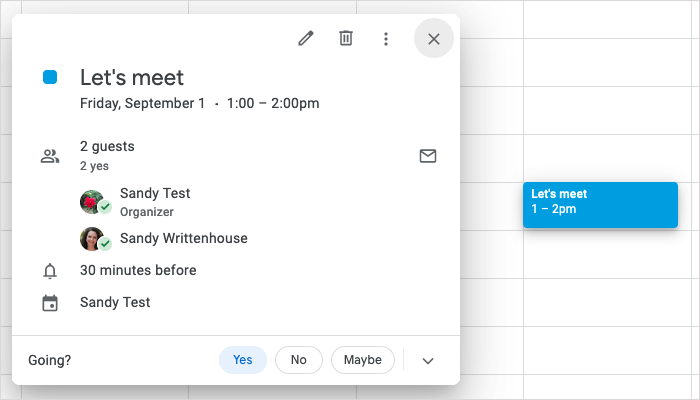Když se pokoušíte naplánovat událost v Kalendáři Google, zastavte e-maily tam a zpět. Přímo v Gmailu můžete vytvořit událost Kalendáře Google.
Vytvořit událost z e-mailu
Máte dva jednoduché způsoby, jak vytvořit událost Kalendáře Google z e-mailu v Gmailu. Jedna metoda je ideální, když píšete novou zprávu, zatímco druhá funguje dobře, když odpovídáte, přeposíláte nebo píšete nový e-mail.
Vytvořit událost z přijaté zprávy
Když obdržíte e-mail s výzvou k události, můžete ji nastavit v Kalendáři Google v několika krocích.
Vyberte e-mail v doručené poště nebo jej otevřete v novém okně.
Pomocí tří svislých tečekna panelu nástrojů v horní části vyberte možnost Vytvořit událost.
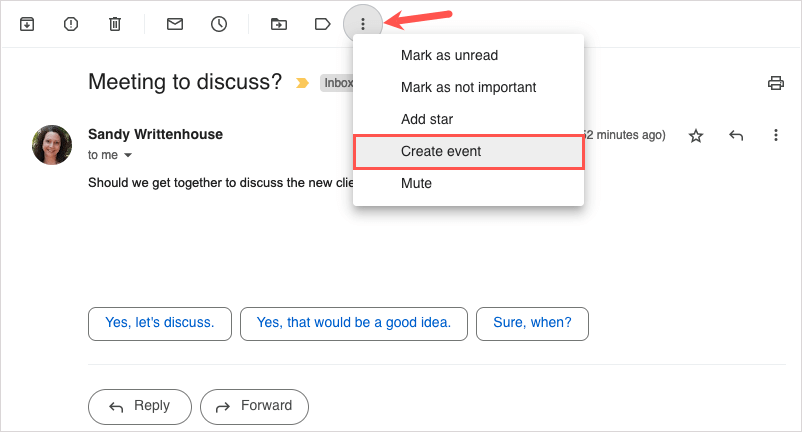
Když se Kalendář Google otevře na nové kartě, uvidíte předmět e-mailu jako název události, popis jako tělo zprávy a odesílatele jako hosta. Můžete upravit název, přidat další hosty a poté dokončit další podrobnosti události jako obvykle.
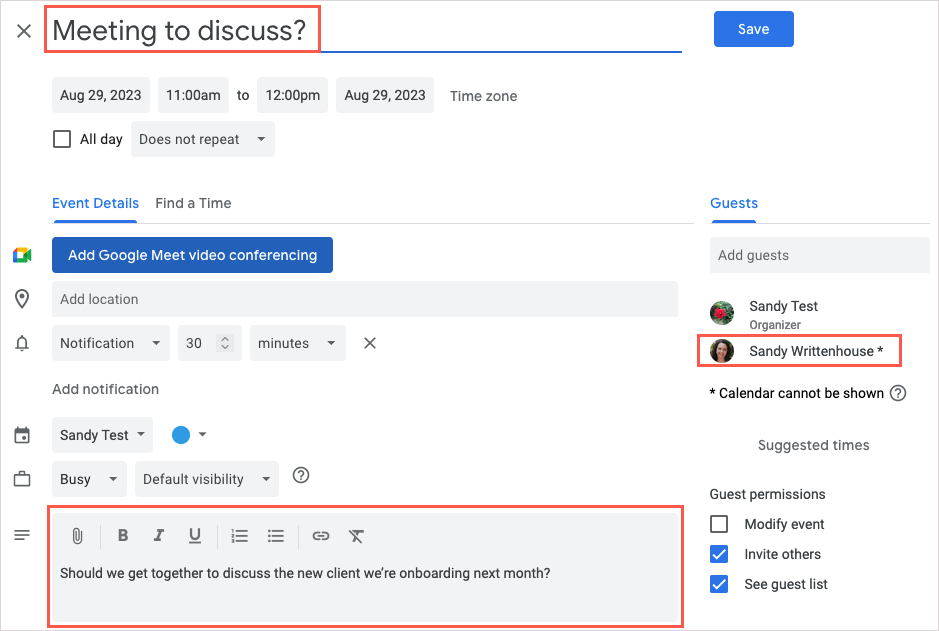
Výběrem Uložitv horní části dokončíte událost a sdílíte ji s odesílatelem e-mailu a dalšími hosty.
Vytvořit událost pro novou zprávu, odpověď nebo přeposlání
Pokud píšete novou zprávu, odpovídáte nebo přeposlání emailu, můžete snadno vytvořit událost Kalendáře Google.
V dolní části okna zprávy vyberte ikonu Kalendářnebo tři svislé tečky. Přejděte na Nastavte si čas setkánía vyberte Vytvořit událost.
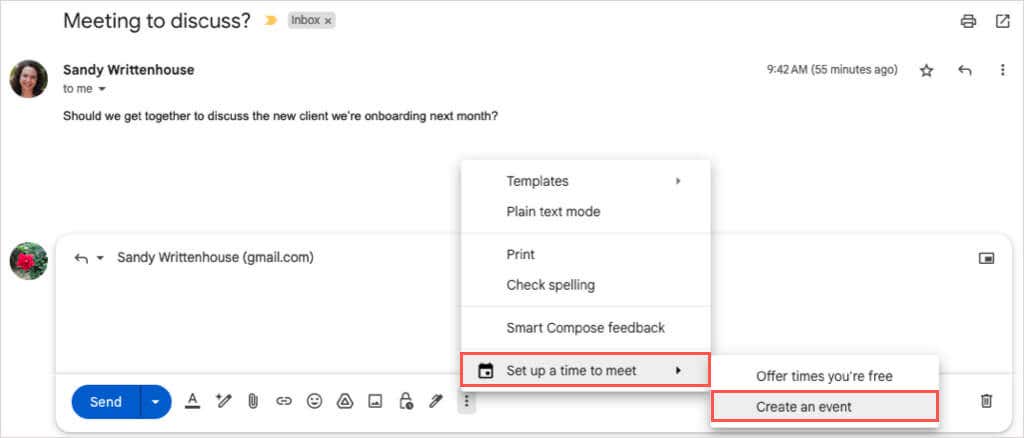
Potom by se na pravé straně Gmailu mělo zobrazit nové okno události. Pokud odpovídáte na e-mail s událostí, uvidíte název jako předmět e-mailu a odesílatele jako hosta a obojí můžete upravit. Pro novou zprávu vytvořte událost jako obvykle s názvem, datem a časem a hosty.
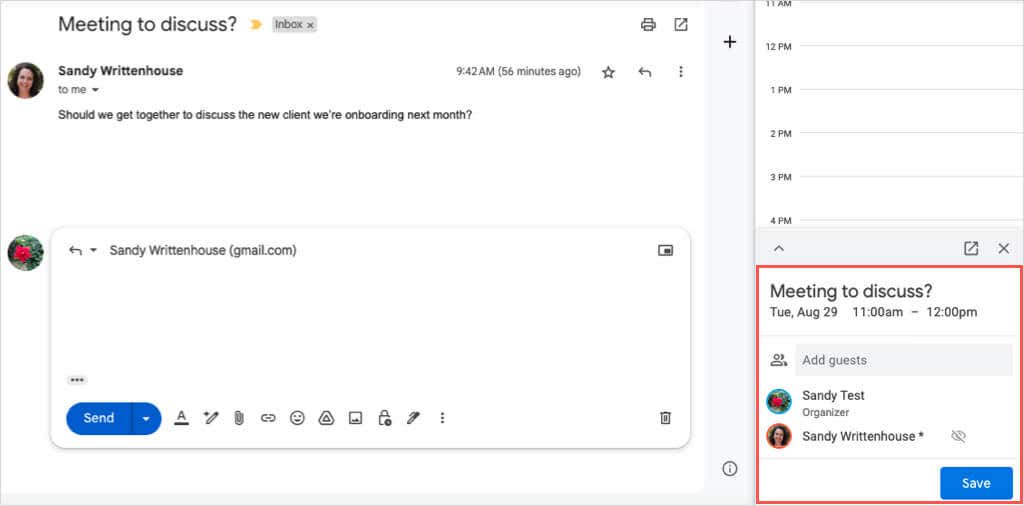
Až dokončíte přidávání podrobností události, vyberte v dolní části možnost Uložit. Pokud budete vyzváni k odeslání e-mailu s pozvánkou hostovi, vyberte podle svých preferencí Odeslatnebo Neposílat.

Ať už zvolíte výše Odeslatnebo Neodesílat, pozvánka se stále zobrazí v okně e-mailu. Poté můžete zprávu dokončit a odeslat jako obvykle..
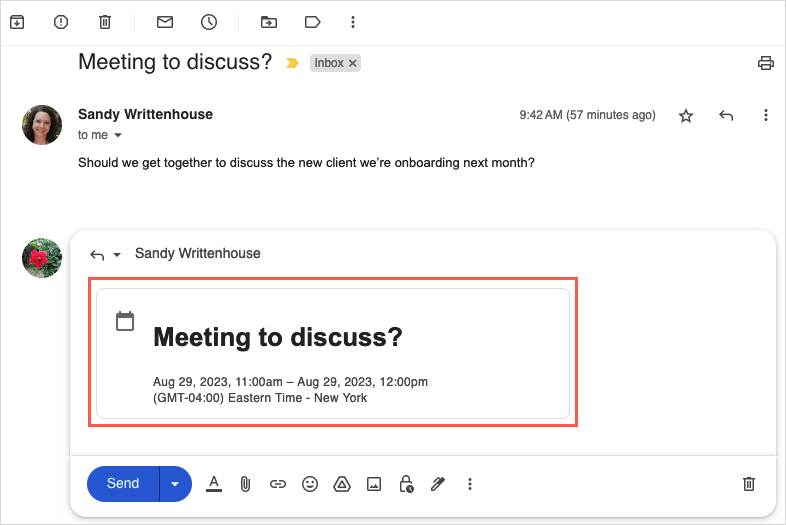
Pokud chcete událost z e-mailu odstranit, použijte Xv pravém horním rohu.
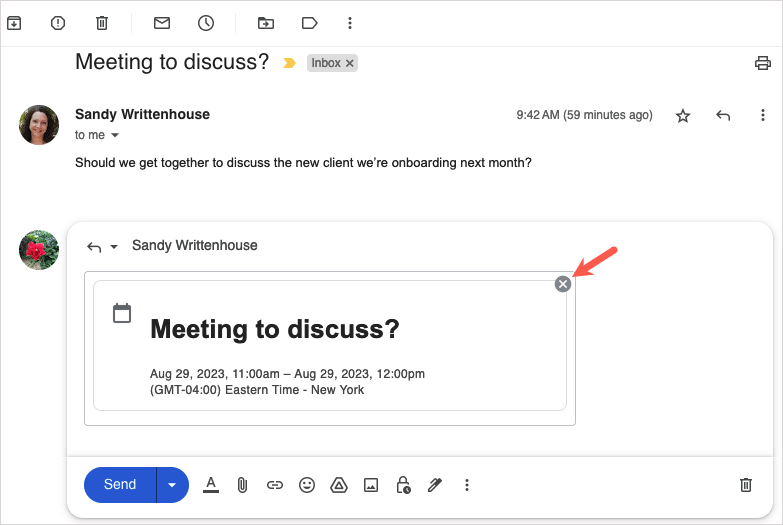
Odeslat dostupné časy a vytvořit událost
Další praktická funkce pro plánování událostí z Gmailu, která šetří čas, vám umožňuje odesílat příjemcům časy, kdy jste k dispozici. Poté mohou vybrat čas vytvoření události v Kalendáři Google.
Tato funkce je dostupná všem zákazníkům Google Workspace i těm, kteří mají osobní účty Google.
Chcete-li použít tuto možnost plánování, je třeba mít na paměti několik věcí:
Tato funkce v současnosti funguje pouze pro schůzky jeden na jednoho.
Pokud zahrnovat více příjemců, hostem události se stane pouze ten, kdo odpoví jako první.
Od tohoto psaní můžete tuto funkci používat pouze pro svůj primární Kalendář Google.
Upozorňujeme, že Google může tato omezení kdykoli aktualizovat.
Posílejte své volné časy
Vybrané časy můžete odeslat příjemci v novém e-mailu, odpovědět nebo přeposlat stejným způsobem.
Vyberte ikonu Kalendářnebo tři svislé tečkyv dolní části okna e-mailu. Přejděte na Nastavte si čas setkánía vyberte Nabízejte časy, kdy máte zdarma.
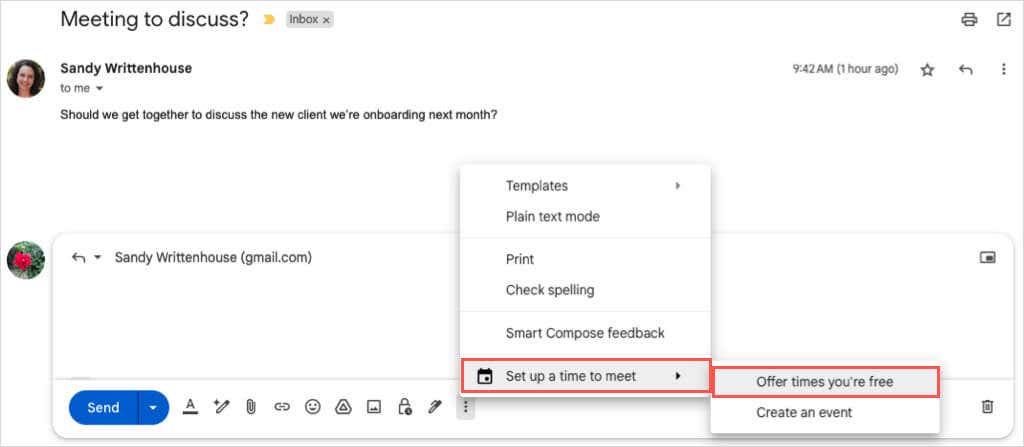
V postranním panelu vpravo se otevře Kalendář Google. V dolní části postranního panelu použijte první rozbalovací nabídku a vyberte dobu trvání vaší dostupnosti.

Zvolte Přidat datuma vyberte datum z vyskakovacího kalendáře.
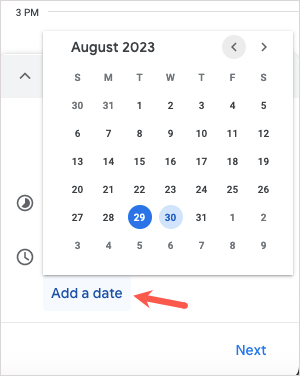
Vyberte čas začátku a konce pro vybrané datum.
Chcete-li přidat další časový rámec pro stejné datum, použijte znaménko plusvpravo.
Chcete-li přidat dostupnost pro jiné datum a čas, vyberte možnost Přidat datum.
Až skončíte, vyberte dole Další.
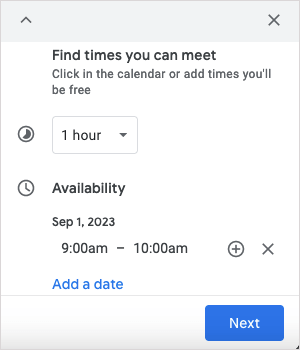
Na následující obrazovce přidejte nebo upravte Název událostia Trvání událostipodle svých preferencí. V případě potřeby můžete také upravit nebo přidat další data a časy.
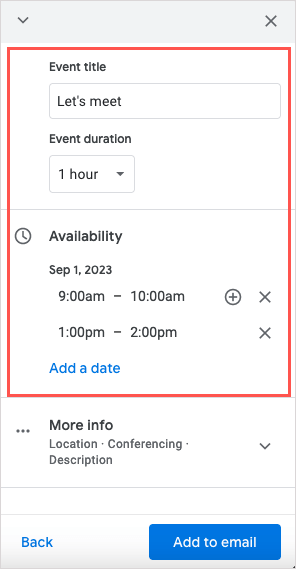
Chcete-li přidat podrobnosti o místě nebo konferenci, rozbalte Další informacea zadejte informace.
Až budete připraveni, vyberte Přidat do e-mailuv dolní části postranního panelu.
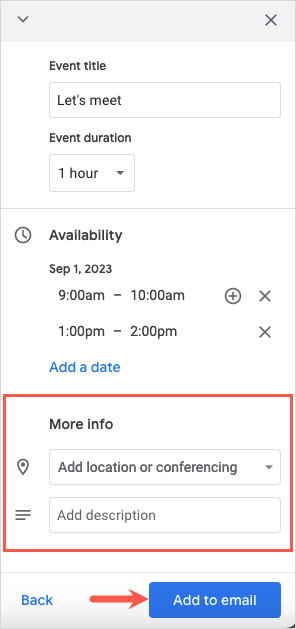
.
Poté se v těle zprávy Gmailu zobrazí pole Navrhované časy. Jednoduše vyplňte svůj e-mail a odešlete jej.
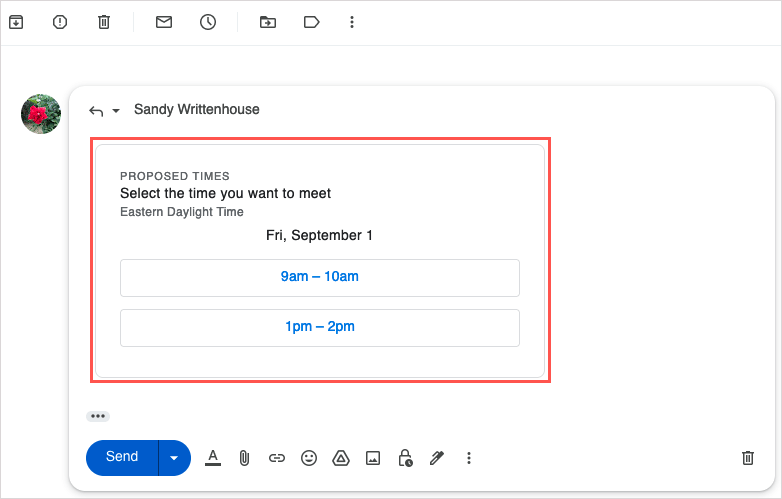
Vytvořit událost
Potom, co provedete výše uvedené kroky a odešlete dostupné časy příjemci, může vybrat jeden z datových a časových úseků v e-mailu, aby událost přijal a naplánoval.

Potom se jim zobrazí vyskakovací zpráva s výzvou k zadání jména a e-mailové adresy. Poté vyberou Potvrdit.

Obdrží potvrzovací zprávu s datem a časem a vy dostanete e-mail s upozorněním.
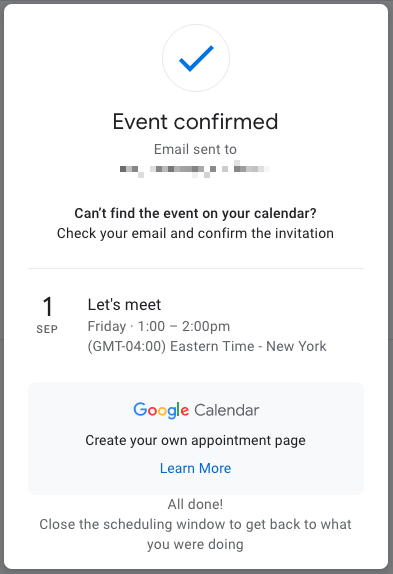
Chcete-li přijmout vybraný čas a uložit událost, vyberte Ano. Případně zvolte Nepro odmítnutí nebo Možná, pokud si nejste jisti.
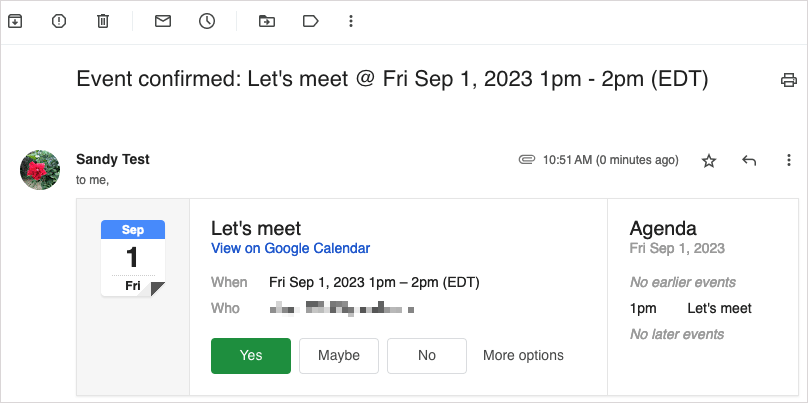
Pokud přijmete, otevře se událost v Kalendáři Google, bude uložena a potvrzena.
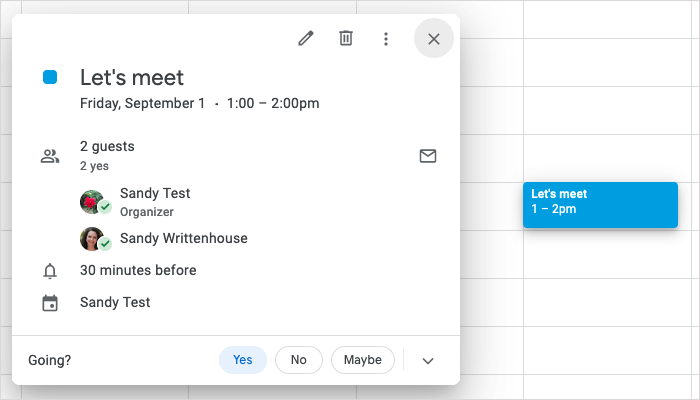
Gmail umožňuje plánování Jednoduché
Ať už vytvoříte událost z e-mailu, který vytváříte, nebo odpovíte příjemci s dostupnými časy, díky integraci s Gmailem a Kalendářem Google bude plánování hračkou.
Další informace naleznete v těchto profesionální tipy pro používání Kalendáře Google..
Související příspěvky: