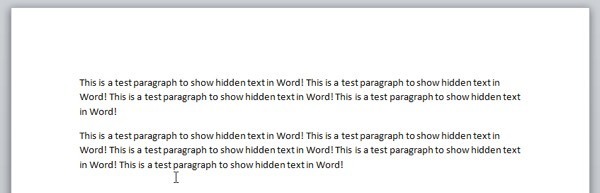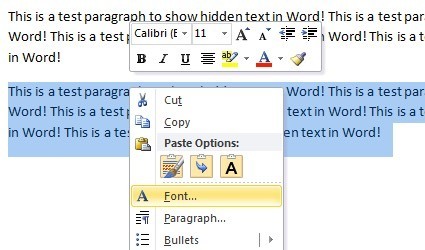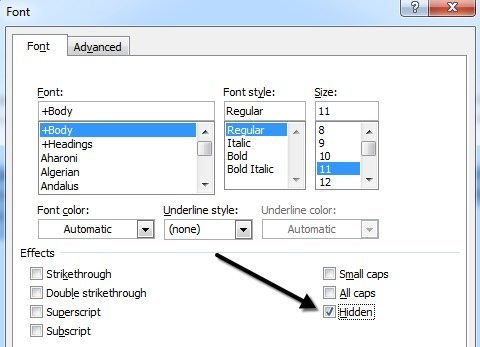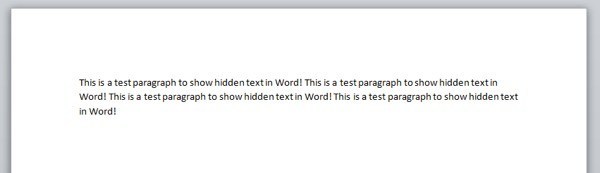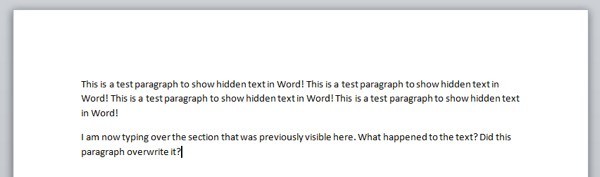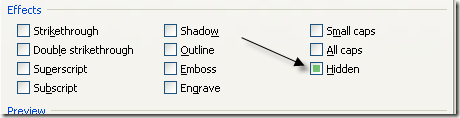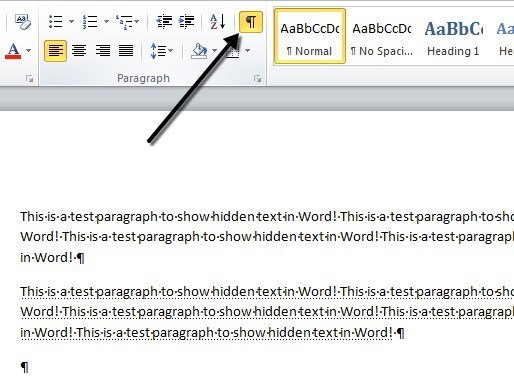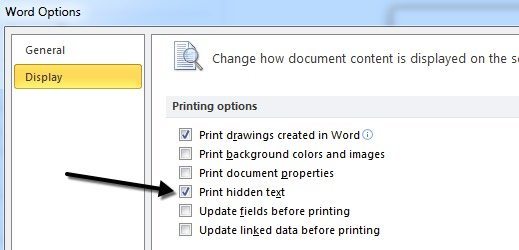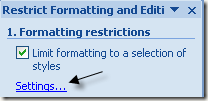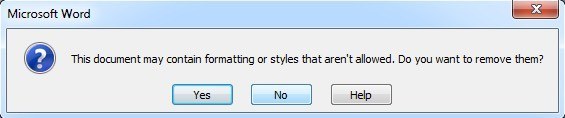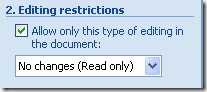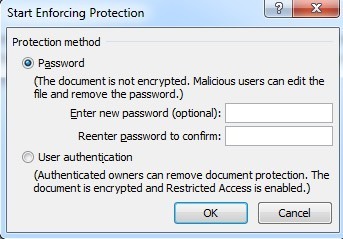Aplikace Microsoft Word má funkci, ve které můžete skrýt text tak, aby se v dokumentu nezobrazoval viditelně. Pokud nechcete úplně odstranit text, skrytí textu je dobrá volba.
Tak proč byste někdy chtěl skrýt text v dokumentu aplikace Word? Jeden důvod by byl, kdybyste chtěli vytisknout dvě různé verze stejného dokumentu, ale nechtěli vytvořit dva samostatné soubory. V tomto případě můžete skrýt nějaký text, vytisknout soubor a znovu vytisknout dokument, ale v dialogu možností tisku vytisknout skrytý text.
V tomto článku vám ukážeme, jak skrýt text v aplikaci Word, jak zobrazit skrytý text a jak skrýt text a jak to udělat, aby někdo jiný nemohl upravit skrytý text. Všimněte si, že můžete skrýt text v Office for Mac stejným způsobem, jak je uvedeno níže.
Skrýt text v aplikaci Word 2007, 2010, 2013
Nejprve otevřete jakýkoli dokument, má v něm dostatek textu. Zde je příklad dokumentu, který používám pro ilustrační účely.
Zvýrazněte text, který chcete skrýt a klepněte pravým tlačítkem na něj a vyberte Písmo.
zaškrtávací políčko Skrytév části Efekty. Pokračujte a zaškrtněte toto políčko.
Klepněte na tlačítko OK a POOF, váš text je nyní pryč! Zbývá jen jeden odstavec bez známky druhého odstavce. Tento odstavec stále existuje a existují některé zajímavé otázky, které vyvstávají, když je skryté.
První otázka, kdybych začal psát prázdnou oblast, která předtím obsahovala text? No, já jsem šel dopředu a otestoval to zadáním dalšího odstavce, kde byl skrytý text dříve.
Tak co se stalo? Dobře, vysvětlím to v další části, když mluvím o prohlížení skrytého textu v aplikaci Word.
Zobrazit skrytý text v aplikaci Word
Ok, tak jak to chceme skrytý text zpět, aby se znovu objevil dokument? V podstatě se řídí stejným postupem, jakým jsme skryli text. Stisknutím klávesy CTRL + Azvýrazněte vše v dokumentu, klepněte pravým tlačítkem myši na libovolnou zvýrazněnou část a znovu vyberte Písmo. Tentokrát uvidíte, že zaškrtávací políčko Skryténemá zaškrtnutí, ale je úplně zelené.
To znamená, že vybraný text je skrytý a některé jsou viditelné. Jedním kliknutím na něj se změní na zaškrtnutí, což znamená, že celý text v dokumentu bude skrytý a klepnutím na něj znovu odstraníte zaškrtnutí, což znamená, že žádný text v dokumentu by neměl být skryt.
s>6
Skrytý text je nyní viditelný, ale jak vidíte, je na poněkud jiném místě. Nyní se nachází pod odstavcem, který jsem zadal při skrytí textu. Takže místo toho, aby byl přepsán, jednoduše se to stane. Chcete-li text zůstat na určitém místě, můžete kliknout na tlačítko Zobrazit / Skrýt odstavce odstavcůa ukáže vám skrytý text se zvláštním bodkovaným podtržením.
Potom můžete v požadovaném umístění spustit nový odstavec a poté kliknutím na tlačítko znovu skrýt text. Nyní, když víte, jak skrývat a zobrazovat skrytý text, řekněte si, jak jej vytisknout.
Tisk skrytého textu v aplikaci Word
Tisk skrytého textu v aplikaci Word vyžaduje zařazení do části možností dialogu Tisk. Když přejdete na Soubora poté Tisk, klikněte na Nastavení stránky.
/ b>V dialogovém okně Nastavení stránkyklikněte na kartu Papír a poté na Možnosti tiskus>9
Zobrazí se dialogové okno Možnosti aplikacese záložkou Zobrazeníjiž vybrána. Zde uvidíte v části Možnosti tiskupole Tisk skrytého textu.
můžete také k tomuto dialogu kliknout na Soubor, poté na možnost Možnostia poté na kartu Zobrazit. Toto nastavení je globální, takže se budete muset vrátit a později jej zrušit, pokud nechcete tisknout skrytý text pro jiný dokument.
Takže teď, když víme, jak se skrýt a ukázat text, možná také chcete zabránit ostatním, aby upravili skrytý text? To je také možné, jak jsem ukázal níže.
Chraňte dokument Word
Bohužel, neexistuje způsob, jak úplně skrýt skrytý text v aplikaci Word. Pokud posíláte dokument někomu, který má skrytý text, bude ho moci zobrazit, pokud zná některý z výše uvedených postupů. Můžete však zabránit tomu, aby někdo upravil text.
Ochrana dokumentu zabrání každému, aby provedl jakékoli změny v jakémkoli textu. Umožní uživatelům zobrazit dokument, ale nezmění.
Klikněte na kartu Kontrolaa klikněte na Chraňte dokument
Zkontrolujte Omezení formátování na výběr stylů>A klikněte na tlačítko Nastavení.
V dialogovém okně Omezení formátování, zaškrtněte políčko znovu a klikněte na Žádné, abyste se ujistili, že se nic nemění na formátování a stylu.
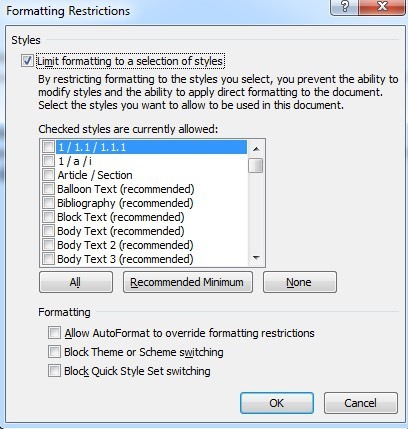 p>Klepněte na tlačítko OK a zobrazí se zpráva s dotazem, zda chcete odstranit některé styly formátování, které nejsou povoleny. Klikněte na NE. Klepnete-li na tlačítko Ano, skrytý text odebere skrytý atribut a znovu se zobrazí.
p>Klepněte na tlačítko OK a zobrazí se zpráva s dotazem, zda chcete odstranit některé styly formátování, které nejsou povoleny. Klikněte na NE. Klepnete-li na tlačítko Ano, skrytý text odebere skrytý atribut a znovu se zobrazí.
strong>Povolit pouze tento typ úpravy v dokumentua ponechat jej jako Žádné změny (pouze čtení)
V části Výjimkymůžete vše nechat nezaškrtnuté. Nakonec klepněte na tlačítko Ano, spustit ochranua zadejte heslo pro ochranu dokumentu aplikace Word. Zkuste vytvořit heslo více než 8 znaků, zejména pokud používáte starší verzi sady Office.
I když ostatní mohou zobrazit skrytý text, nelze upravovat žádný text dokumentu. Pokud potřebujete text zcela skrytý, musíte jej skutečně z dokumentu odstranit. Máte-li jakékoli dotazy, neváhejte a vložte komentář. Užijte si!