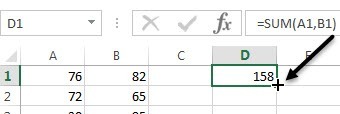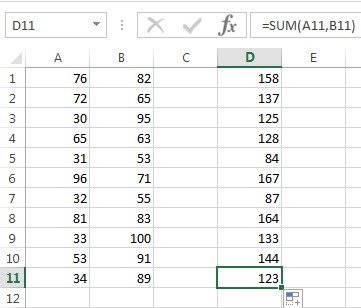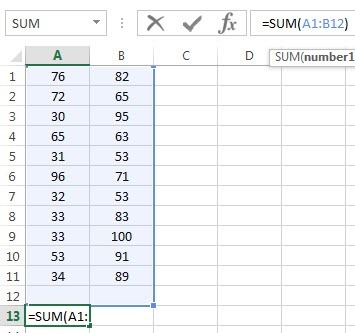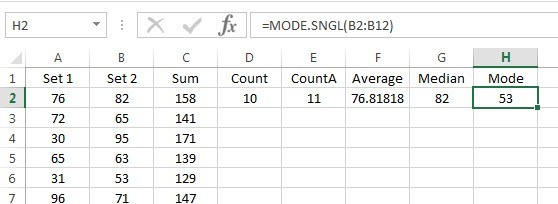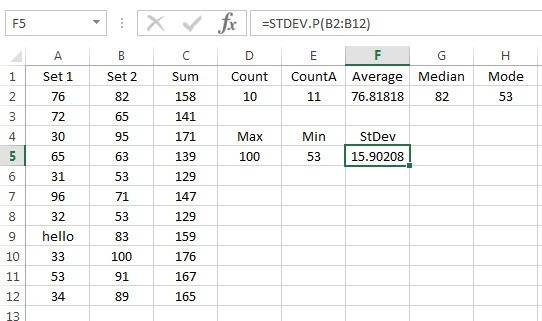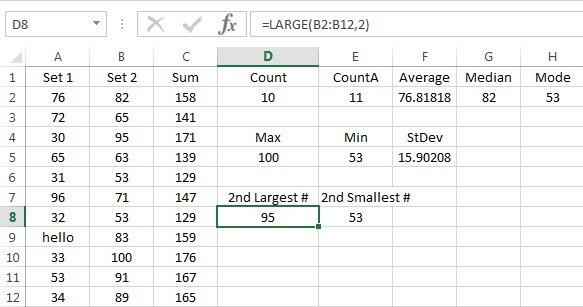Pro ty, kteří pravidelně používají Excel, je počet vestavěných vzorců a funkcí, které shrnuje a manipuluje s daty, ohromující. Excel je doslova používán všemi: od studentů ve finanční třídě až po manažery hedgeových fondů na Wall Street. Je to extrémně výkonné, ale zároveň velmi jednoduché.
Pro ty, které právě začínáte s aplikací Excel, jedna z prvních skupin funkcí, které byste se měli naučit, jsou souhrnné funkce. Mezi ně patří SUM, AVERAGE, MAX, MIN, MODE, MEDIAN, COUNT, STDEV, LARGE, SMALL a AGGREGATE. Tyto funkce se nejlépe používají v číselných datech.
V tomto článku vám ukážeme, jak vytvořit vzorec a vložit tuto funkci do tabulky aplikace Excel. Každá funkce v aplikaci Excel obsahuje argumenty, což jsou hodnoty, které funkce potřebují k výpočtu výstupu.
Pochopení vzorců & amp; Funkce
Například pokud potřebujete přidat 2 a 2 dohromady, funkce by měla být SUMa argumenty by byly čísla 2b>2. Obvykle to píšeme jako 2 + 2, ale v aplikaci Excel byste jej napsali jako = SUM (2 + 2). Zde můžete vidět výsledky tohoto jednoduchého přidání dvou doslovných čísel.
Ačkoli není nic špatného s tímto vzorem, není nutné. Jednoduše byste mohli psát = 2 + 2v aplikaci Excel a to by také fungovalo. V aplikaci Excel, pokud používáte funkci SUM, je více smysluplné použít argumenty. Pomocí funkce SUMaplikace Excel očekává alespoň dva argumenty, které by byly odkazy na buňky v tabulce.
Jak odkazujeme na buňku uvnitř formuláře aplikace Excel? No, to je docela snadné. Každý řádek má číslo a každý sloupec má písmeno. A1 je první buňka v tabulce vlevo nahoře. B1 by byla buňka napravo od A1. A2 je buňka přímo pod A1. Je to dost snadné?
Předtím, než zapíšeme nový vzorec, přidáme do sloupců A a B několik údajů, s nimiž pracujeme. Pokračujte a zadejte náhodná čísla od A1 do A10 a B1 až B10 pro náš datový soubor. Nyní přejděte na D1 a zadejte = SUM (A1, B1). Měli byste vidět, že výsledek je prostě hodnota A1 + B1.
Při psaní vzorce v aplikaci Excel . Nejdříve si všimnete, že při zadání první úvodní závorky () za název funkce vám aplikace Excel automaticky řekne, jaké argumenty má tato funkce. V našem příkladu ukazuje číslo1 <>
Přesuňte kurzor myši do pravého dolního rohu buňky D1 a zjistíte, že se změní z bílého kříže na znaménko plus.
>Nyní klikněte a podržte tlačítko myši dolů. Přetáhněte kurzor dolů na poslední řádek s daty a pak pusťte na konec.
Excel je dostatečně chytrý, by měly změnit a odrážet hodnoty v ostatních řádcích spíše než jen ukazovat stejné A1 + B1 až dole. Místo toho uvidíte A2 + B2, A3 + B3 atd.
, který vysvětluje jiný koncept za argumenty v aplikaci Excel. Řekněme, že jsme chtěli shrnout všechny hodnoty od A1 do A12, jak bychom to měli dělat? Mohli bychom napsat něco jako = SUM (A1, A2, A3, atd.), ale to je velmi časově náročné. Lepší způsob je použití programu Excel.
Pokud jde o sumu A1 až A12, stačí zadat = SUM (A1: A12)odkazy na buňky namísto čárky. Můžete dokonce zadat něco jako = SUM (A1: B12)a shrne všechny hodnoty v A1 přes A12 a B1 přes B12.
Jedná se o velmi základní přehled o tom, jak používat funkce a vzorce v aplikaci Excel, ale stačí, abyste mohli začít používat všechny funkce sčítání dat.
h2>
Při použití stejné sady dat použijeme zbytek souhrnných funkcí, abychom zjistili, jaká čísla lze vypočítat. Začneme s funkcemi COUNTa COUNTA.
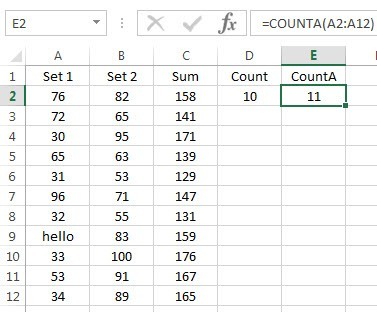 Funkci COUNTdo funkce D2 a funkce COUNTAdo E2 použijte jako sadu dat pro obě funkce rozsah A2: A12. Také jsem změnil hodnotu v A9 na textový řetězec helloa ukázal rozdíl. COUNTpočítá pouze buňky s čísly, zatímco COUNTApočítá buňky, které obsahují text a čísla. Obě funkce se nepočítají prázdné buňky. Chcete-li počítat prázdné buňky, použijte funkci COUNTBLANK.
Funkci COUNTdo funkce D2 a funkce COUNTAdo E2 použijte jako sadu dat pro obě funkce rozsah A2: A12. Také jsem změnil hodnotu v A9 na textový řetězec helloa ukázal rozdíl. COUNTpočítá pouze buňky s čísly, zatímco COUNTApočítá buňky, které obsahují text a čísla. Obě funkce se nepočítají prázdné buňky. Chcete-li počítat prázdné buňky, použijte funkci COUNTBLANK.
Nyní je AVERAGE, MEDIAN
Pohybem můžeme vypočítat hodnoty MIN, MAX a STDEV čísla B2: B12. Funkce STDEV vypočítá, jak jsou hodnoty rozptýleny od průměrné hodnoty. V novějších verzích aplikace Excel máte STDEV.Pa STDEV.S, které vypočítávají na základě celé populace nebo na základě vzorku.
Konečně další dvě užitečné funkce jsou LARGEa SMALL. Vyjadřují dva argumenty: rozsah buněk a k-tý největší hodnotu, kterou chcete vrátit. Takže pokud chcete druhou největší hodnotu v sadě, použijete 2 pro druhý argument, 3 pro třetí největší číslo atd. SMALLpracuje stejným způsobem, ale dává vám k-th nejmenší číslo.
Konečně existuje funkce nazvaná AGGREGATEvýše uvedené funkce, ale také umožňuje dělat věci, jako ignorovat skryté řádky, ignorovat hodnoty chyb apod. Pravděpodobně nebudete muset používat to často, ale můžete dozvíte se více o tom zde v případě, že potřebujete
Takže to je základní přehled některých nejběžnějších souhrnných funkcí v aplikaci Excel. Máte-li jakékoli dotazy, neváhejte a vložte komentář. Užijte si!