Jednou z nejcennějších funkcí v Dokumentech Google je schopnost mít v dokumentu komentáře celá konverzace se závitem.
Mnoho lidí chce, aby si je mohli vytisknout. komentovat vlákna spolu se samotným dokumentem. Může to být například archivace procesu revize dokumentů. Problém je však v tom, že při tisku dokumentu Google zmizí komentáře na výtisku.
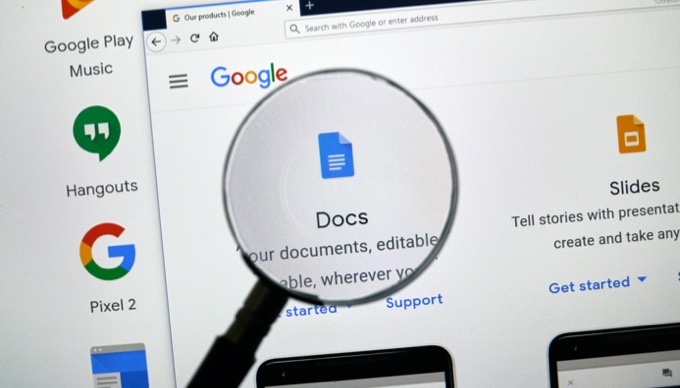
Naštěstí existuje několik kreativních způsobů, jak vytisknout dokument Google s komentáři.
Exportovat dokument Google do aplikace Microsoft Word
Nejjednodušší způsob, jak vytisknout dokument Google s komentáři, je nejprve jej exportovat jako soubor Word (.docx).
Chcete-li to provést, při otevřeném dokumentu Dokumenty Google vyberte v nabídce Soubor, vyberte Stáhnouta poté vyberte Microsoft Word (.docx).
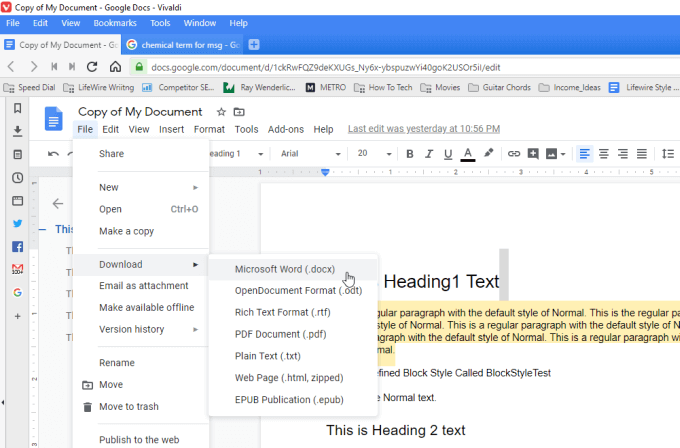
Uložte dokument do počítače. Nyní, když soubor otevřete v aplikaci Microsoft Word, uvidíte, že jsou zahrnuty komentáře.
In_content_1 all: [300x250] / dfp: [640x360]- >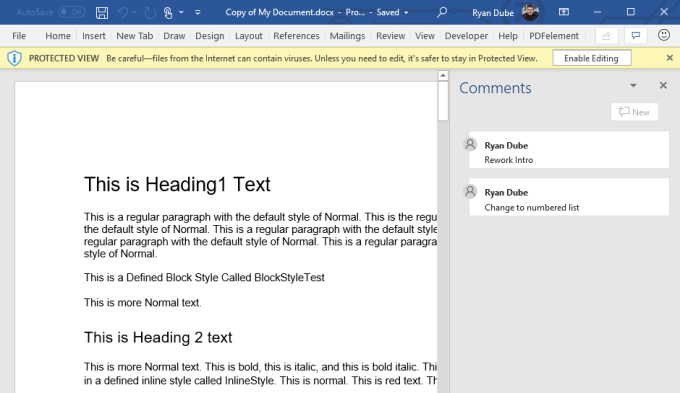
Pokud nevidíte komentáře, vyberte v nabídce Word Recenze, na pásu karet vyberte Komentářea vyberte Zobrazit komentáře.
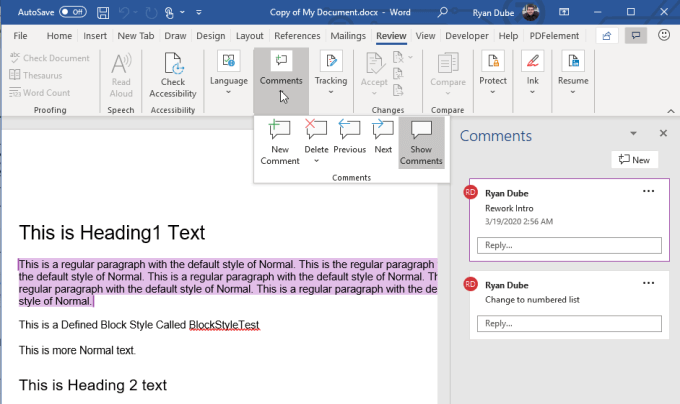
Nyní jste připraveni k tisku. Jednoduše vyberte z nabídky položku Soubora poté Tisk.Komentáře by se měly zobrazit v náhledu vpravo. Stisknutím tlačítka Tiskodešlete dokument do tiskárny.
Pokud v náhledu tisku nevidíte komentáře, vyberte Tisknout všechny stránkyv části Nastavenía ujistěte se, že je vybrána možnost Označení tisku.
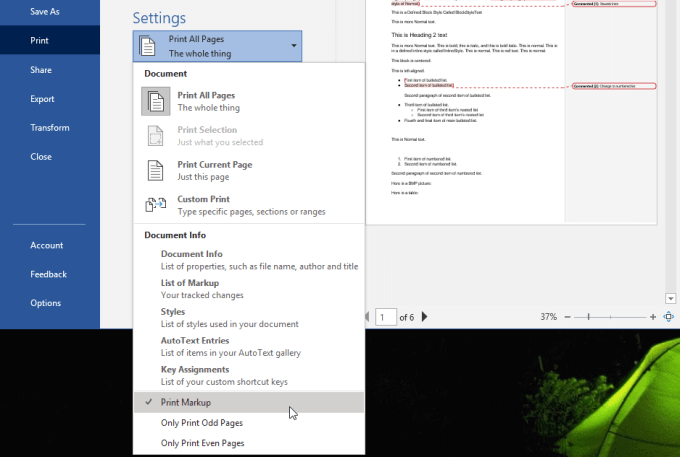
To způsobí, že se komentáře zobrazí na výtisku.
Pokud máte v počítači Microsoft Word, je to nejrychlejší a nejsnadnější způsob, jak vytisknout dokument Google. s komentáři.
Exportovat dokument Google do OpenOffice
Pokud nemáte licencovanou kopii aplikace Microsoft Word, další možností je export dokumentu. jako soubor OpenDocument (.odt). Tento soubor můžete otevřít pomocí řady programů kompatibilních s OpenDocument, jako je Apache OpenOffice, LibreOffice a další.
Chcete-li to provést, můžete v Dokumentech Google exportovat do ODT výběrem Souborz nabídky vyberte Stáhnouta vyberte Formát OpenDocument (.odt).
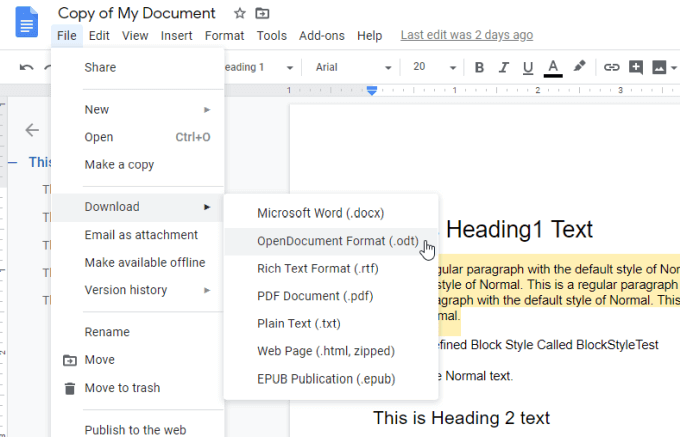
Uložte soubor ODT do počítače.
Soubor můžete otevřít v kterémkoli souboru OpenDocument pomocí upřednostňovaného programu, jako je OpenOffice Writer. V tomto dokumentu uvidíte, že všechny komentáře jsou zahrnuty na pravém okraji.
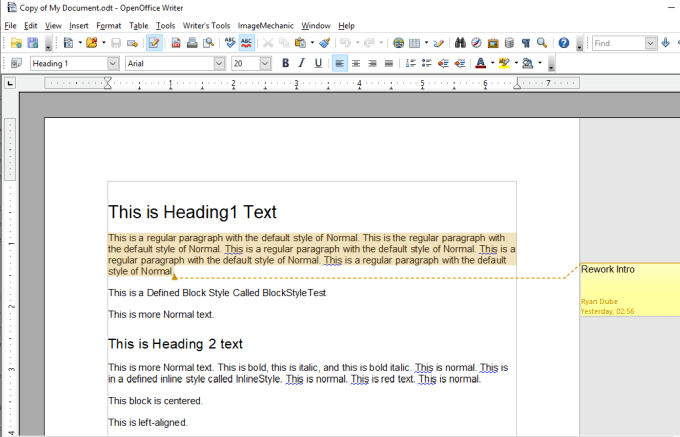
Dokument můžete vytisknout (s komentáři) výběrem položky Souborz nabídky a vyberte možnost Tisk
Komentáře se v náhledu tisku nemusí zobrazit. V takovém případě vyberte rozbalovací nabídku Komentářea vyberte buď Umístit na konec dokumentunebo Umístit na konec stránky.
Komentáře se vytisknou na samém spodku dokumentu nebo na spodku jednotlivých stránek, kde komentáře existují.
Stáhnout dokument Google jako webovou stránku
Pokud nechcete použít externí aplikaci k vytisknout dokument Google s komentáři, můžete dokument převést do souboru HTML a pomocí tisku v prohlížeči Chrome jej vytisknout s komentáři.
Chcete-li to provést, vyberte z nabídky Soubor, vyberte Stáhnouta vyberte Webová stránka (.html, zip).
Tím se soubor ZIP uloží do počítače. Rozbalte soubor a poté otevřete soubor HTML v prohlížeči Chrome.
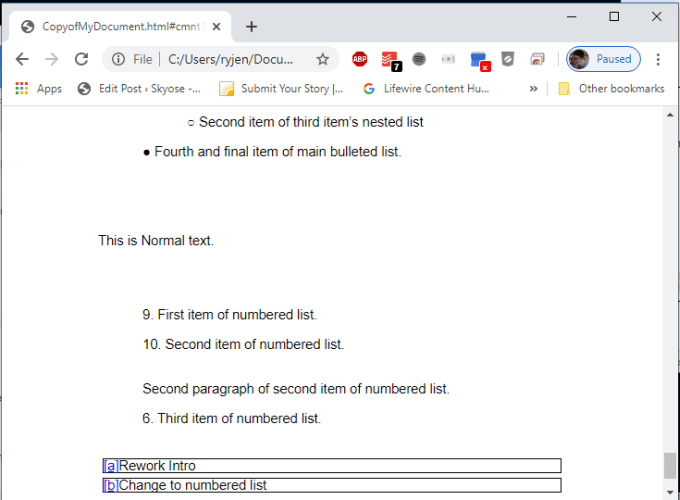
Uvidíte komentáře s poznámkami na každém řádku, kde komentář v dokumentu Google existoval jako dopis. Ve spodní části dokumentu se zobrazí všechny komentáře vedle jejich dopisního zápisu.
Chcete-li dokument vytisknout, stačí stisknout ikonu nabídky se třemi tečkami v pravém horním rohu okna Chrome, a vyberte možnost Tisk.
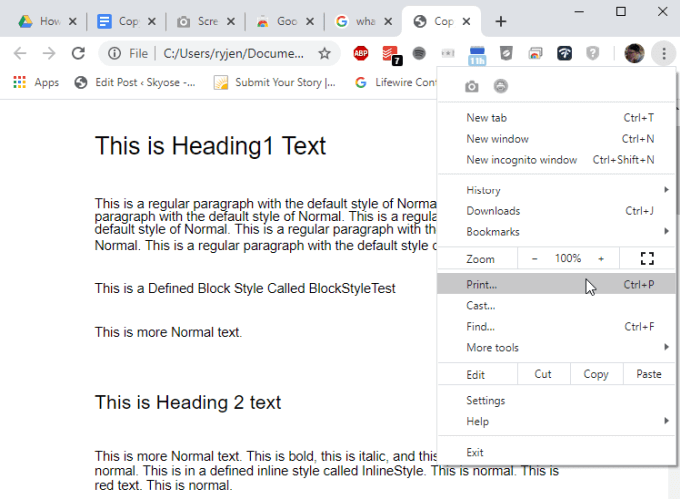
Vyberte tiskárnu, na kterou chcete tisknout, a vyberte Tisk. Celý váš dokument zahrnutý v komentářích se vytiskne na vybrané tiskárně.
Použijte rozšíření pro celou obrazovku Screen Capture Chrome
Pokud dáváte přednost použití prohlížeče Chrome ale nelíbí se vám formátování exportu do HTML, můžete místo toho nainstalovat Rozšíření Full Screen Screen Capture Chrome.
Tato funkce vloží do horní části prohlížeče Chrome malou ikonu kamery, která můžete klepnutím pořídit snímek celého dokumentu Dokumenty Google.
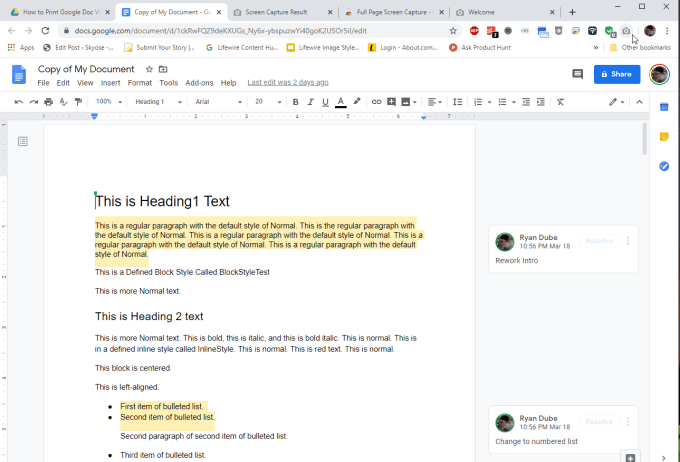
Když máte nainstalovali rozšíření a jste připraveni zachytit dokument, stiskněte kameru ikona.
Otevře se nové okno s názvem Zachycení celé stránky s celým dokumentem včetně komentářů.
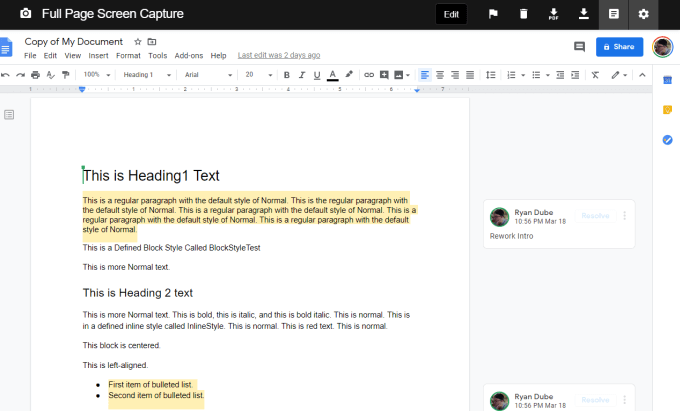
Chcete-li jej vytisknout, stačí vybrat ikonu PDF v horní části a stáhnout dokument ve formátu PDF a vytisknout jej z počítače.
Použití dokumentu Google s komentáři Printer Chrome Extension
Dalším skvělým rozšířením, které funguje při tisku dokumentu Google s komentáři, je Rozšíření Google Document with Comments Printer Chrome.
Po instalaci tohoto rozšíření se zobrazí ikona tiskárny v horní části prohlížeče Chrome. Toto rozšíření ve skutečnosti přidává do Dokumentů Google funkci pro tisk dokumentu Google Docs s komentáři.
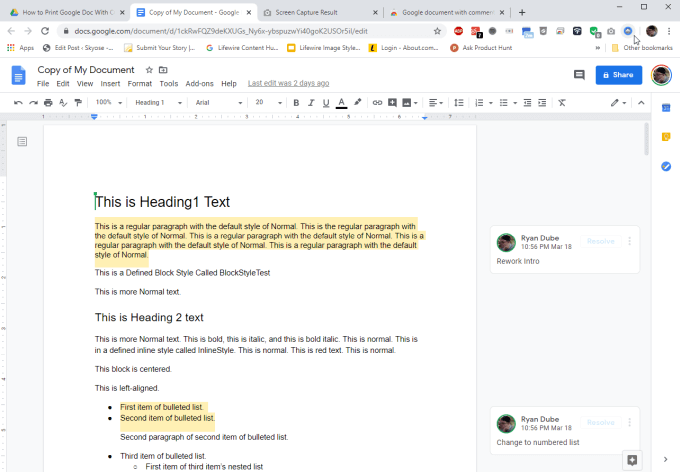
Když vyberete ikonu, objeví se vyskakovací okno, které vám umožní zvolit, zda nebo nechcete do výtisku zahrnout komentáře a jak chcete tyto poznámky formátovat.
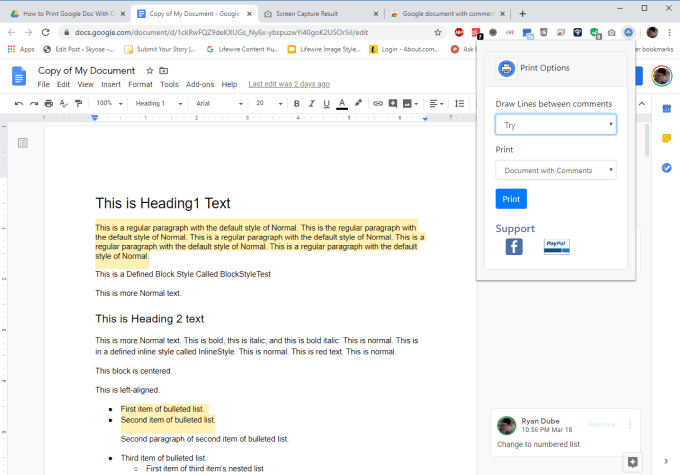
Můžete si vybrat tisknout pouze komentáře nebo celý dokument včetně komentářů. Pokud chcete, můžete mít také čáry pro kreslení rozšíření mezi komentáři.
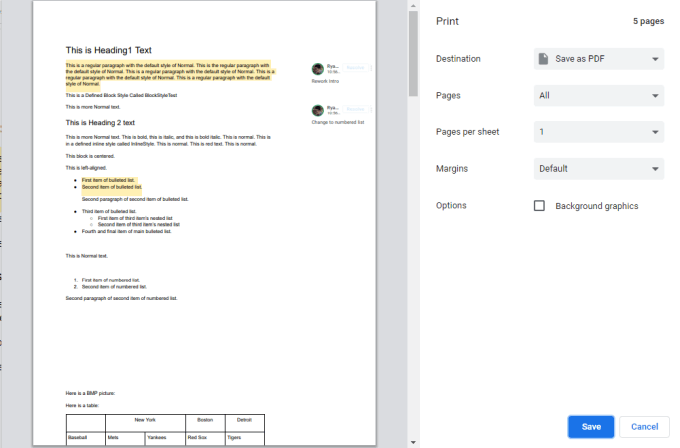
Než přípona vytiskne dokument, budete si moci vybrat, do které tiskárny ji chcete odeslat. Když to uděláte, zobrazí se náhled tisku s komentáři zobrazenými vpravo od každé stránky, na které jsou.
Tisk komentářů k dokumentům Google
Jak vidíte, i když nemůžete vytisknout dokument Google s komentáři, protože tato funkce v Dokumentech Google chybí, existuje mnoho zástupných řešení.
Zda si vyberete externí aplikaci, jako je Microsoft Word, výtisk HTML nebo jedno z rozšíření prohlížeče Chrome skutečně vyhovuje osobním preferencím. Každá možnost je stejně jednoduchá a snadná jako další.