Dokumenty Google je plně vybavený textový procesor. Na rozdíl od jednoduchých textových editorů, jako je Poznámkový blok, můžete použít různé funkce formátování, aby váš dokument vypadal přesně tak, jak chcete.
Existují dva způsoby, jak můžete jakýkoli dokument lépe formátovat. Prvním je změna okrajů na stranách, nahoře a dole na dokumentu. Druhým je úprava mezery mezi řádky i mezerami odstavců.
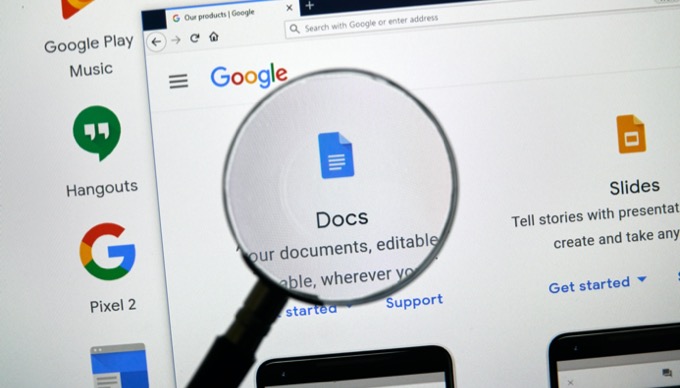
V tomto článku se dozvíte, jak změnit okraje v Dokumentech Google a jak zdvojnásobit mezeru v Dokumentech Google.
Jak změnit okraje v Dokumentech Google
Úprava okrajů dokumentu v Dokumentech Google není tak jednoduchá, jak si myslíte. Funkce pro úpravu okrajů se v nabídce Formát nenachází, jak byste si mohli myslet.
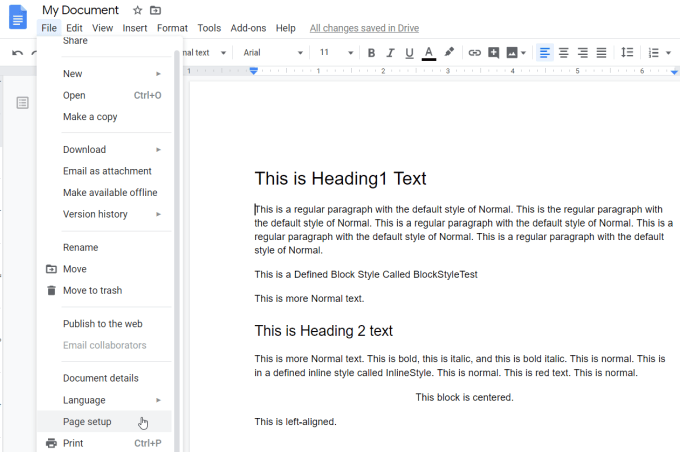
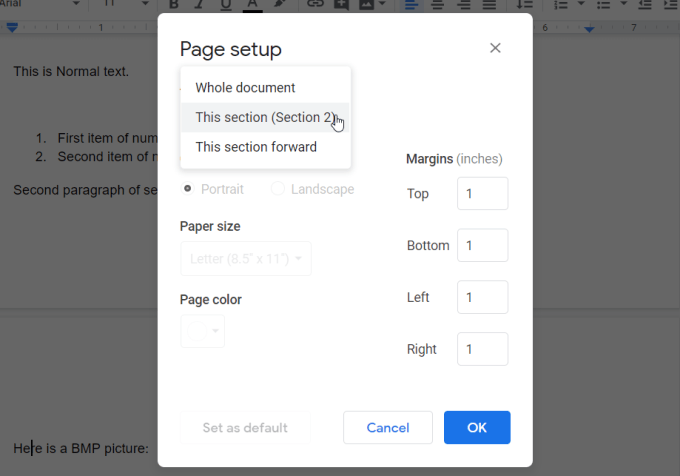
Změnit okraje v Dokumentech Google na jedné stránce
Výše uvedený přístup funguje skvěle, když chcete stejné okraje na všechny stránky dokumentu. Ale co když chcete větší okraje na jedné stránce?
Naštěstí to můžete udělat vložením zlomků oddílů do dokumentu. Konce oddílů umožňují měnit formátování stránek z jednotlivých sekcí.
In_content_1 vše: [300 x 250] / dfp: [640 x 360]->Chcete-li to provést, umístěte kurzor na začátek stránky, kde chcete začít s jiným formátem okrajů. Poté vyberte nabídku Vložit, vyberte Rozbitía vyberte Konec oddílu (souvislý).
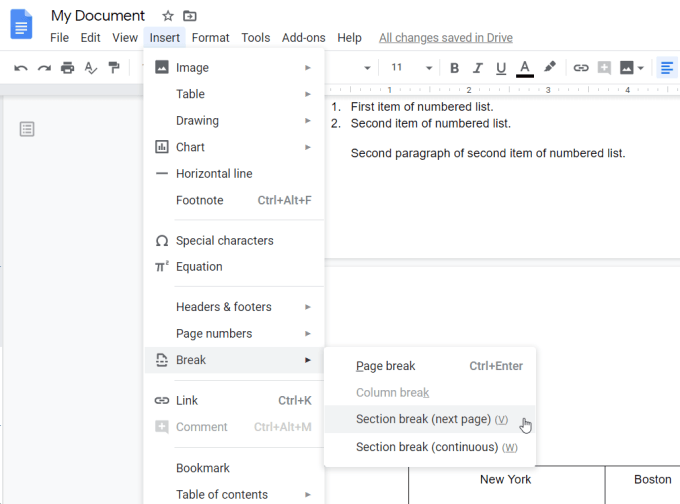
The Možnost „další stránka“ posouvá text pod kurzorem dolů na další stránku. Volba „nepřetržitý“ udržuje veškerý text na stejném místě, ale vloží konec formátování, na kterém se nachází kurzor.
Nyní, když je kurzor umístěn po druhé části textu do druhé části textu, opakujte Proces nastavení stránky výše pro nastavení okrajů.
Když se dostanete do okna Nastavení stránky, uvidíte, že nyní zobrazuje rozbalovací nabídku, kde můžete vybrat část dokumentu, kterou chcete formátovat.
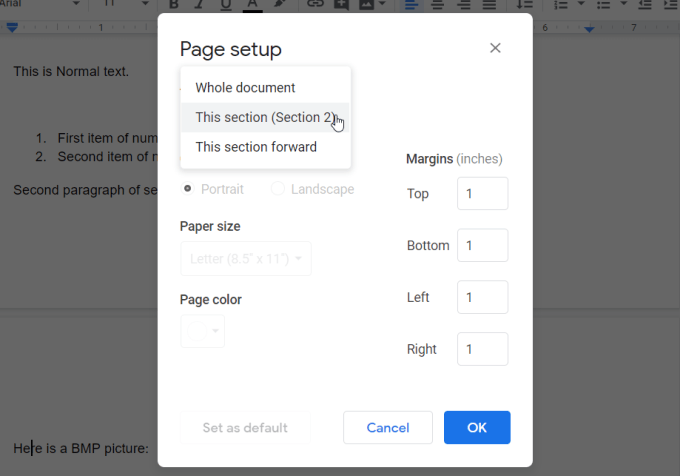
Až budete hotovi, všimnete si, že v nové sekci začíná různé formátování okrajů a formátování v předchozí sekci zůstane nezměněno.
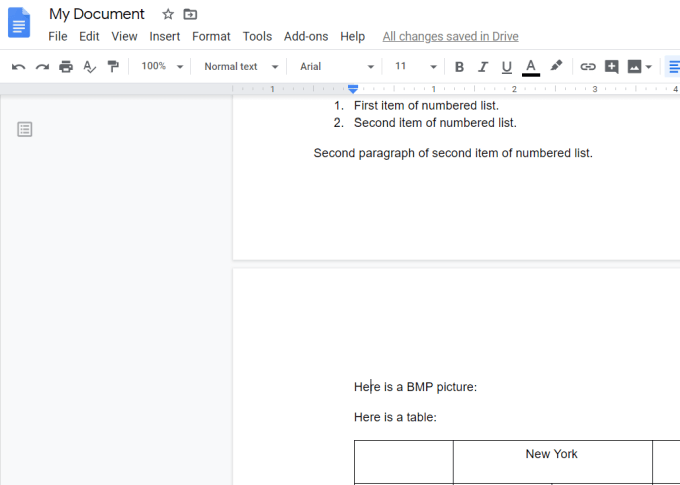
Do nastavit formátování na další stránce zpět do normálu, vytvořte nový nepřetržitý konec oddílu a nastavte okraje této další sekce na stejné okraje v původní sekci.
Změnit okraje v Dokumentech Google pro odsazení
Když většina lidí chce změnit okraje seznamů odrážek (známých jako „odsazení“), použije jedno ze dvou odsazovacích tlačítek v pás karet.
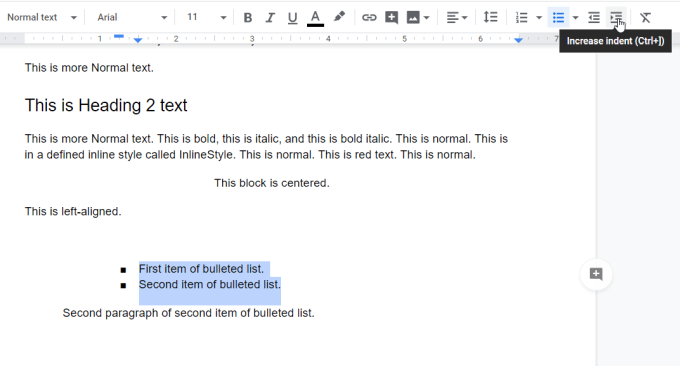
Levé tlačítko odsazení přesune zvýrazněnou lis t doleva a pravé tlačítko odsazení posune doprava.
Problém s použitím tlačítek odsazení k tomu je, že také upravuje formátování odrážek. Musíte to také udělat pro každý seznam.
Můžete to obejít úpravou formátování odsazení pro všechny seznamy odrážek v dokumentu. Chcete-li to provést, vyberte z nabídky Formát. Poté vyberte možnost Zarovnat a odsadita vyberte možnost Možnosti odsazení.
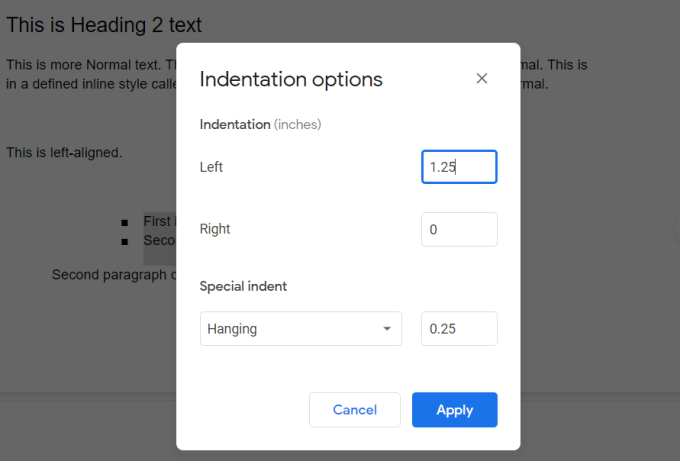
V rozbalovacím okně Možnosti odsazení použijte k nastavení vzdálenosti od polí Vlevonebo Vpravo(zobrazené v palcích) okraj, který chcete, aby se seznamy odrážely.
Toto bude také vzdálenost, kterou se seznamy odráží, když použijete levá nebo pravá tlačítka odsazení.
Nastavit dvojnásobek Mezera a odstavcový prostor v Dokumentech Google
Může existovat více důvodů, proč si někdo může myslet, že chce v Dokumentech Google nastavit dvojitou mezeru. Možná jsou řádky v dokumentu již příliš blízko u sebe. Možná je mezera mezi odstavci příliš velká.
V této části se nejen dozvíte, jak nastavit dvojitý prostor v Dokumentech Google, ale také jak upravit mezery mezi řádky a mezery odstavců.
Nastavení dvojitého prostoru v Dokumentech Google
Nastavení režimu dvojitého prostoru v Dokumentech Google je snadné.
Z nabídky vyberte možnost Formátovat. Poté vyberte Mezery řádkůa Double.
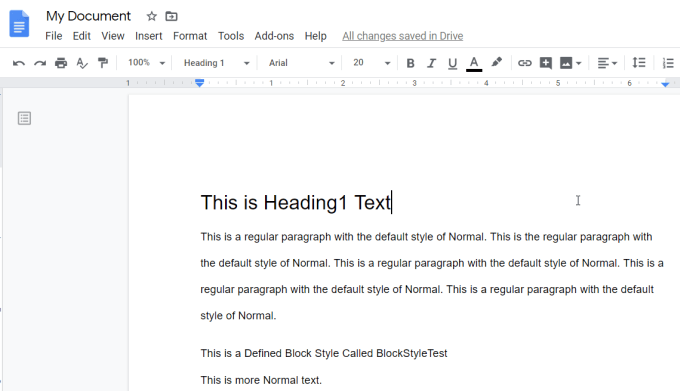
Tím se upraví zdvojení všech řádků, které jste v dokumentu měli, na dvojnásobek. Není třeba vybírat text, který chcete zdvojnásobit, protože se vztahuje na celý dokument.
Pokud se vám nelíbí vzdálenost přednastaveného dvojitého odstupu, můžete si přizpůsobit svůj vlastní. Chcete-li to provést, vyberte z nabídky Formát, vyberte Řádkovánía vyberte Vlastní řádkování.

Otevře se nové okno Vlastní mezery, ve kterém můžete nastavit konkrétní mezery mezi jednotlivými řádky nebo odstavci v dokumentu.

The měření řádkování je v palcích a mezery odstavců jsou v bodech (72 bodů je 1 palec).
Jakmile vyberete možnost Použít, nové mezery se použijí na celý váš dokument.
Nyní víte, jak aplikovat okraje na části dokumentu a pevné nebo vlastní mezery na řádky na stránkách. Na základě těchto znalostí byste měli být schopni plně přizpůsobit vzhled všech svých dokumentů Google.
Můžete také ušetřit čas pomocí šablon pro své dokumenty, jako je obnovit šablony nebo schůzky minut šablony.