Tisk na cestách není nikdy jednoduchá záležitost. Pokud se rozhodnete tisknout, záleží na tom, kdy potřebujete vytištěný dokument.
Pokud potřebujete vytisknout výtisk, až se vrátíte domů, je tisk přes internet do vašeho domácího počítače tou správnou cestou. To je možné buď z vašeho notebooku, nebo z vašeho mobilního telefonu.
Pokud však potřebujete výtisk okamžitě, v celé zemi je mnoho kiosků a tiskových center, kam můžete poslat svůj výtisk a okamžitě je vyzvednout.
V tomto článku se dozvíte o všech možnostech, které jsou k dispozici pro tisk dokumentů, kdykoli jste mimo domov.
1. Používání služby Google Cloud Print
Jednou z nejlepších služeb, jaké kdy Google nabízí, je Google Cloud Print. Tato služba umožňuje bezpečné a bezpečné připojení bezdrátové tiskárny k Internetu. Po připojení ke službě Google Cloud Print můžete pomocí účtu Google tisknout cokoli z notebooku nebo smartphonu.
Nastavení této služby je velmi snadné, pokud máte tuto službu podporovanou tiskárnou. Stačí navštívit Stránka Google Cloud Print a začít. Pokud jste tak již neučinili, budete se muset přihlásit ke svému účtu Google.
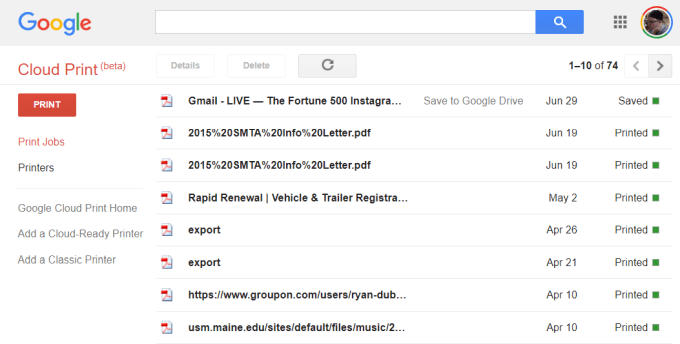
Pokud jste poprvé nastavili některou ze svých tiskáren pomocí služby Cloud Print, klikněte na Přidat tiskárnu připravenou pro tiska zkontrolujte, zda je váš model tiskárny kompatibilní.
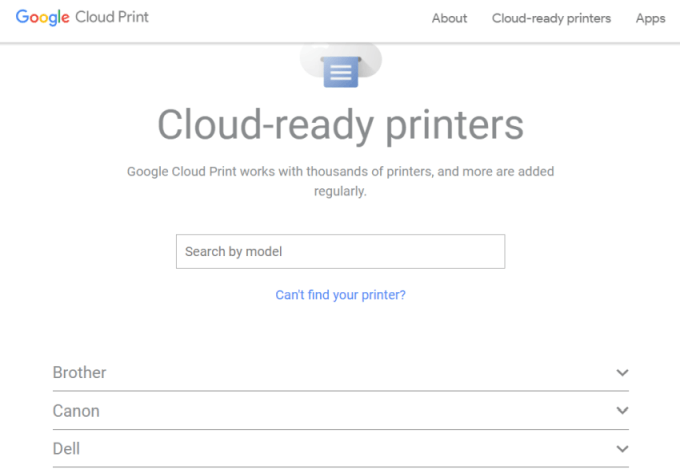
Pokud vaše tiskárna není ' t model Cloud-Ready a kliknutím na Přidat klasickou tiskárnuzobrazíte instalační pokyny pro přidání běžné tiskárny do služby Google Cloud Print (viz jednoduché pokyny níže).
Připojení počítače k Google Cloud Print
Chcete-li nastavit tiskárnu připravenou pro Google Cloud:
Vy může být vyzvána k přihlášení do vašeho účtu Google. Pokud potřebujete tiskárnu připravenou pro cloud, ke které je váš počítač již připojen, klikněte na tlačítko Zaregistrovat. V opačném případě v části Klasické tiskárny klikněte na tlačítko Přidat tiskárny.
Pokud zaregistrujete tiskárnu podporující cloud, budete muset potvrdit registraci na samotné tiskárně. Přidání klasické tiskárny detekuje tiskárny připojené k počítači a provede vás průvodcem, který je přidá do služby Google Cloud Print.
Tisk do služby Google Cloud Print
Po nastavení vaše tiskárny na Google Cloud Print, používání služby je velmi snadné.
V prohlížeči Google Chrome můžete tisknout obvyklým způsobem kliknutím na tři tečky v pravém horním rohu a výběrem možnosti Tisk.
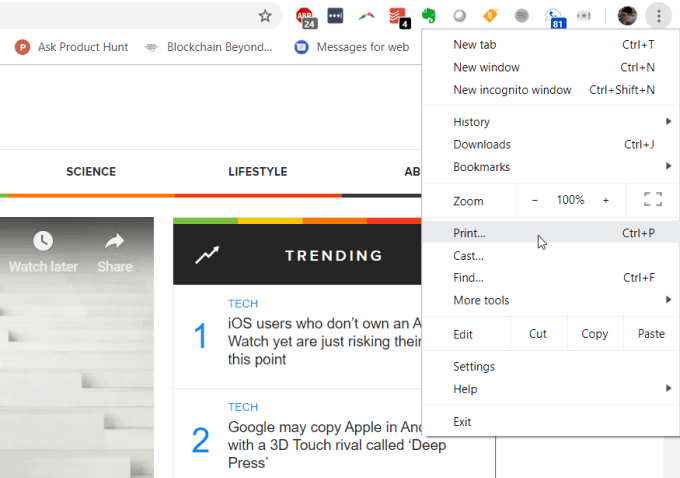
Zobrazí se dostupná tiskárna Google Cloud vytisknout toalong s jeho internetovou adresou.
Vyberte tuto tiskárnu a klikněte na tlačítko Tisk.
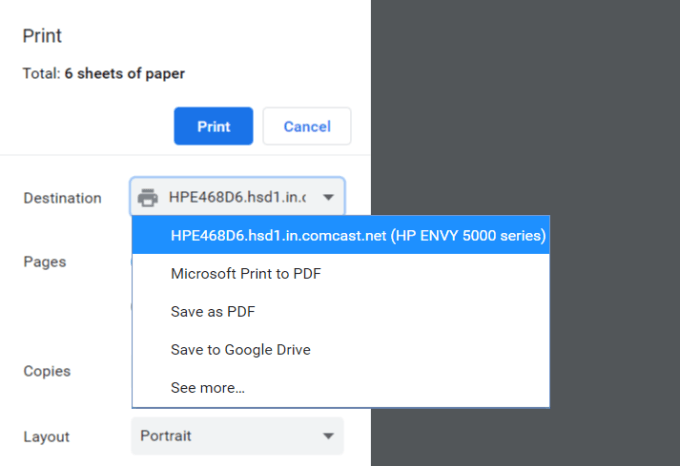
Když máte připojený počítač Google Cloud Print, nastavíte stejnou tiskárnu, která je k dispozici v různých službách Google, jako jsou Dokumenty Google, Tabulky Google a Gmail. Umožní vám také tisknout z Chromebooku, pokud jej vlastníte.
V mobilním telefonu je tisk obvykle k dispozici pod funkcí Sdíletv různých aplikacích.
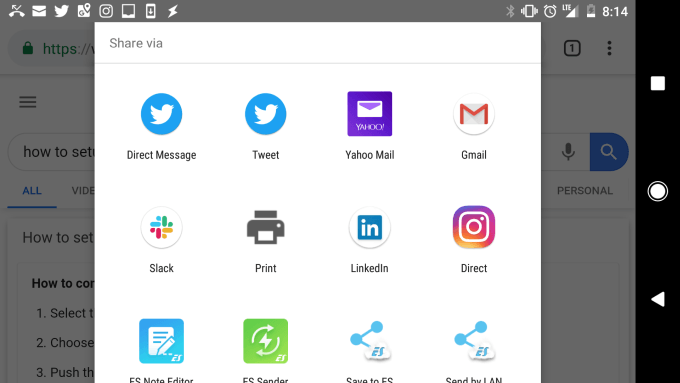
Když zvolíte možnost Tisk, uvidíte váš nový cloudprinter k dispozici.
Odešlete výtisk této tiskárně a zobrazí se na vaší domácí tiskárně bez ohledu na to, kde na světě jste.
2. Nastavení domácí VPN
Dalším, trochu komplikovanějším řešením pro tisk na vaší tiskárně doma odkudkoli je nastavení sítě VPN, ke které se můžete připojit z internetu.
Můžete to provést pomocí skrytá služba VPN, která je součástí vašeho počítače se systémem Windows 10. Tento postup budete muset postupovat od počítače, který má přístup k tisku na domácí tiskárně.
Nejprve musíte uživatelům umožnit připojení k vašemu počítači přes internet.
Otevřete Ovládací panely a vyberte Centrum sítí a sdílení. Vyberte Změnit nastavení adaptérua stiskněte Alt-Fna klávesnici. Vyberte možnost Nová příchozí připojení.
Povolte uživatelské účty, ke kterým chcete dát přístup, nebo vytvořte nové ID a heslo, které chcete použít pro povolení příchozích připojení.
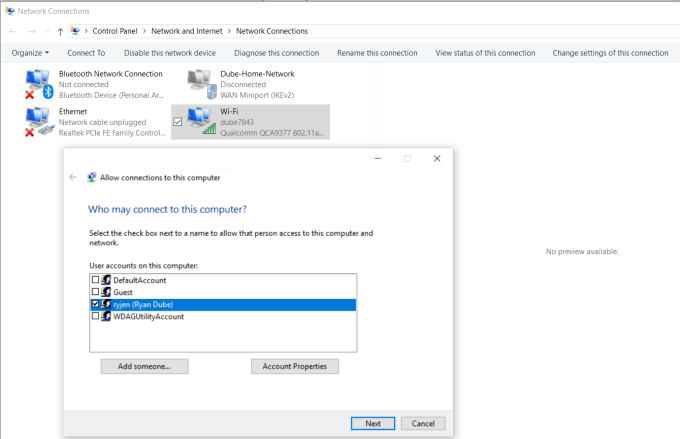
Klikněte na Dalšíandenable Prostřednictvím internetu.
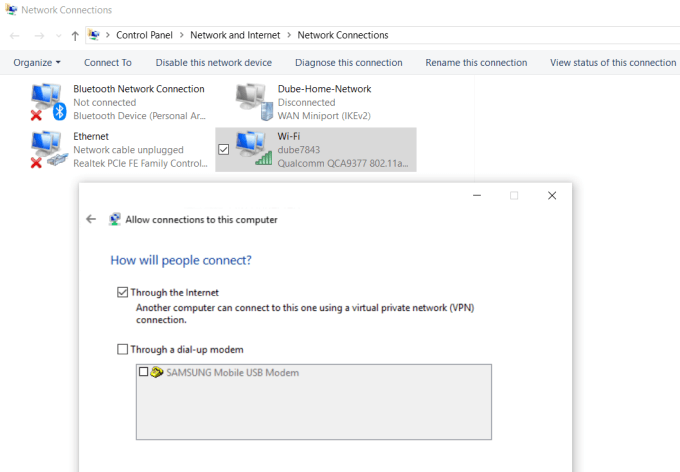
Klepnutím na tlačítko Dalšídokončíte průvodce. Nyní jste poskytli přístup k počítači prostřednictvím sítě VPN.
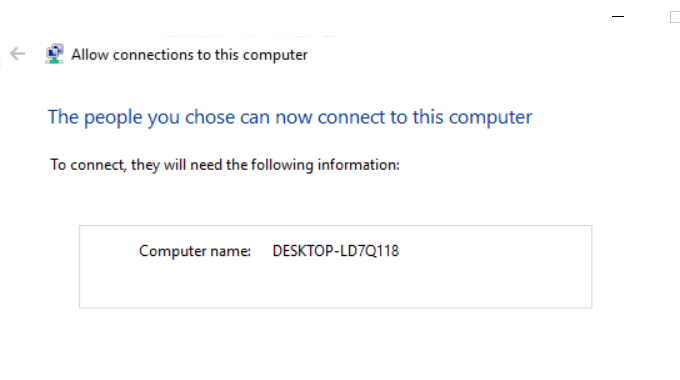
Dále se budete muset přihlásit k routeru domácí sítě a přidat připojení přesměrování portů pro připojení VPN. Pokud to zní tvrdě, přečtěte si náš příspěvek na porozumět tomu, co je přesměrování portů a jak nastavit předávání portů. Pokud používáte PPTP, použijte port 1723. LT2P používá port 1701.
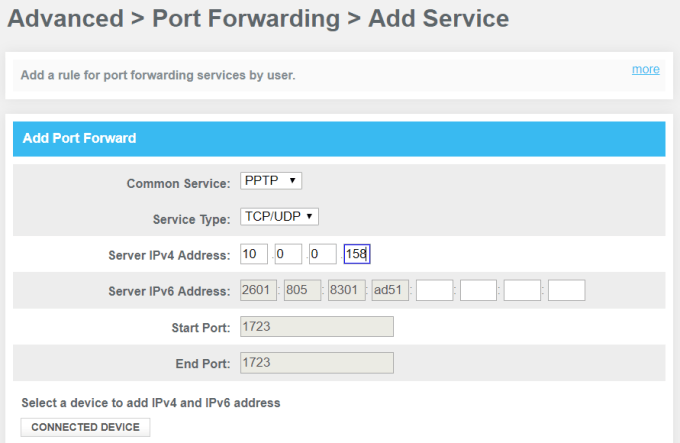
Windows VPN používá PPTP soselect jako službu. Zadejte interní adresu IP počítače připojeného k tiskárně pro adresu IPv4 serveru a ponechte všechna ostatní pole tak, jak jsou.
Nyní, když se chcete připojit k počítači pro tisk, můžete se připojit přes VPN. Nejprve klikněte na nabídku Start a zadejte VPN. Klikněte na Nastavení VPN.
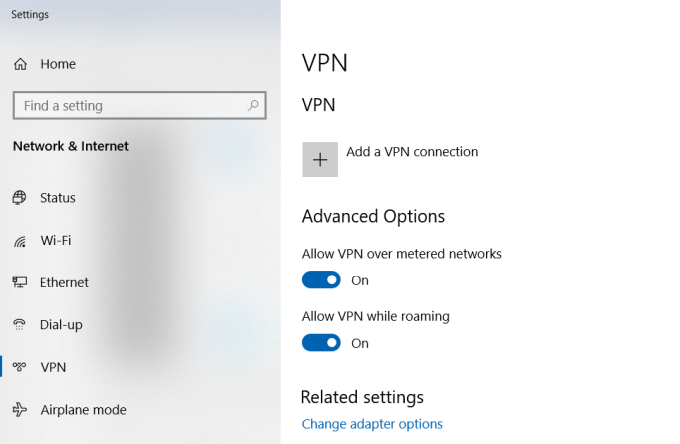
Kliknutím na ikonu plus přidáte nový Připojení k VPN.
Než vyplníte pole, budete potřebovat veřejná IP adresa počítače. Můžete to vidět tak, že navštívíte web jako WhatIsMyIP.com.
Vyplňte formulář VPN takto:
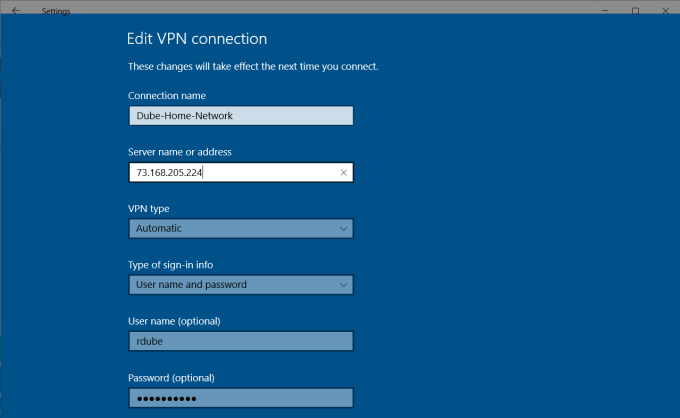
Jakmile toto nastavení dokončíte, budete viz připojení VPN uvedené v okně nastavení VPN. Stačí připojit, když jste připojeni k internetu mimo domov, a připojit se k domácímu počítači. Po připojení budete mít přístup ke všem síťovým zařízením, například k vašemu domácímu tisku.
Existuje několik problémů, které mohou způsobit, že nastavení VPN nebude fungovat. Připojení může blokovat váš virový software, nastavení brány firewall nebo jiná nastavení zabezpečení počítače.
3. Uživatelský bezplatný software PrinterShare
Dalším řešením, které je mnohem jednodušší než pokusit se zjistit, jaké nastavení zabezpečení blokuje připojení VPN, je pouze instalace bezplatného softwaru, který sdílí vaši připojenou tiskárnu s internetem. >Nainstalujte Software PrinterShare do počítače v domácí síti. Chcete-li použít možnost webového tisku, musíte si vytvořit bezplatný účet a heslo pro PrinterShare.
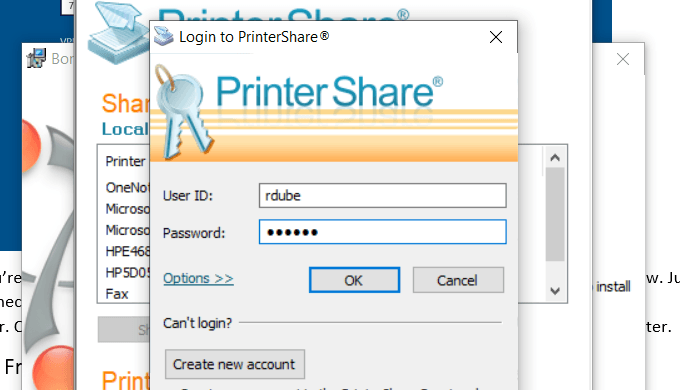
Software vygeneruje náhodně číslo uživatelského účtu, které se v softwaru zobrazí. Zapamatujte si toto ID a heslo, které jste pro něj nakonfigurovali.
Spusťte software v počítači a sdílejte tiskárnu, do které chcete povolit internetový tisk.
Nainstalujte aplikaci PrinterShare na druhou počítač, který používáte mimo domov. Až příště spustíte software, zatímco někde sedíte v internetové kavárně, uvidíte tiskárnu, kterou sdílíte, v seznamu Vzdálené tiskárny.
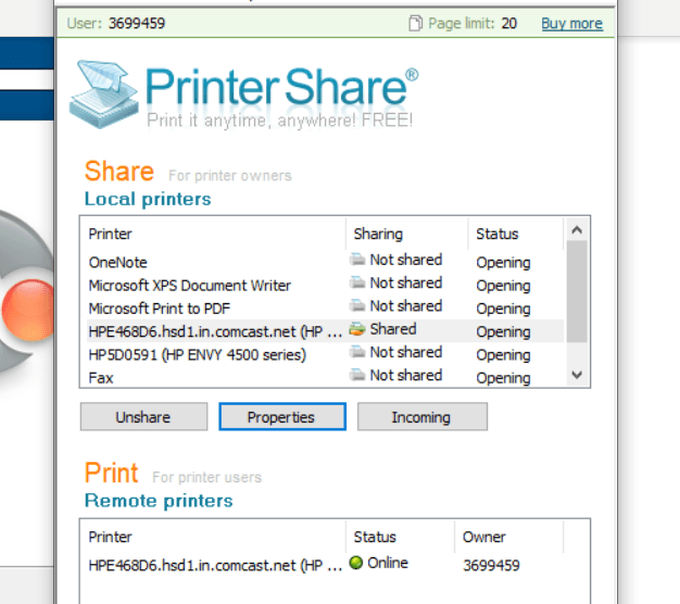
Nyní, když se pokusíte vytisknout dokument nebo cokoli jiného na vašem počítači, zobrazí se vám tiskárna PrinterShare dostupná pod vaším seznamem ofprinters.
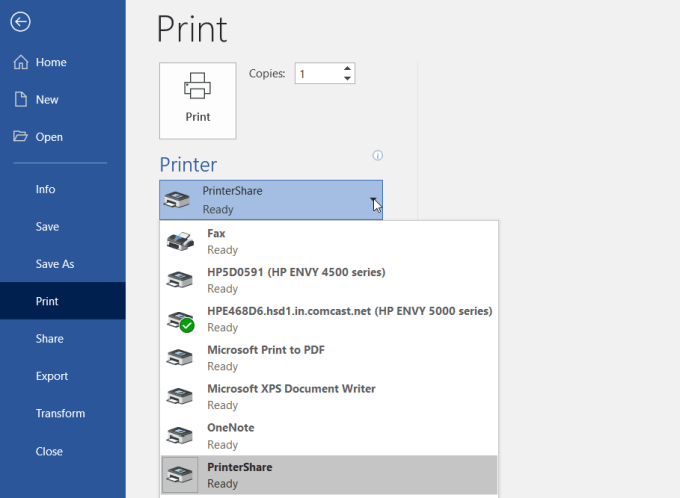
Tisk na toto tiskárna odešle tisk přes internet k tiskárně připojené k jinému počítači v domácí síti.
Jak vidíte, nemusíte konfigurovat router ani měnit nastavení zabezpečení. Tisk se přenáší přímo přes internet prostřednictvím internetového připojení na vašem domácím počítači.
4. Online tiskové služby
Pokud vám nevadí utrácet nějaké peníze a na několik dní nebudete potřebovat výtisk, můžete si výtisky objednat online.
Existuje několik služeb, kde můžete nahrávat dokumenty a nechat si je vytisknout a poslat jim poštou.
Některé z těchto služeb zahrnují:
- PrintDog : Objednejte si cokoli od brožur a pohlednic po plakáty nebo barevné a černobílé kopie dokumentů. Ceny jsou u běžných dokumentů velmi rozumné, jen pár centů na stránku.
5. Odesílání tiskových kiosků
Pokud chcete, aby se vaše dokumenty okamžitě vytiskly, nejlepší volbou je použití alocal shipping service.
Tyto společnosti nabízejí buď webový přenos souborů, nebo můžete přenášet dokumenty z počítače pomocí paměťové karty do počítače v obchodě. Tam můžete pomocí své tiskárny vytisknout dokument.
Několik z nejpopulárnějších tiskových kiosků, které najdete v zemi (a v některých případech i ve světě), jsou následující:
6. Místní tiskárny
Kromě velkých přepravních služeb existuje po celém světě také mnoho tiskáren, kde si můžete přinést paměťovou kartu s dokumenty a tisknout tyto dokumenty za velmi levné ceny za stránku.
Mezi ně patří:
7. Vaše místní knihovna
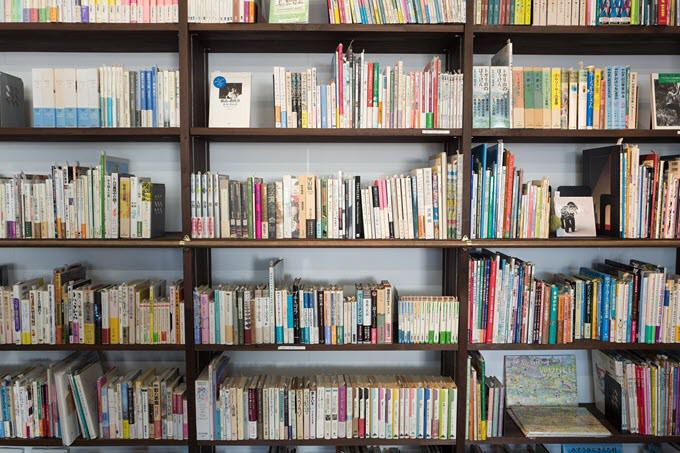
Jeden z nejvíce přehlíženými zdroji je místní knihovna. Téměř každé město v zemi má knihovnu. Dokonce i ty nejmenší knihovny poskytující tiskové služby pro své čtenáře.
Obvykle si můžete koupit kartu, která funguje na tiskárně, a na kartu ji vložíte se stanoveným množstvím peněz, které můžete použít k vytváření kopií. Moderní tiskárny na Knihovny mají slot pro paměťovou kartu, takže ani nepotřebujete počítač pro tisk na tiskárně knihovny. Nebo se tímto způsobem připojíte k síťové knihovně a tisknete do tiskárny.
Obvykle jsou služby tiskáren z knihovny dramaticky diskontovány od cen, které najdete v komerčních tiskových centrech.