Nejlepší způsob, jak rychle vystřihnout objekt na obrázku ve Photoshopu CC, je použít novou funkci Vybrat a maska . Vysvětlím vám, jak to můžete efektivně využít a oříznout obrázky co nejrychleji.
Pokud pravidelně upravujete obrázky, budete chtít vědět, jak efektivně vystřihnout objekty. Photoshop často používám k úpravám obrázků a miniatur videa. V minulosti jsem použil funkci extraktu filtru Photoshopu, ale to bylo nyní odstraněno ve Photoshopu CC.

To znamená, že musíme Chcete-li oříznout obrázky, spolehněte se na Výběr a maska . Podívejme se, jak níže používat Select a Mask.
Jak používat Select & Mask pro vystřihnutí objektů
Nejprve otevřete Photoshop a přetáhněte obrázek, který ' chtěl bych vystřihnout. Pro tento tutoriál budu jako příklad používat obrázek bez licenčních poplatků.

Tuto osobu vystřihnu pomocí Výběr a maska . Stejný nástroj můžete použít a vystřihnout svůj vlastní objekt podle níže uvedených kroků.
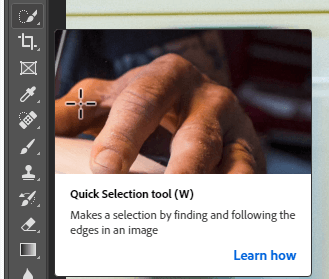

Celý tento proces zabere méně než minutu, dokonce pro složité obrázky se spoustou tvarů, barev a omezeným kontrastem.
In_content_1 vše: [300x250] / dfp: [640x360]->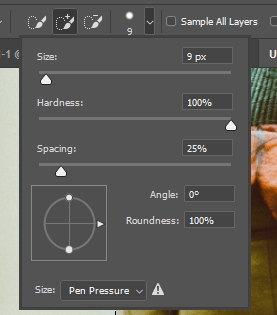
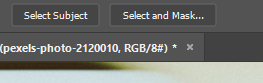
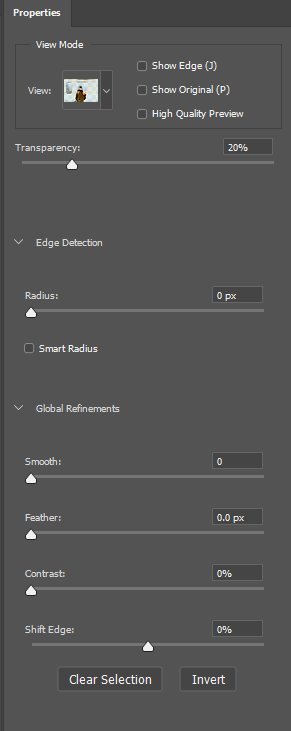
Na levé straně uvidíte karta Vlastnosti. Tyto posuvníky můžete upravit tak, abyste odstranili pozadí a vylepšili vyříznutý obrázek.


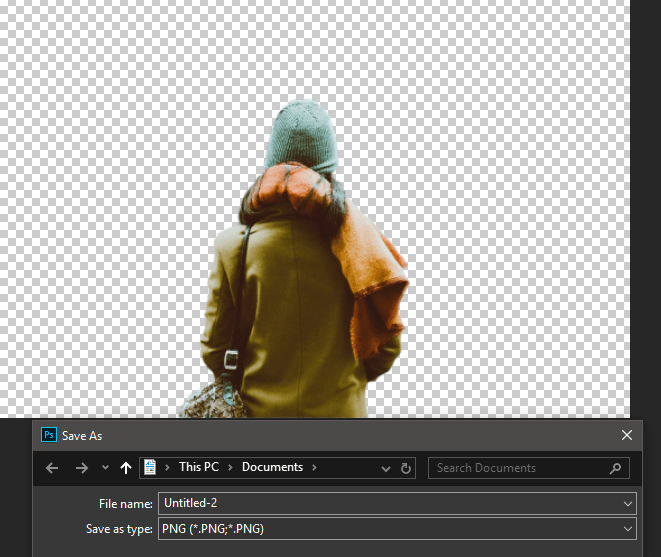
V tomto okamžiku máte více možností. Můžete skrýt vrstvu pozadí a uložit obrázek jako PNG s průhledností. To vám v budoucnu umožní přidat tento objekt bez pozadí k jakékoli fotografii nebo obrázku.
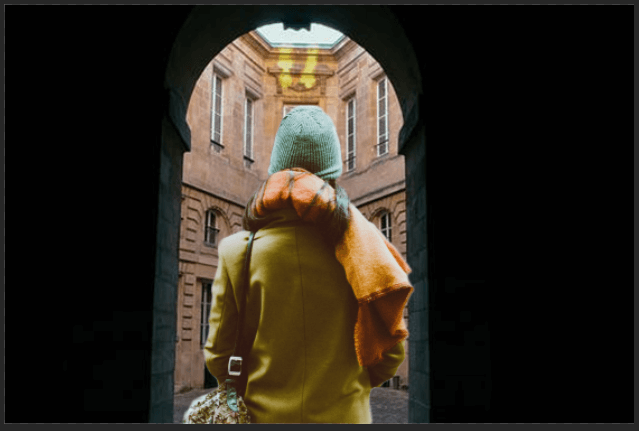
Alternativně si můžete vytvořit vlastní pozadí přímo na stejné kartě Photoshopu, ve které se nyní nacházíte. Jednoduše přidejte nové vrstvy a umístěte je, jak uznáte za vhodné. Jako příklad jsem vytvořil obrázek výše.