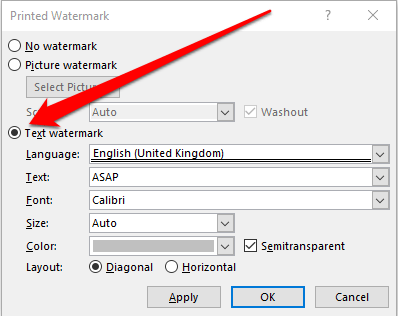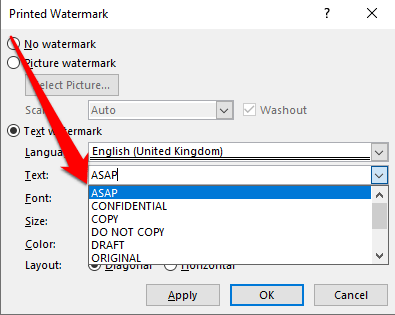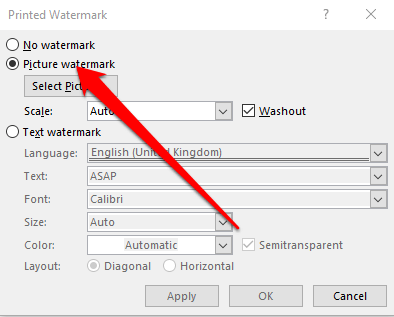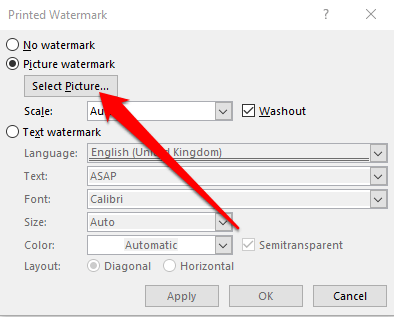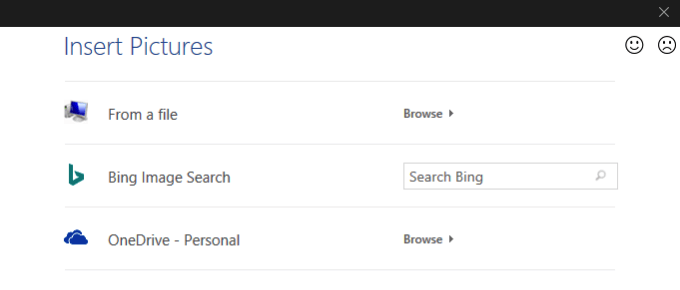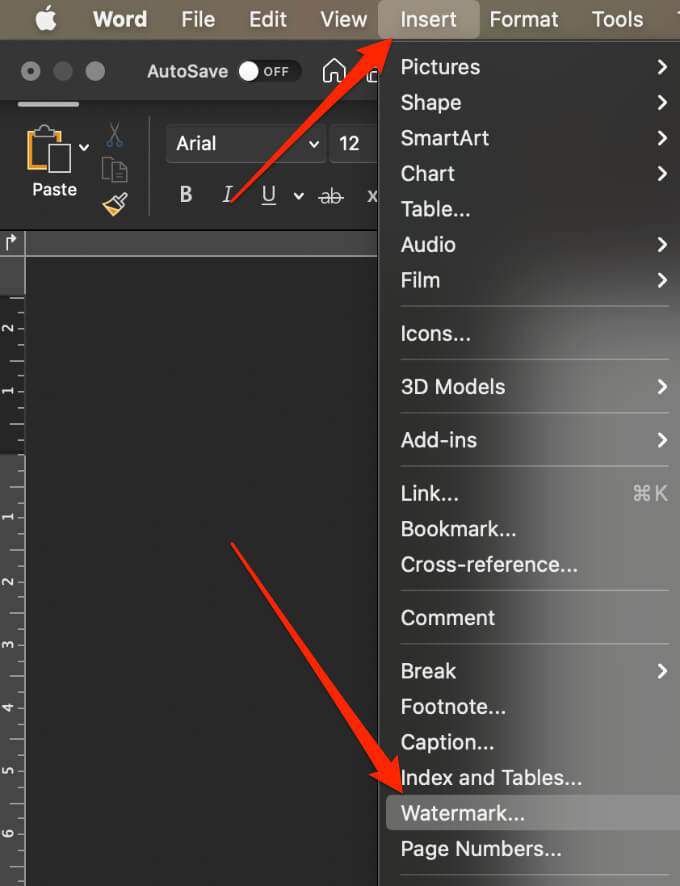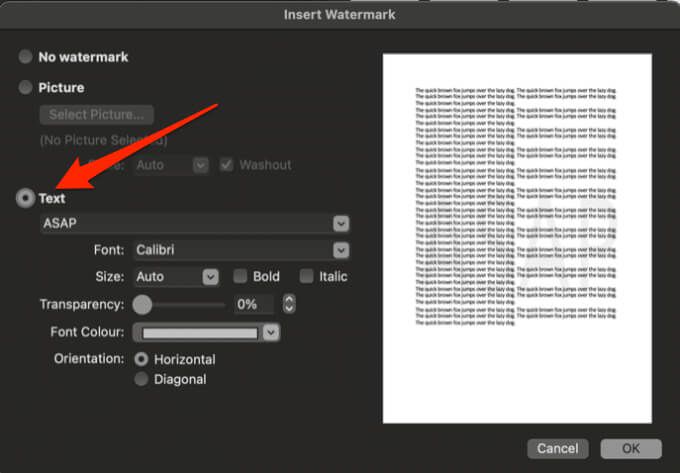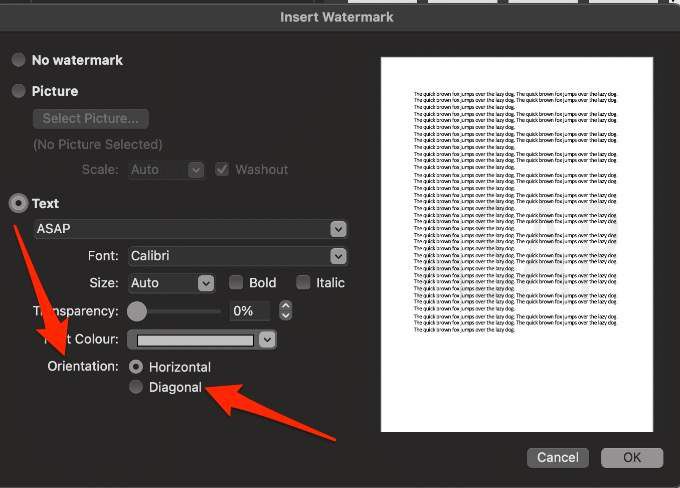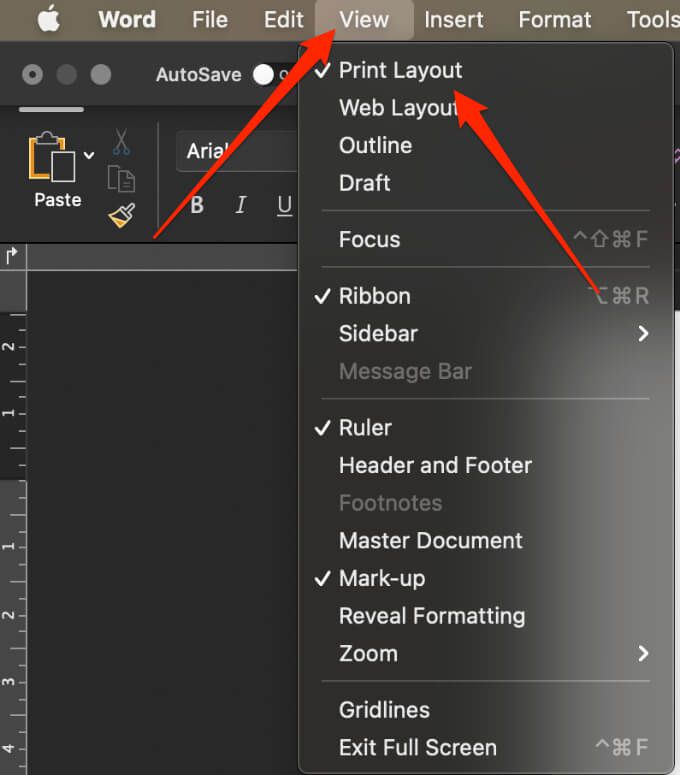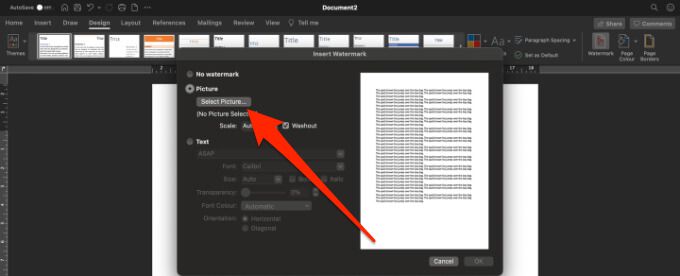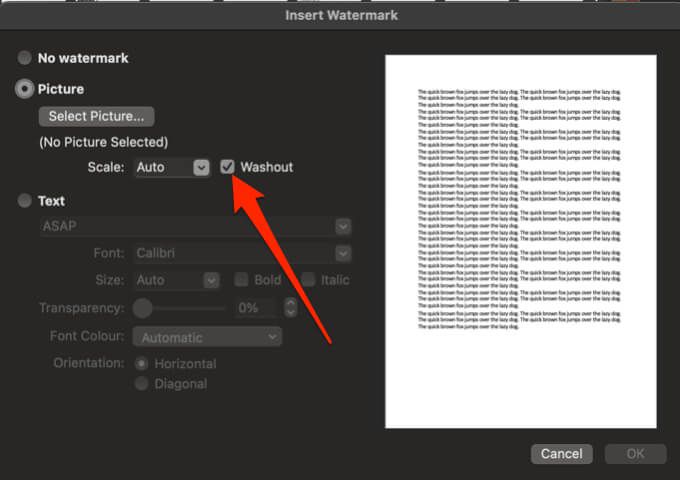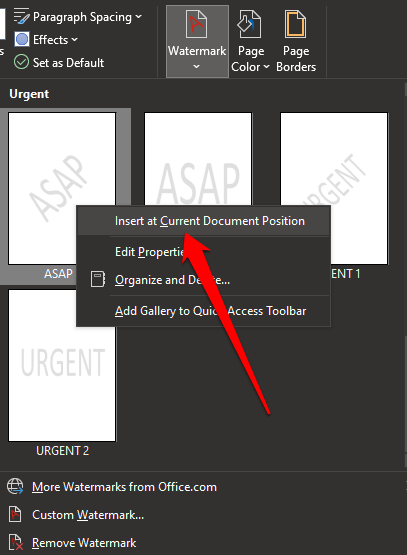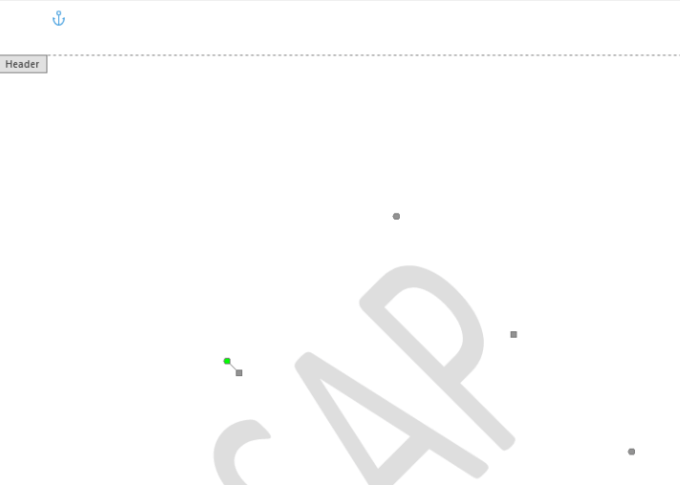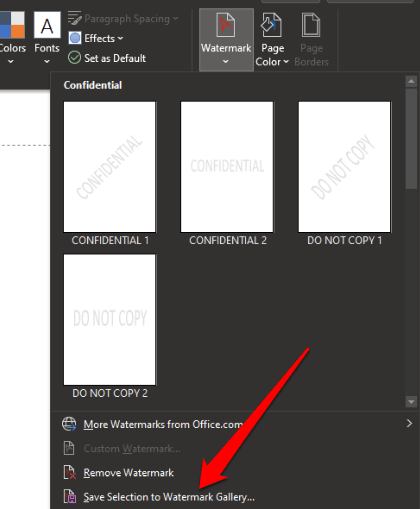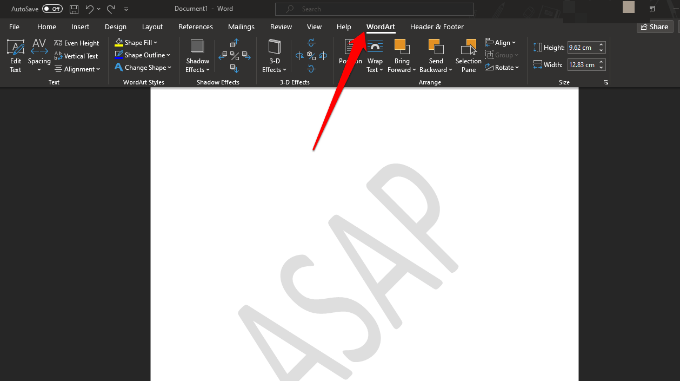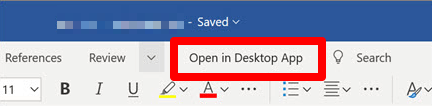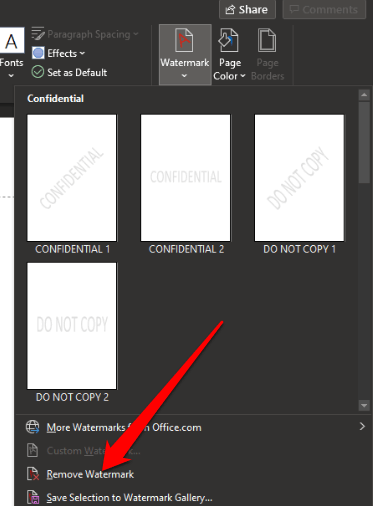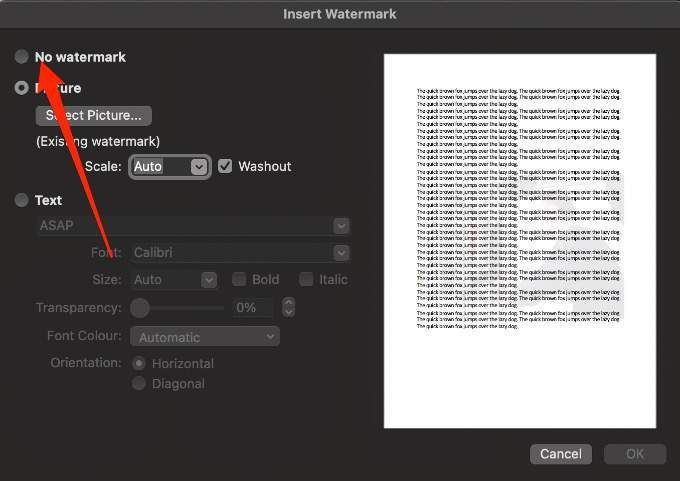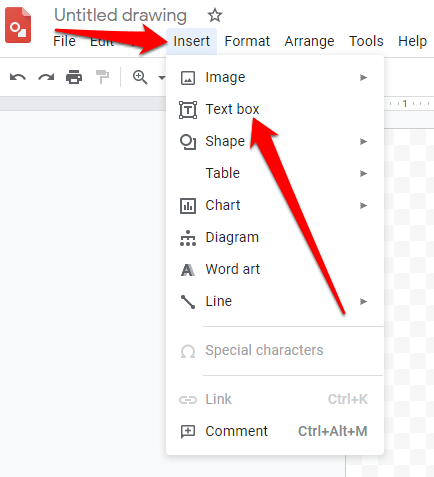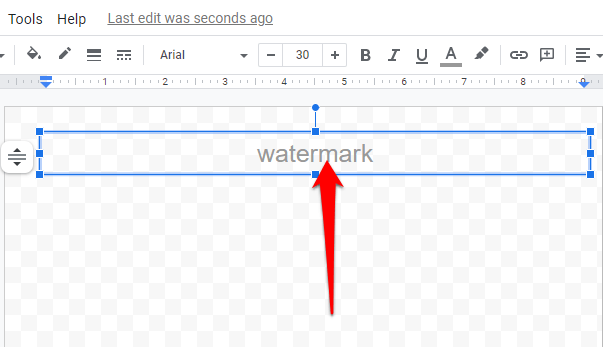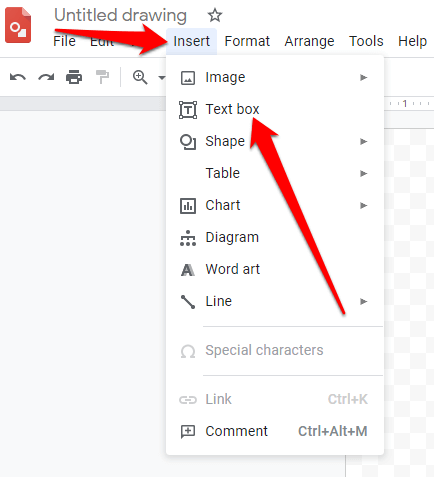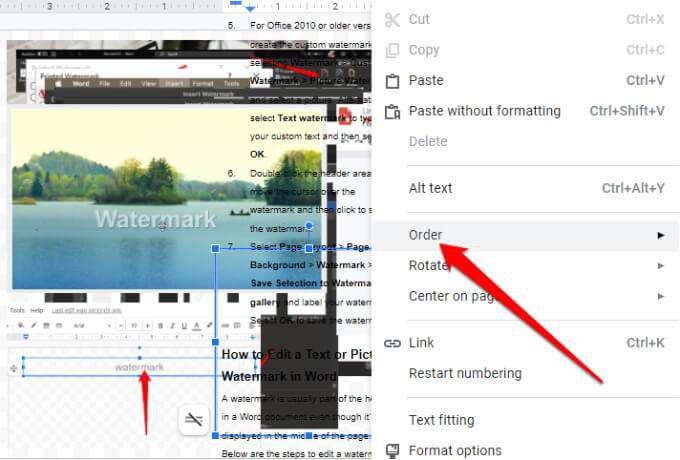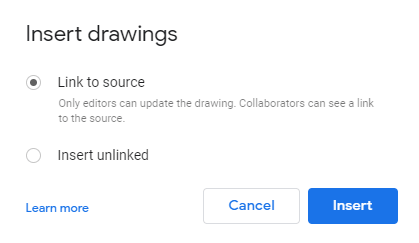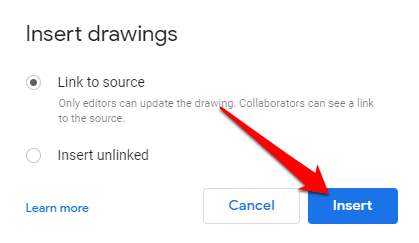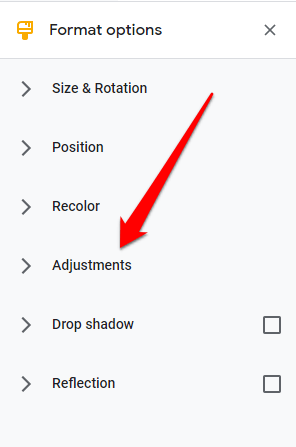Přidání vodoznaku k obrázkům nebo dokumenty před jejich zveřejněním online jsou dobrým způsobem, jak zabránit krádeži duševního vlastnictví a prokázat vlastnictví dokumentu.
Tento podrobný průvodce vysvětluje, jak vložit vodoznak do Wordu a Dokumentů Google v počítači se systémem Windows nebo Mac.

Jak vložit vodoznak do Wordu pro Windows
Podle textu níže můžete za text v dokumentu přidat vodoznak nebo logo své značky.
Poznámka: Pokyny v této příručce platí pro nejnovější verze Wordu, ale tam, kde se pokyny liší, jsme tyto rozdíly zvýraznili.
Vložení textového vodoznaku do aplikace Microsoft Word pro Windows
Můžete vložit textový vodoznak, který se zobrazí na pozadí každé stránky za obsahem dokumentu. .
Otevřete dokument Worda vyberte možnost Návrh>Vodoznak.
Vyberte Vlastní vodoznak>Textový vodoznak.
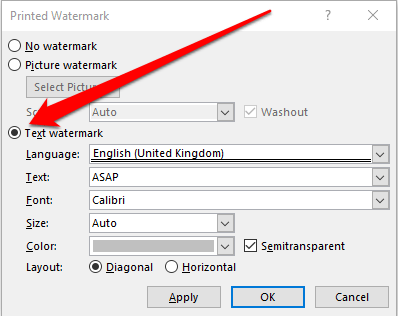
Vyberte předkonfigurovaný vodoznakz texturozevírací nabídka. Zde najdete možnosti jako ASAP, Nekopírovat, Koncept, Důvěrné, Původní, Přísně tajné, Naléhavé a další.
Chcete-li zadat vlastní textový vodoznak, zvýrazněte předkonfigurované možnosti v rozbalovací nabídce Text, stiskněte Odstranitnebo Backspace na klávesnici a zadejte svůj vlastní text.
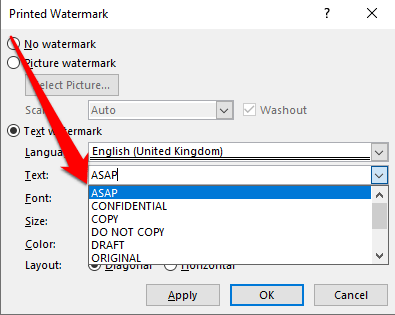
Poznámka: U aplikace Word 2010 nebo starších verzí vyberte Rozložení stránky>Vodoznaka poté vyberte předkonfigurovaný vodoznak.
Vložit vodoznak obrázku
Vodoznak obrázku, například logo, je snadný způsob, jak váš dokument vypadat oficiálně.
Otevřete dokument Word, vyberte Design>Watermark>Custom Watermark>Picture Watermark.
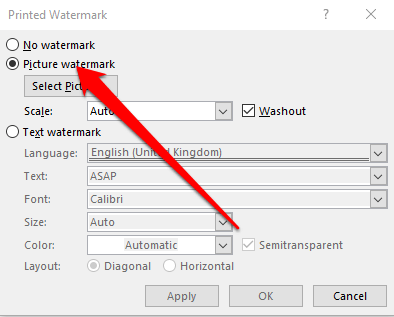
Vyberte Vybrat obrázeka najděte obrázek svého vlastního nebo vyhledejte obrázky Bing.
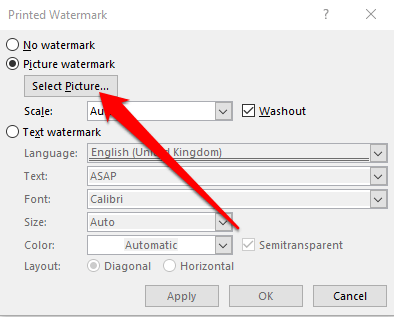
Vyberte Vložita přidejte vodoznak obrázku ze souboru, Bi ng nebo OneDrive do dokumentu.
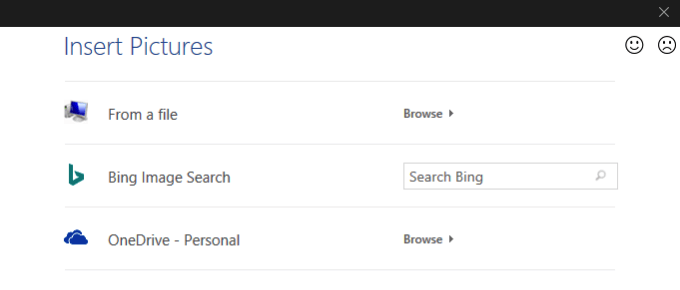
Jak vložit vodoznak do Wordu pro Mac
Pokud pokud používáte Mac, postupujte podle následujících pokynů a vložte textový nebo obrázkový vodoznak do Wordu.
Vložte textový vodoznak
Poznámka: V této příručce používáme nejnovější verzi Wordu pro Mac se systémem MacOS Big Sur.
Otevřete Word, vyberte Design>Vodoznakz pásu karet nebo Vložit>Vodoznakz horní nabídky.
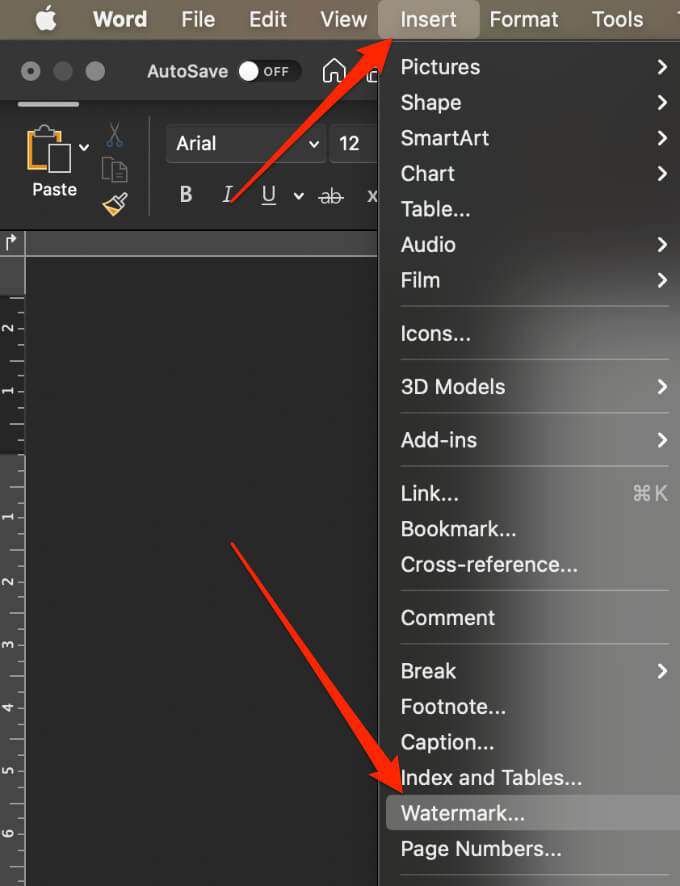
Vyberte Textv dialogovém okně Vložit vodoznaka poté zadejte svůj vlastní text nebo použijte předkonfigurovaný textový vodoznak.
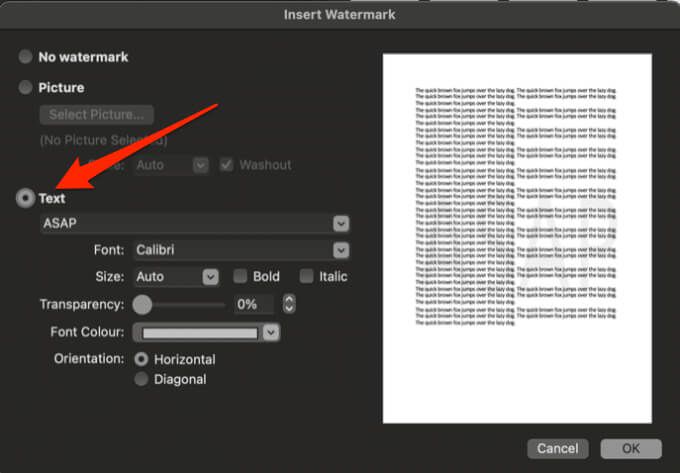
Pro přizpůsobení vodoznaku můžete také nastavit písmo, velikost, rozložení, orientaci a barvy. Chcete-li změnit orientaci, vyberte Návrh>Vodoznak, přejděte na Orientacea zvolte Vodorovněnebo Úhlopříčně
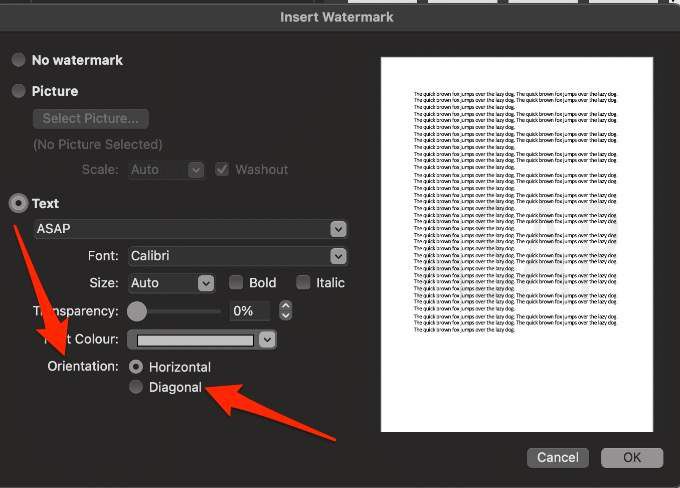
Poznámka:Pokud se vodoznak nezobrazí v okně náhledu, vyberte Zobrazit >Rozvržení tiskupro povolení náhledu a dokončení procesu kliknutím na tlačítko OK.
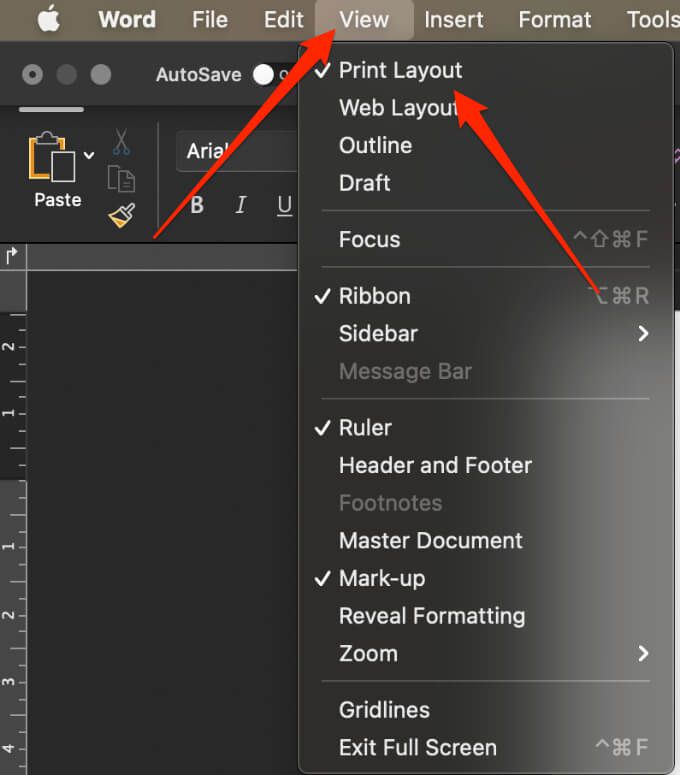
Zvyšte průhlednost textu vodoznaku, pokud je obtížné číst obsah dokumentu. Případně vyberte světlejší barvu textu vodoznaku.
Vložit obrázek Vodoznak
Obrázek jako logo vaší společnosti můžete vložit jako vodoznak ve Wordu pro Mac.
Na počítači Mac vyberte Návrh>Vodoznak>Obrázek>Vyberte Obrázeka přejděte na obrázek, který chcete použít jako vodoznak.
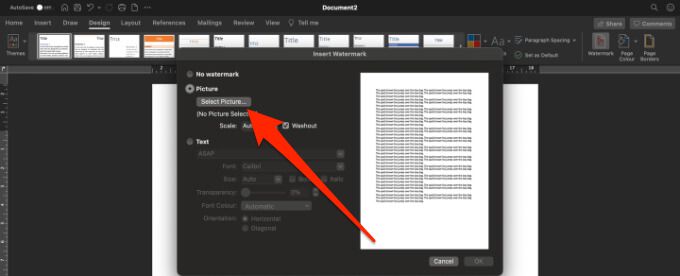
Zkontrolujte Pole Vymytívedle Měřítkoa poté vyberte OK
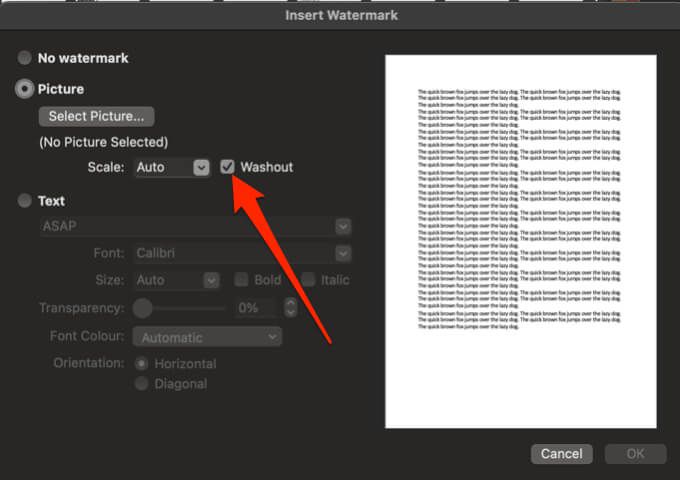
Vložení vodoznaku, aby se v aplikaci Word pro Windows objevil jednou na stránku
Pokud nechcete, aby se vodoznak zobrazoval na každé stránce dokumentu, můžete změnit nastavení tak, aby objeví se jednou na stránku. Tato možnost funguje pouze v aplikaci Word pro Windows.
Vyberte stránku a poté vyberte Návrh>Vodoznak
Dále klepněte pravým tlačítkem na vodoznak a poté vyberte Vložit na aktuální pozici dokumentu.
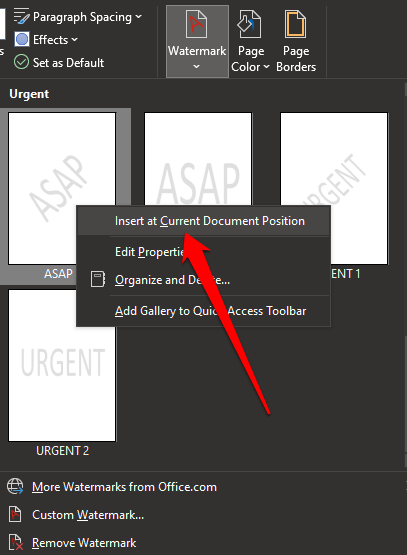
Vodoznak se na vybrané stránce zobrazí jako textové pole.
Jak uložit vodoznak pro použití v jiných dokumentech
Chcete-li v budoucnu znovu použít vodoznak obrázku, můžete uložit jako vlastní vodoznak. Tato možnost opět funguje pouze ve Wordu pro Windows.
Poklepejte na oblast záhlaví, přesuňte kurzor na vodoznak a poté jej vyberte.
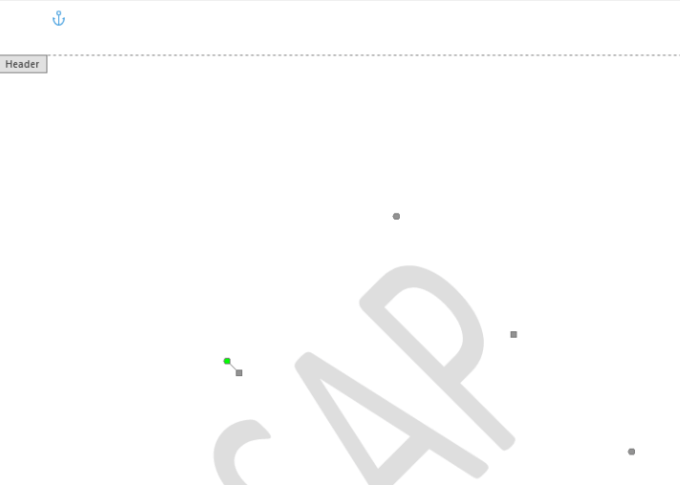
Vyberte Design>Pozadí stránky>Vodoznak>Uložit výběr do galerie Vodoznak.
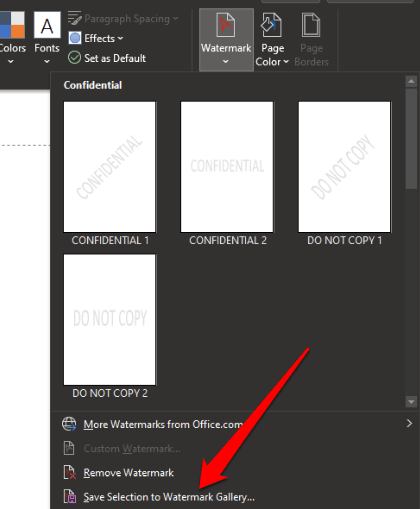
Označte vlastní vodoznak a poté vyberte OK.
Až budete připraveni přidat vlastní vodoznak do jiného dokumentu, vyberte jej v sekci Obecnév galerii vodoznaků.
Poklepejte na záhlaví přesuňte kurzor na vodoznak a poté vodoznak vyberte.
Vyberte Rozvržení stránky>Pozadí stránky>Vodoznak>Uložit výběr dogalerie vodoznakůa označit vodoznak. Kliknutím na tlačítko OKvodoznak uložíte.
Jak upravit textový nebo obrazový vodoznak v aplikaci Word
Vodoznak je obvykle součástí záhlaví v dokumentu Word i když je zobrazen uprostřed stránky. Níže je uveden postup úpravy vodoznaku v aplikaci Word.
Poklepáním otevřete oblast záhlaví stránky a otevřete ji a kliknutím na vodoznak jej vyberte. Ve výchozím nastavení jsou vodoznaky vycentrovány na stránce, ale vodoznak můžete přetáhnout a umístit jej kdekoli na stránce.
Vyberte vodoznak a poté použijte kartu Nástroje WordArtnebo kartu Nástroje obrázkuke změně písma, velikosti, stylu nebo barvy vodoznaku.
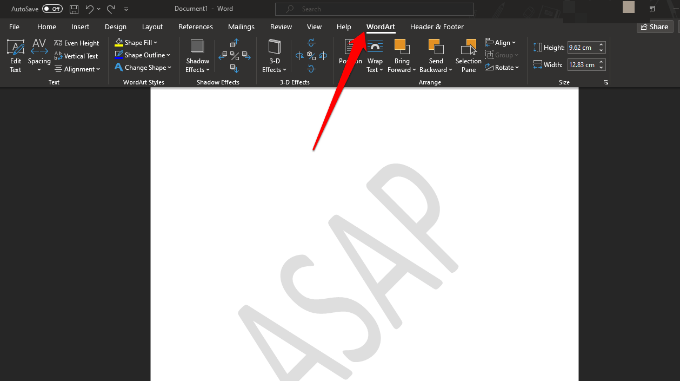
Jak vložit vodoznak do Wordu pro web
Nejlepší způsob práce s vodoznaky je spíše v desktopové aplikaci Word než v mobilní aplikaci nebo Word Online.
Pokud používáte Word pro web, můžete vidět vodoznaky již v dokumentu, ale nemůžete vkládat nové vodoznaky ani je měnit. Pokud však máte desktopovou aplikaci Word, můžete dokument otevřít pomocí příkazu Otevřít v aplikaci Wordnebo Otevřít v desktopové aplikacia odtud vložit nebo změnit vodoznak.
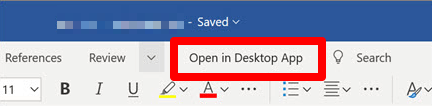
Po dokončení dokument uložte a bude uložen tam, kde jste jej otevřeli ve Wordu pro web, a po opětovném otevření dokumentu se zobrazí vaše vodoznaky.
Jak odebrat vodoznak v aplikaci Word
Pokud se vám vodoznak v dokumentu nelíbí nebo jej již nepotřebujete, můžete jej odstranit několika jednoduchými způsoby kroky.
Ve Wordu pro Windows vyberte Návrh>Vodoznak>OdstranitVodoznak.
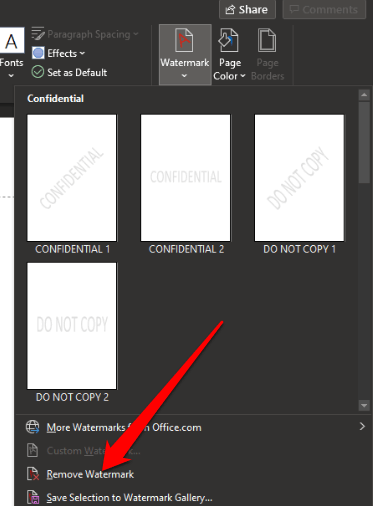
Můžete také dvakrát kliknout na oblast záhlaví, umístit kurzor na vodoznak a kliknutím vybrat vodoznak. Stiskněte klávesu Odstranitna klávesnici a opakováním postupu odstraňte všechny vodoznaky.
Na počítačích Mac vyberte Návrh>Vodoznak>Žádný vodoznak.
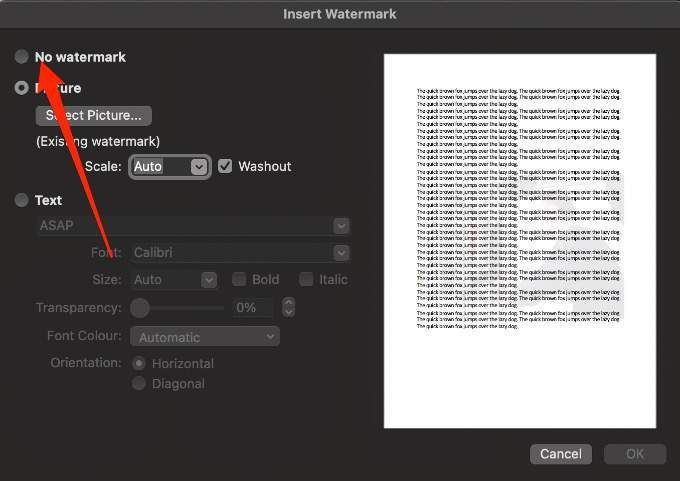
Jak přidat vodoznak do Dokumentů Google
Dokumentům Google chybí integrovaný nástroj pro vodoznaky, jako je Word, ale můžete použít Google Drawings k nejdříve vytvořte vodoznak před vložením do dokumentu.
Vložte textový vodoznak do Dokumentů Google
Textový vodoznak se obvykle nachází za obsahem vašeho dokumentu dokument a pomáhá ostatním vědět, jaká verze dokumentu se používá.
Otevřete Kresby Google a poté vyberte Vložit>Textové pole.
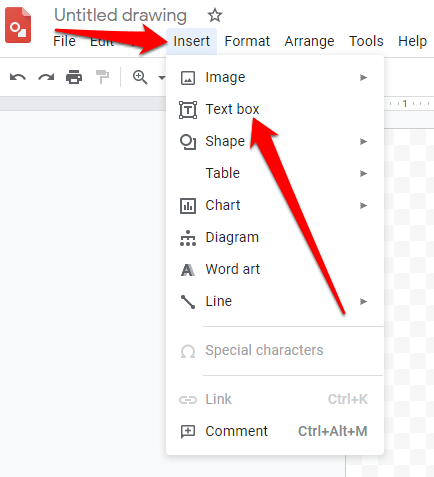
Vyberte ikonu textového pole na řádku nabídek a poté přetažením kurzoru vytvořte textové pole pro vodoznak. Do textového pole zadejte text vodoznaku a poté změňte velikost, písmo, barvu nebo orientaci.
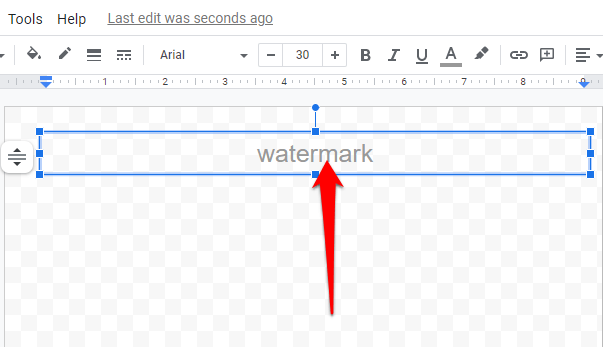
Pojmenujte svůj vodoznak. Otevřete dokument Google, do kterého chcete přidat vodoznak, vyberte Upravit>Vybrat všea poté stiskněte Ctrl+ Czkopírovat text.
Dále přejděte zpět na stránku Kresby Googlea vyberte možnost Vložit>Textové pole.
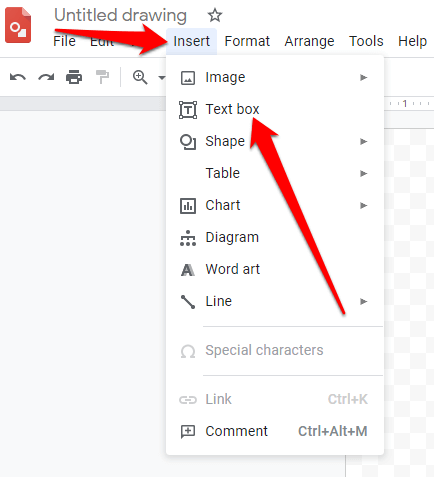
Klikněte a přetáhněte z levé horní strany stránky na pravou dolní stranu nebo kamkoli chcete, aby váš text začínal a skončil, a poté stiskněte Ctrl+ Vpro vložení textu.
Klikněte pravým tlačítkem na vodoznak nebo text, který jste právě vložili do Kresby Google, a poté vyberte Pořadí, abyste vodoznak umístili před nebo za text.
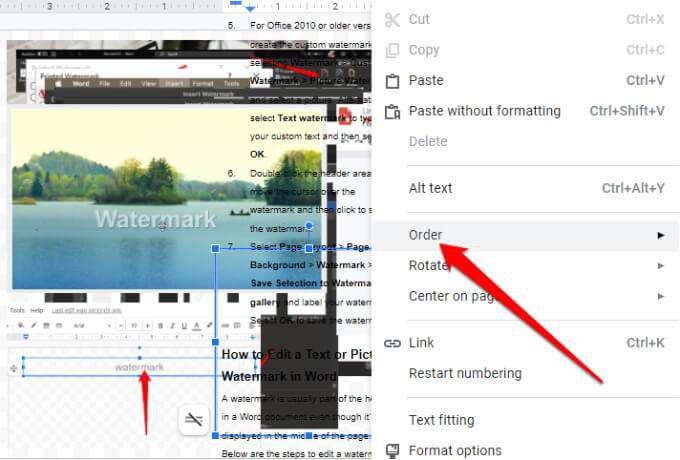
Otevřete prázdný dokument Dokumentů Google a vyberte možnost Vložit>Kresba>Z Disku.

Vyberte vodoznak a zvolte Vybrat>Odkazto sourcenebo Insert Unlinked.
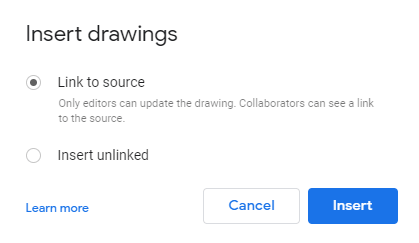
Vyberte Vložit.
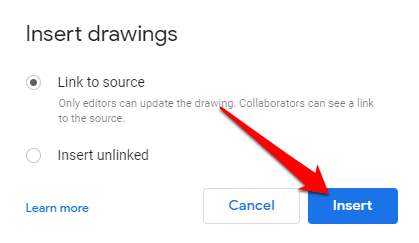
Vložení vodoznaku obrázku do Dokumentů Google
Pomocí Google Drawings můžete vytvořit vodoznak obrázku a poté jej importujte do Dokumentů Google.
Otevřete Kresby Google, vyberte Vložit>Obrázeka vyberte obrázek.

Přetažením obrázku po obrazovce upravte jeho polohu, změňte jeho velikost nebo jej otočte.
Chcete-li provést jakékoli úpravy obrázku před přidáním jako vodoznak, vyberte možnost Formátovat>Možnosti formátu>Úpravy. Můžete také změnit průhlednost, aby vodoznak nezastínil text.
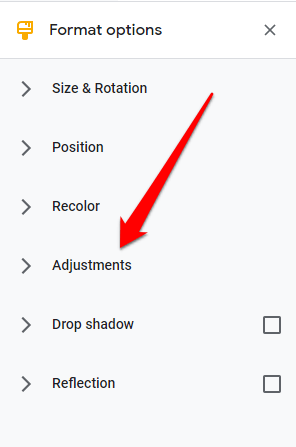
Dejte svůj vodoznak název a poté podle kroků 3–9 v předchozí části vložte vodoznak z Disku do Dokumentů Google.
Vložení vodoznaku do aplikace Word nebo Google Docs pomocí softwaru vodoznaku

Můžete také vložit vodoznak pomocí softwaru jako Snagit, uMark nebo Studio Arclab Watermark. Všechny tyto nástroje vodoznaku jsou kompatibilní s počítači Windows a Mac. Všechny tři možnosti jsou placené nástroje s bezplatnými zkušebními verzemi, kromě aplikace iWatermark, která nabízí bezplatnou verzi, takže můžete každou vyzkoušet, než se rozhodnete pro měsíční předplatné.
Přidat vodoznaky do libovolného dokumentu
Ať už chcete zabránit neoprávněnému použití vašich dokumentů nebo chcete standardizovat své oficiální dokumenty, není těžké vytvořit a přidat vodoznak.
Zanechte komentář a dejte nám vědět, pokud vám tento průvodce pomohl vložit vodoznak do Wordu nebo Dokumentů Google.
Související příspěvky: