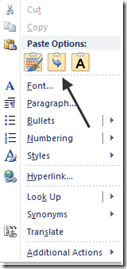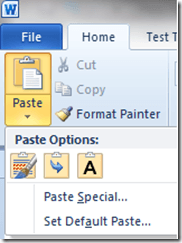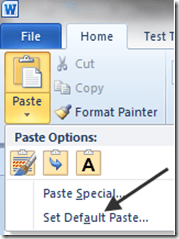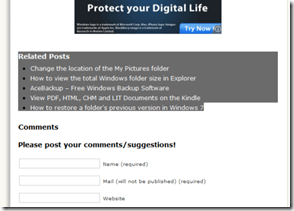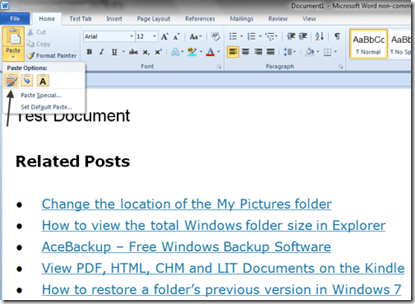Jedna z nejobvyklejších věcí, kterou uživatelé počítačů dělají, je řezat, zkopírovat a vložit věci. Když řezáte nebo kopírujete z jednoho místa do dokumentu na jiný, není to příběh příliš mnoho; při řezání nebo kopírování textu z webových stránek možná na dokument aplikace Word na druhou stranu, věci se trochu lepí, protože někdy chcete, aby zkopírovaný text vypadal tak, jak tomu bylo na webové stránce, a někdy jste jen aby to bez problémů zapadalo do toho, co už píšete.
Microsoft nebyl slepý a poskytl nám některé možnosti pro řezání, kopírování a vkládání do aplikace Word 2007 pomocí příkazu Vložit na hlavním pásu karet. Uvědomujíc si, že to, co dělali doposud, nestačilo, Microsoft udělal další krok v novějších verzích aplikace Word tím, že uživatelům poskytuje mnohem lepší náhled na to, co získali při výběru konkrétní možnosti.
Funkci Vložitaplikace Word lze přistupovat dvěma různými způsoby. první je kliknutím pravého tlačítka myši na místo, kde chcete něco vložit.
Poznámka: Zobrazí se pouze možnosti Vložitdříve označili a zkopírovali text z jiného zdroje, který obsahuje neštandardní text.
kliknutím na ikonu Vložitna hlavní kazetě:
ikony, které se mají zobrazit v rozbalovací nabídce, musíte nejprve zkopírovat nějaký nestandardní text z jiného zdroje.
Přizpůsobit možnosti vkládání textu
>
Kliknutím na to vyvoláte možnost Nastavit výchozí vkládání, která byla přidána do dolní části rozbalovací nabídky. okno pro nastavení výchozích hodnot pro nesčetné množství možností aplikace Word: Stačí se podívat na výchozí hodnoty Vyjmout, zkopírovat a vložit:
s>3
Nastavení výchozích hodnot při vložení něčeho, je ve skutečnosti velká r řešit, než by se mohlo zdát. Řekněme, že jste například zvykli používat Ctrl-C a Ctrl-V pro kopírování a vkládání věcí z webových stránek do dokumentů aplikace Word; Obvykle je výchozí vkládání toho, co bylo zkopírováno v jeho přirozeném stavu, tj. při veškerém formátování webu.
Pokud změníte výchozí nastavení Vkládání dokumentůa >Vkládání z jiných programůdo složky Keep Text Onlymůžete ušetřit extra krok, že musíte ručně odstranit formátování tak, že nejprve zkopírujete vše do poznámkového bloku a poté zkopírujete.
Vždy, jakmile máte výchozí nastavení nastaveno tak, jak chcete, použijte funkci Pastebez ohledu na to, jakým způsobem k němu přistupujete. Chcete-li ji použít, nejprve zkopírujte nějaký formátovaný text a / nebo grafiku z webové stránky:
Dále otevřete nebo pokračujte v práci na dokumentu v Word, pak vyberte místo v dokumentu, abyste vložili věci, které jste zkopírovali, klepnutím na dokument; potom klikněte na ikonu Vložit. Měli byste si okamžitě všimnout, že věci vypadají jinak; místo volby slov jsou nyní ikony.
Chcete-li zjistit, jak fungují tyto ikony, pomalu posuňte myš přes různé možnosti. Pohyby zleva doprava představují: Udržovat formátování zdrojů, Sloučit formátovánía Uchovat pouze text.Měli byste vidět, vložený materiál bude vypadat ve vašem dokumentu při přesunu kurzoru nad tři ikony.
Udržovat formátování zdroje:
Použijte pouze text:
Chcete-li skutečně vložit do kopírovaného materiálu, klikněte na požadovaný materiál a vložený materiál bude vložen do vašeho dokumentu ve formátu
Nová ikona založená na Vložit nástroj s náhledem by měl dělat řezání, kopírování a vkládání mnohem jednodušší úkol pro každého, kdo dělá hodně pohybující se text z různých aplikací do aplikace Word. Užijte si!