
Ať už sledujete časové osy projektů, spravujete finanční data nebo plánujete události, možnost přidávat nebo odečítat data v Excelu mění hru a my jsme tu, abychom vám pomohli.
Práce s daty v aplikaci Microsoft Excel může mít někdy pocit, že se pohybujete v labyrintu, zvláště když potřebujete přidat odečíst dny, měsíce nebo roky. V tomto komplexním průvodci se ponoříme do složitosti manipulace s datem v Excelu.
1. Přidejte nebo odečtěte dny do data pomocí vzorce
Pokud chcete k datu v buňce nebo datům v celém sloupci přidat nebo odečíst konkrétní počet dní, použijete konkrétní aritmetickou operaci.
Přidání dnů k datu v buňce
Existuje několik vzorců, pomocí kterých můžete k datu v buňce aplikace Excel přidat několik dní a automaticky zobrazit budoucí datum v samostatné buňce.
Nejjednodušší vzorec je ve formě odkazu na buňku + počtu dní, které chcete přidat. Řekněme, že chcete k datu v buňce A2 přidat 10 dní. Váš vzorec bude =A2+10

Další jednoduchý vzorec, který můžete použít, je funkce DATE(rok, měsíc, den). Tento vzorec vypadá takto: =DATUM(2015, 9, 20)+10

A konečně třetí možností, jak přidat dny k datu v buňce, je udělat to jako výsledek jiné funkce. Můžete například použít funkci TODAY(). Vzorec je =DNES()+10.

Jak vidíte, pro tuto konkrétní funkci nemusíte mít v buňce zapsáno dnešní datum. Postačí prázdná buňka, protože Excel dokáže rozpoznat aktuální datum.
Odečítání dnů od data v buňce
Odečtení určitého počtu dní od daného dne je podobné jako jeho přičtení. Ve skutečnosti vzorce zůstávají stejné, ale místo +N dní použijete -N dní. Zde jsou příklady:
=A2-10

=DATUM(2015, 9, 20)-10

=TODAY()-10

2. Přidejte nebo odečtěte dny do data bez vzorce
Pokud se vám nelíbí pomocí vzorců Excelu, můžete použít funkci Vložit jinak v Excelu a přidat nebo odečíst konkrétní počet dní od více dat. Zde je postup:
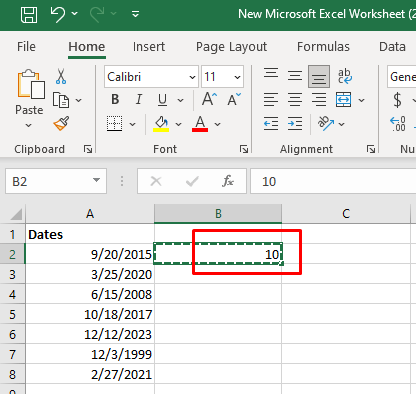
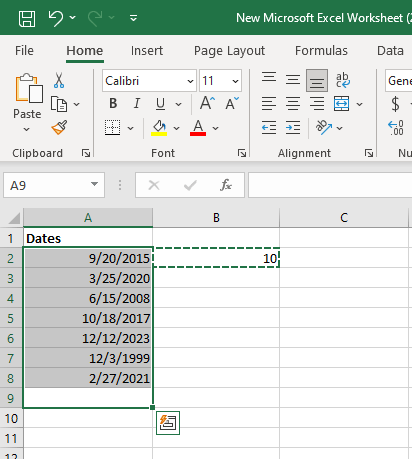
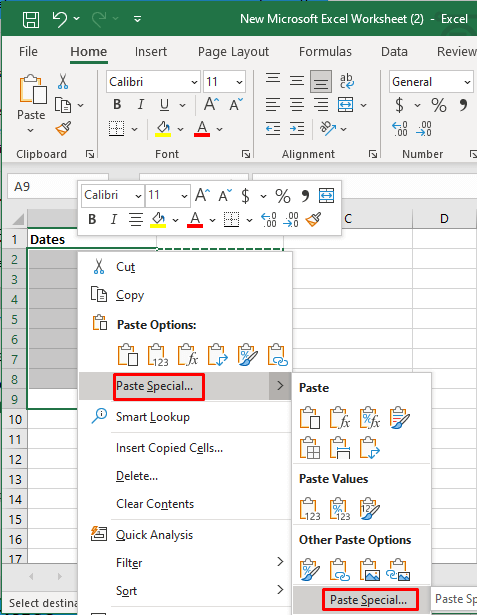
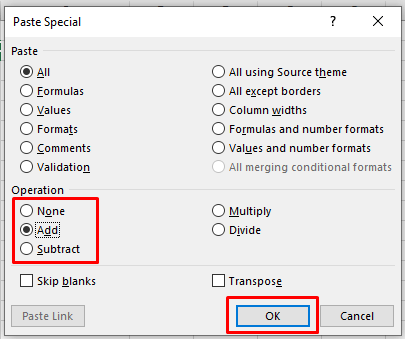


3. Přidat nebo odečíst týdny do data v aplikaci Microsoft Excel
Přičítání nebo odečítání týdnů od dat v buňkách aplikace Excel je podobné sčítání nebo odečítání dnů. Ve skutečnosti budete používat stejné vzorce, ale místo přidávání dnů vynásobíte počet týdnů, které chcete přidat, 7.
Podívejme se na vzorce v příkladech.
Pokud chcete přidat 4 týdny, váš vzorec by měl vypadat takto:
=A2+4 *7
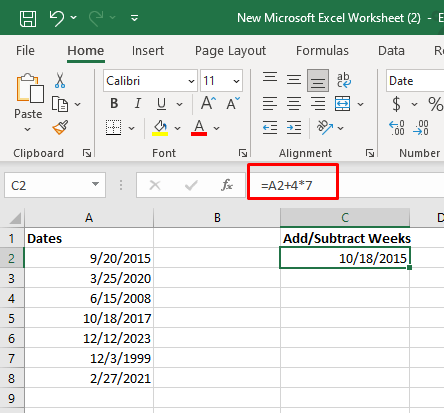
=DATUM(2015, 9, 20)+4*7
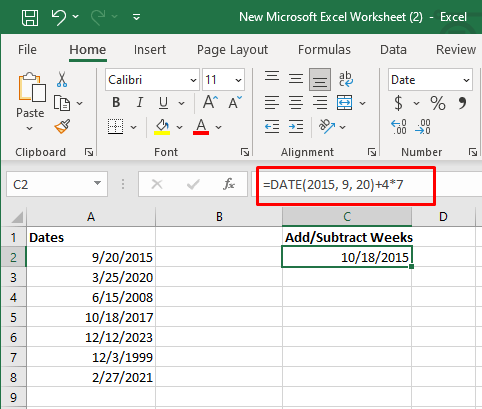
=DNES()+4*7
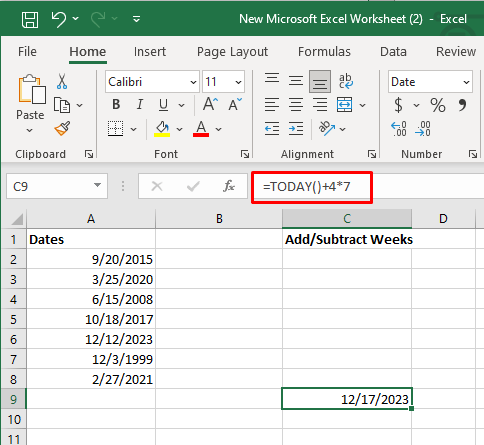
Odečítání týdnů je stejné. Místo +N týdnů použijete -N týdnů.
A2-4 *7
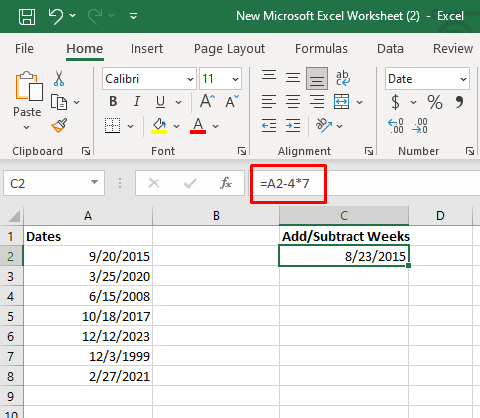
=DATUM(2015, 9, 20)-4*7
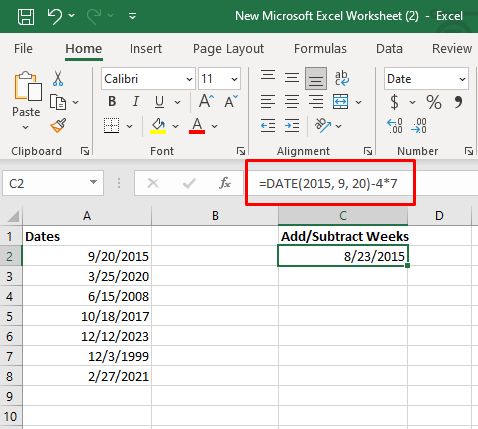
=TODAY()-4*7
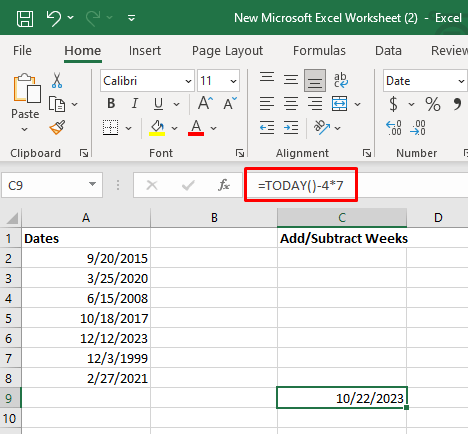
4. Přidání nebo odečtení měsíců k datu v aplikaci Microsoft Excel
Existují dvě funkce, které můžete použít k přidání nebo odečtení celého měsíce od data v buňce. Použijete buď funkci DATE, nebo EDATE.
Přičítání nebo odečítání měsíců pomocí funkce Excel DATE
K přidání celého měsíce nebo měsíců k určitému datu budete potřebovat tři buňky aplikace Excel. V první buňce, řekněme A2, máte datum, ke kterému chcete přidat měsíce. V C2 zadejte počet měsíců, které chcete přidat (například 2). Do sloupce B buňky 2 zadáte následující vzorec:
=DATUM(ROK(A2), MĚSÍC(A2),+$c$2,DEN(A2))

Odčítání pomocí tohoto vzorce je snadné. Stačí přidat -2 do buňky C2 nebo do příslušné části vzorce:.

Nebo
=DATUM(ROK(A2), MĚSÍC(A2),-$c$2,DEN(A2))
Můžete také zadat požadovaný počet měsíců přímo do vzorce, místo abyste jej zadávali do buňky C2 a odkazovali na něj.
=DATE(YEAR(A2),MONTH(A2),+2,DAY(A2))
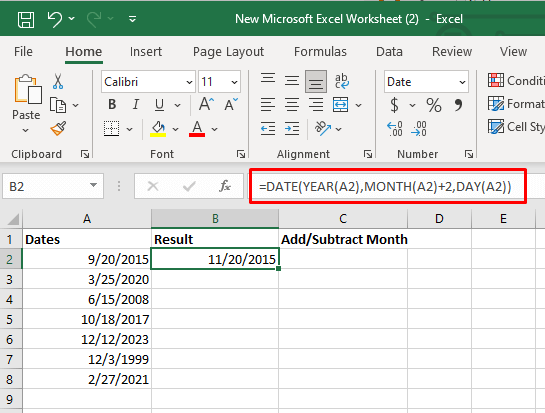
Přidat nebo Odečtěte měsíce pomocí funkce Excel EDATE
Vzorec EDATE vrátí datum zadaný počet měsíců před nebo po datu zahájení. Tento vzorec obsahuje dva argumenty. Hodnota Start Date (datum, ke kterému chcete přidat měsíce) bude prvním argumentem. Druhým argumentem bude počet měsíců, které chcete přidat nebo odečíst.
Váš vzorec bude vypadat takto: =EDATE(odkaz na buňku data zahájení, měsíce k přidání). Můžete použít stejný formát jako pro funkci DATE.
Příklad přidání měsíců: =EDATE(A2,$C$2)
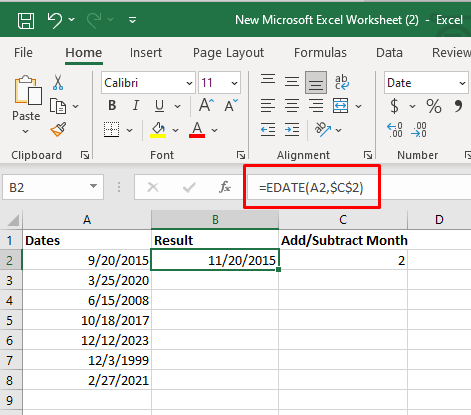
Pro odečítání měsíců můžete použít stejný vzorec jako u funkce DATE. Jednoduše vložte záporné číslo do buňky C2 a použijte stejný vzorec.
Příklad odečítání měsíců: =EDATE(A2,$C$2)
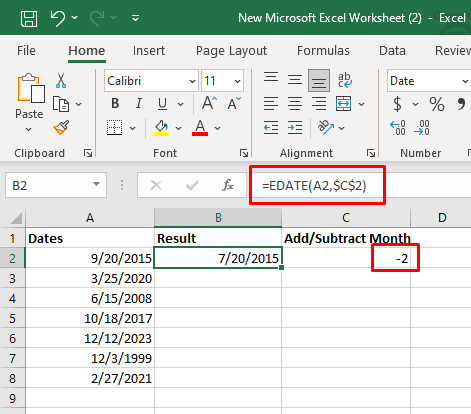
5. Přidat nebo odečíst roky k datu v aplikaci Microsoft Excel
Funkci DATE v Excelu můžete použít k přidání libovolného počtu let k danému datu, stejně jako ji používáte k přidání měsíců. Tentokrát budete muset určit, kolik let chcete přidat.
Váš vzorec bude vypadat takto: DATE(YEAR(datum) + N let, Month(date), Day(date))
Podívejme se na příklad. Řekněme, že chcete k datu v buňce přidat dva roky. Váš vzorec by měl být následující:
=DATUM(ROK(A2)+2,MĚSÍC(A2),DEN(A2))
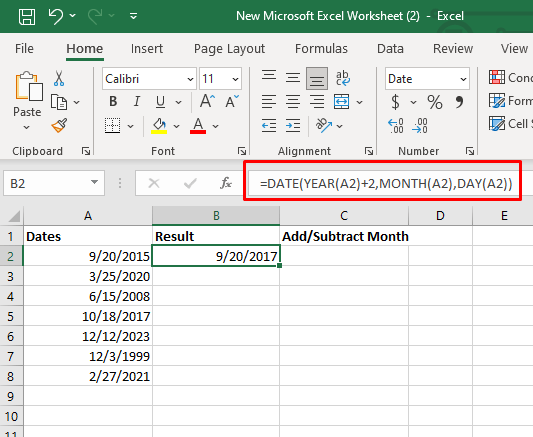
Chcete-li odečíst rok od data, můžeme použít stejný vzorec, ale místo kladné hodnoty byste měli pro roky použít zápornou hodnotu.
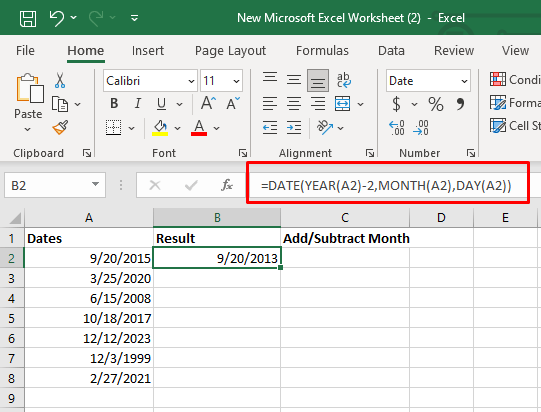
Další způsob, jak odečíst rok, je zadat -N let do samostatné buňky C2. V takovém případě použijete =DATUM(ROK(A2)+$C$2,MĚSÍC(A2),DEN(A2))
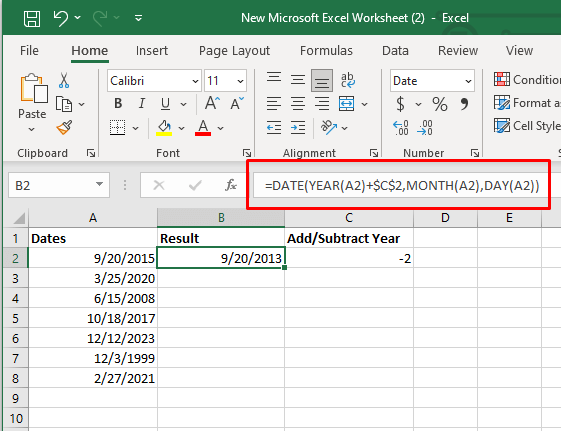
6. Přidejte nebo odečtěte kombinaci let, měsíců, týdnů a dnů do data v aplikaci Microsoft Excel
Pokud chcete k datu přidat nebo odečíst kombinaci let, měsíců a dnů, budete používat stejnou funkci DATE Excel.
Pokud chcete přidat roky, měsíce a dny, vzorec by měl vypadat takto:
DATUM(YEAR(datum) + X let, MONTH(datum) + Y měsíců, DAY(datum) + Z dní
Jak je odečíst:
DATUM(YEAR(datum) – X let, MONTH(datum) – Y měsíců, DAY(datum) – Z dní.
Pokud to chcete vidět v příkladu, následující vzorec přidá 2 roky, 3 měsíce a 10 dní:
=DATUM(ROK(A2)+2,MĚSÍC(A2)+3,DEN(A2)+10)

=DATUM(ROK(A2)-2,MĚSÍC(A2)-3,DEN(A2)-10)
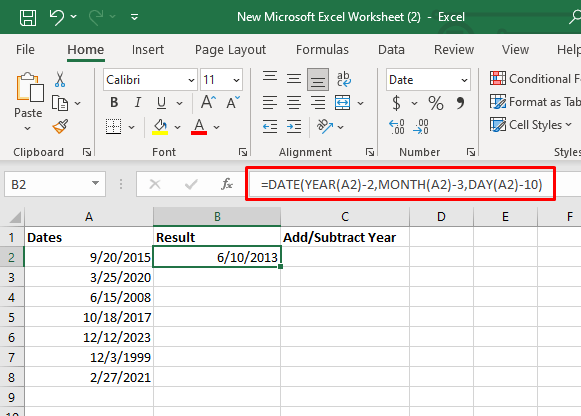
Ať jste výpočet termínů projektu, předpovídáte budoucí události nebo spravujete finanční plány, možnost bez námahy upravovat data je velkým přínosem. Pokračujte v experimentování s různými funkcemi a vzorci a zdokonalujte své dovednosti, abyste se stali skutečnými mistry Excelu.
.