Většinu času je zobrazování lepší než výmluvné. Pokud se snažíte něco vizuálně přiblížit, ale přesto chcete vysvětlit, co se děje v vaše video, může být skvělým nástrojem hlasový komentář.
V Adobe Premiere, vytvoření komentáře pro vaše video lze provést uvnitř programu. Během sledování videa můžete mluvit. To je velmi užitečné pro zajištění správného načasování hlasových komentářů.
Zde je uvedeno, jak můžete do svých projektů v aplikaci Adobe Premiere přidat svůj hlasový komentář.

Nastavení projektu
Chcete-li začít vytvářet svůj hlasový záznam, nejprve se ujistěte, že je vaše video již vloženo do vašeho časová osa a upravovat tak, jak chcete ve svém finálním produktu. Tím zajistíte, že váš hlasový záznam bude s videem výstižně, takže diváci nebudou zmateni.
Dále nastavte nebo zapněte mikrofon. Pokud právě používáte vestavěný mikrofon počítače, zkontrolujte, zda je zapnutý a funkční. Možná budete chtít před zahájením nahrávání vyzkoušet, jak to zní, a zda potřebujete něco upravit, než začnete nahrávat.
Může to být umístění mikrofonu nebo nastavení, která má, pokud existují. Mikrofon můžete otestovat na počítači se systémem Windows tak, že vyhledáte aplikaci Voice Recordera použijete ji. Pokud používáte Mac, můžete otevřít aplikaci Hlasové poznámkya otestovat si tam mikrofon.
Jakmile budete spokojeni s tím, jak zní váš zaznamenaný hlas, vraťte se na Premiere.
Jak přidat komentář?
Než začnete, ujistěte se, že je vybrán panel časové osy. Poté postupujte podle těchto kroků a vytvořte záznam komentáře.
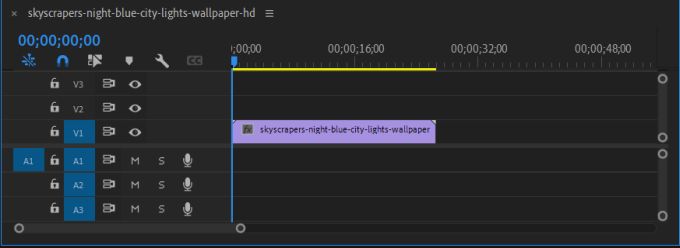
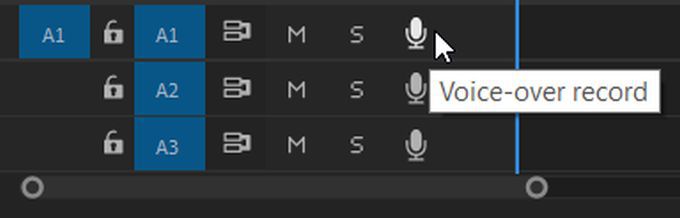
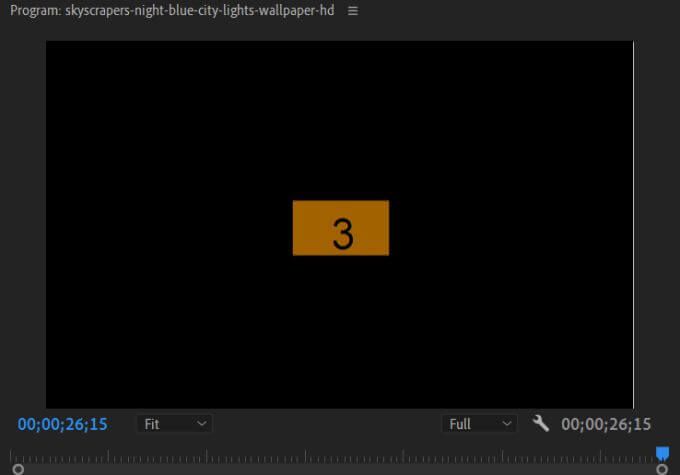
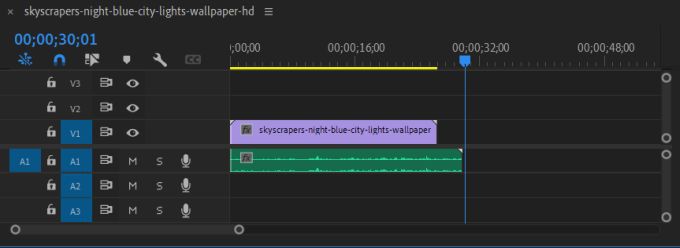
Vy může upravovat, přesouvat a přidávat efekty do zvukového klipu stejně jako jakýkoli jiný zvukový soubor, který byste přidali do projektu. Chcete-li zvuk smazat, jednoduše na něj klikněte a poté stiskněte Backspace.
Změna nastavení funkce Voiceover
Pokud máte potíže se záznamem hlasu, můžete některé problémy vyřešit pomocí části Voice-Over Nastavení záznamu. Chcete-li to najít, klikněte pravým tlačítkem na ikonu mikrofonu ve vybrané zvukové stopě. Poté v seznamu vyberte Nastavení záznamu hlasu.
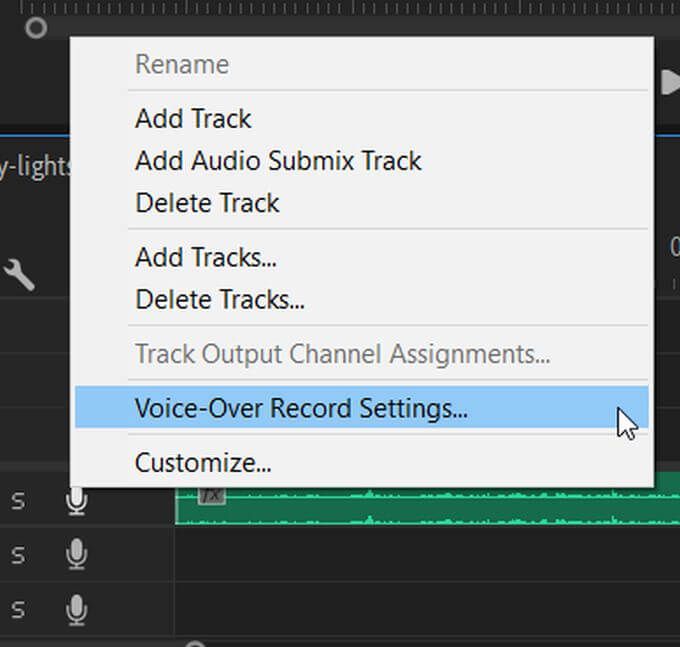
V okně, které se objeví na obrazovce, můžete změnit několik věcí, které vám pomohou s nahráváním.
Název:Přejmenujte zvukový záznam.
Zdroj a vstup:Vyberte mikrofon, který chcete zaznamenat do systému Adobe Premiere. Ujistěte se, že jste vybrali ten správný.
Odpočítávání zvukových stop:Zaškrtnutím tohoto políčka přidáte zvukovou stopu spolu s vizuálním odpočítáváním.
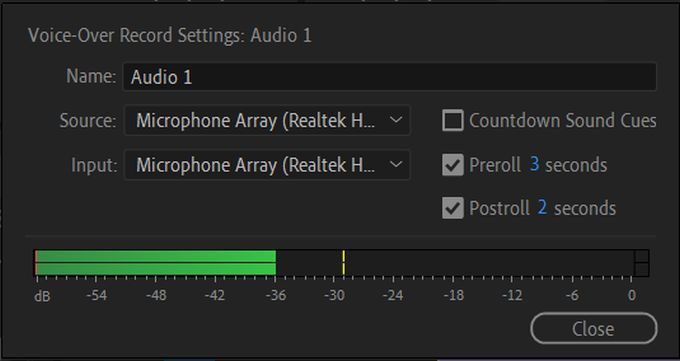
Pre-Roll a Post-Roll Seconds:Zde můžete změnit, jak dlouho trvá vizuální odpočítávání před a po záznamu.
Měřič zvuku:Sledováním měřiče můžete zkontrolovat, zda zvolený zdrojový / vstupní mikrofon nahrává. Pokud se pohybuje, když je vydán zvuk, mělo by to fungovat. Pokud zůstane v klidu, možná budete muset zkontrolovat vybraný vstup nebo vyřešit problém se samotným mikrofonem.
Uložení zaznamenaného zvuku
Chcete-li zobrazit nebo změnit uložené umístění zvukového záznamu, můžete to provést z Premiere v Nastavení projektu . Toto je možné najít a změnit.
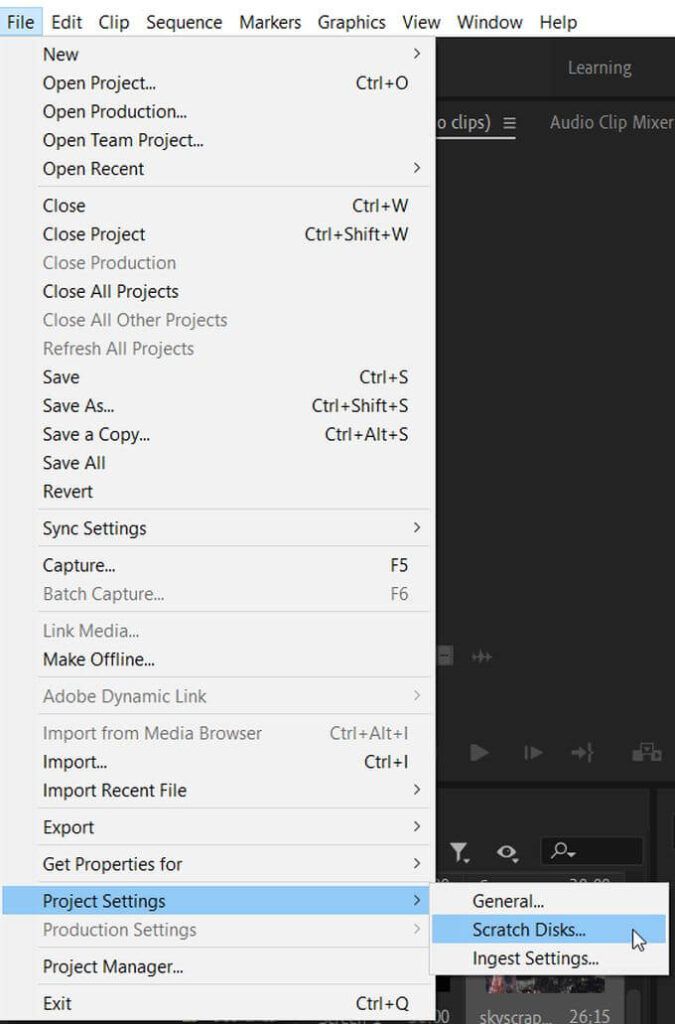
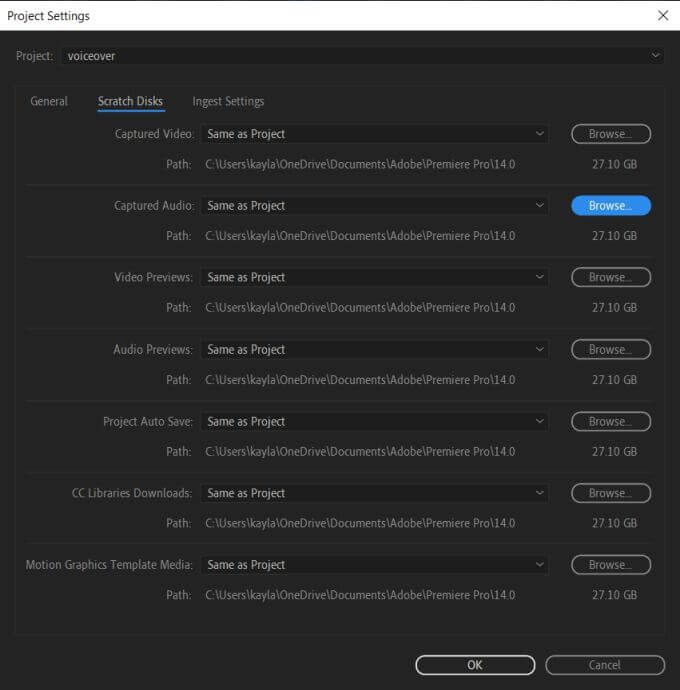
Aby byl váš projekt vyrovnaný, je obvykle nejlepší uložit vše na jednom místě. Pokud však chcete uložit své komentáře na jiné místo, je to nejúčinnější způsob, jak to udělat.
Tipy pro vytváření hlasových komentářů
Chcete-li, aby zvuk hlasu byl jasný a kvalitnější, můžete provést několik dalších kroků a upgradovat zvuk.
Použít popový filtr
Pokud ve svých komentářích najdete hodně Hluk v pozadí, k mikrofonu se přidá popový filtr může s tím hodně pomoci. Jsou poměrně levné a mohou vaše nahrávky mnohem jasnější, zvláště užitečné, pokud často provádíte komentáře.
Správně umístěte mikrofon
Chcete-li dosáhnout nejlepšího zvuku, zkuste nastavit mikrofon asi 10 palců od vás. To umožňuje, aby váš hlas zněl jasně a zároveň nebyl příliš blízko, aby způsoboval jakékoli interference.
Napište předem skript
Aby váš hlas zněl co nejprofesionálněji, aby vaše slova byla jasná a stručná, je nejlepší psát scénář pomocí co chcete říct ve svém komentáři a mějte to po ruce při nahrávání. Pokud svůj komentář vyslovíte, můžete skončit mnoha doplňujícími slovy a nejasnou řečí.
Pijte trochu vody
Vytvoření komentáře může být obtížné, zvláště pokud se hodně snažíte. Pokud nejste dostatečně hydratovaní, může to způsobit ochabnutí vašeho hlasu. To můžete snadno napravit tím, že se napijete vody před nahráváním a mezi všemi záběry.