Chrome OS je dodáván s několika funkcemi, které pomáhají uživatelům Chromebooků produktivněji multitaskovat. Například Funkce rozdělené obrazovky umožňuje pracovat se dvěma aplikacemi současně v nastavení vedle sebe. Pak tu jsou virtuální desktopy (také známé jako stoly), funkce, která vám umožní vytvořit v Chromebooku více Chromebooků.
Virtuální desktopy pomáhají minimalizovat rozptýlení a nepořádek tím, že vám umožňují organizovat související aplikace nebo aktivity v vyhrazená pracovní stanice. Můžete například vytvořit pracovní plochu vyhrazenou pro pracovní aplikace (Google Docs, Zoom atd.) A další pro aktivity související se zábavou (Netflix, hry atd.) Nebo sociální média nebo aplikace pro rychlé zasílání zpráv.

V současné době můžete vytvořit až osm stoly na Chromebookech. Pokud s používáním virtuálních desktopů začínáte, navigace ve více aplikacích, oknech a deskách může být matoucí nebo ohromující. V této příručce vám ukážeme několik šikovných triků pro snadné přepínání mezi stoly v Chromebooku.
Refresher: Vytváření virtuálních ploch v Chromebooku
Vytvoření virtuální plochy v Chromebookech je podobné jako otevření nové karty nebo okna prohlížeče. Je to super snadné a předpokládáme, že už víte, jak na to. Pokud to však neuděláte, je zde trochu osvěžení: stiskněte Shift+ Hledat+ Znaménko rovnosti (=).

Pokud si zapomenete klávesovou zkratku, nebo možná klávesnice je vadná, existuje další způsob, jak v Chromebookech vytvořit virtuální plochy:
1. Na klávesnici stiskněte tlačítko Zobrazit oknanebo Přehled.
Případně přejeďte 3 prsty nahoru (nebo dolů) po touchpadu Chromebooku. Tím se také aktivuje režim Přehled.
2. Kliknutím na ikonu plus (+)vedle Desk 1 vytvoříte novou virtuální plochu.
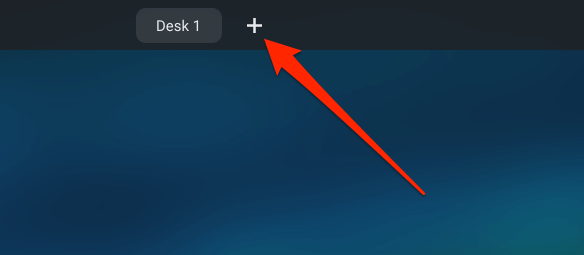
3. Zobrazí se výzva k pojmenování nové virtuální plochy. Do dialogového okna zadejte vlastní název (Práce, Výzkum, Zábava atd.) A pokračujte stisknutím Enter.
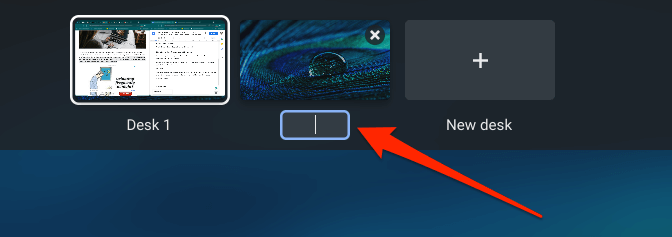
Pokud nezadáte vlastní název, Chrome OS přiřadí pracovní ploše výchozí název podle jeho sekvence na řádku plochy - např Pracovní stůl 2, Pracovní stůl 3, Pracovní stůl 4, až do pracovního stolu 8.
4. Nakonec klikněte na miniaturu stolu a otevřete virtuální plochu.
Přepínání mezi virtuálními plochami
Přepínání mezi vašimi stoly v Chromebooku je stejně snadné jako jejich vytváření. Níže uvádíme tři způsoby, jak na to jít.
Metoda 1: V nabídce Přehled
Stiskněte klávesu Zobrazit oknaa klikněte na plochu, na kterou chcete přepnout. Pomocí kláves se šipkami na klávesnici můžete také vybrat miniaturu stolu a stisknutím klávesy Enterpřejdete na virtuální plochu.
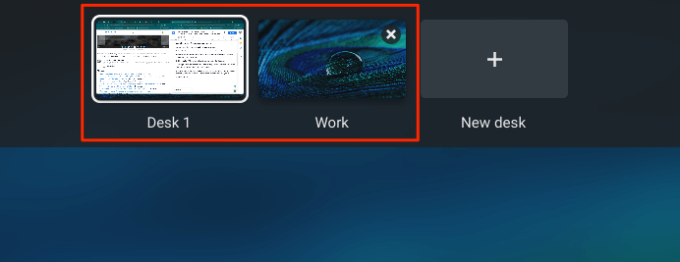
Přepínání mezi stoly v režimu tabletu zapnuto Chromebook, přejeďte prstem od spodní části obrazovky Chromebooku nahoru, uvolněte prst, když se na obrazovce objeví aktivní okna, a poté klepněte na miniaturu plochy.
Metoda 2: Použití gesta touchpadu
Přejetím 4 prsty doleva na touchpadu Chromebooku přepnete na nejbližší stůl vpravo. Naopak, přejetím 4 prstů doprava aktivujete stůl vlevo.
Metoda 3: Používání klávesových zkratek
Chrome OS má několik klávesové zkratky zvyšujících produktivitu, z nichž některé vám umožňují snadno přepínat mezi stoly na Chromebooku. Chcete-li přepnout na stůl na pravé straně řádku plochy, stiskněte tlačítko Hledat(
)