Když připojíte počítač k internetu, aplikace odesílají a přijímají informace prostřednictvím síťového připojení. S touto výměnou dat byste se obvykle neměli bát, protože je nutné, aby některé aplikace a funkce systému fungovaly správně. Ve veřejných nebo nezajištěných sítích je však třeba věnovat zvláštní pozornost.
Jedním ze způsobů, jak zůstat ve veřejných sítích v bezpečí (např. Wi-Fi na hotelech, letištích a v restauracích), je blokovat příchozí připojení na vašem zařízení. Tím zabráníte hackerům a dalším škodlivým nástrojům v síti v získání přístupu k vašemu počítači.
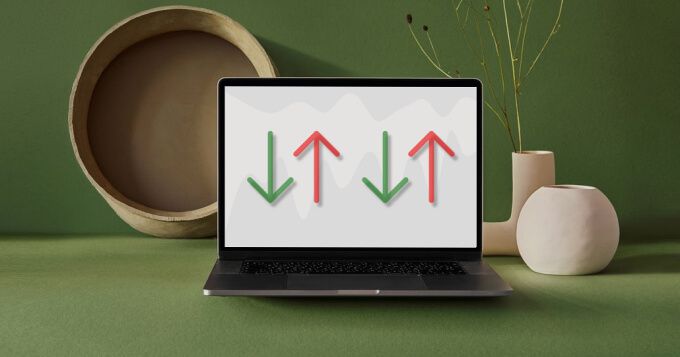
Blokování odchozích připojení může naopak pomoci zabránit vašim aplikacím v připojení k nebezpečné internetové síti. Je to efektivní způsob, jak zabránit podezřelé aplikaci / malwaru stahovat další malware nebo komunikovat se svým serverem.
Blokovat příchozí připojení v systému Windows 10
Příchozí připojení můžete omezit pomocí vylepšení nastavení brány firewall systému Windows 10. Zde je postup, jak to udělat.
1. Do vyhledávacího panelu systému Windows napište ovládací panela ve výsledku vyberte Ovládací panely.

2. Vyberte Windows Defender Firewall.
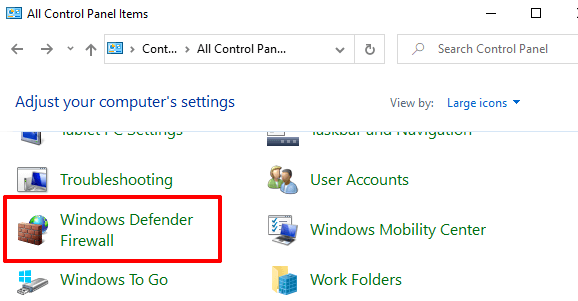
Poznámka:Pokud v Ovládacích panelech počítače nenajdete možnost Brána firewall systému Windows Defender, nastavte možnost Zobrazit podlev pravém horním rohu na Velké ikony nebo Malé ikony a zkontrolujte znovu.
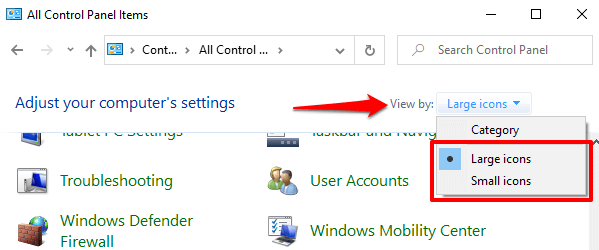
V nabídce brány Windows Defender Firewall by se měl zobrazit váš profil připojení: Soukromýnebo
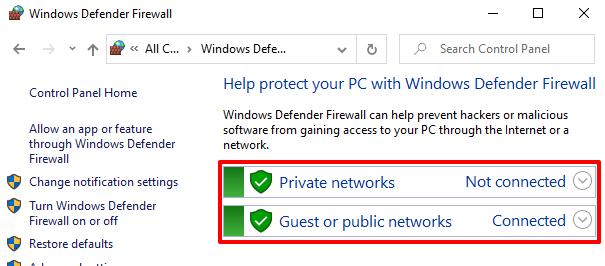
3. Na levém postranním panelu vyberte možnost Změnit nastavení oznámení.
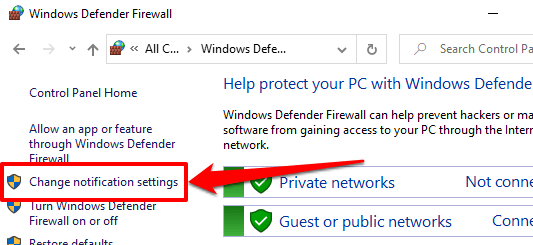
4. V části „Nastavení veřejné sítě“ zaškrtněte políčko „Blokovat všechna příchozí připojení, včetně těch, která jsou v seznamu povolených aplikací.“ Kliknutím na tlačítko OKzměny uložte.
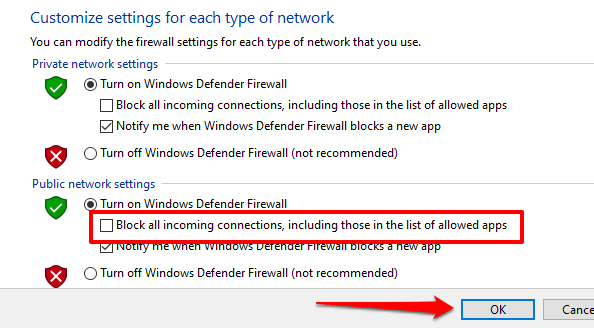
Pokud plně nedůvěřujete bezpečnosti svých soukromých sítí, můžete také blokovat příchozí připojení pro tyto sítě v sekci „Nastavení soukromé sítě“.
Profesionální tip:Chcete-li změnit profil připojení Wi-Fi nebo Ethernet, přejděte na Nastavení>Síť a internet>Wi -Finebo Ethernet. Vyberte název sítě a v části Profil sítěurčete, zda se jedná o soukromou nebo veřejnou síť.
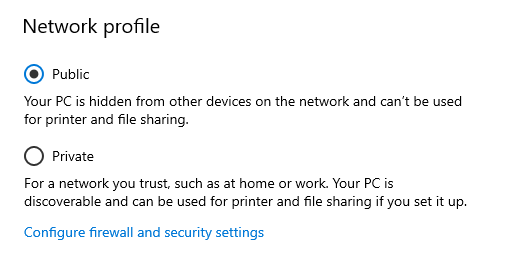
Blokovat odchozí připojení ve Windows 10
Existují dva způsoby, jak zastavit odchozí připojení ve Windows 10. Zkontrolujte je níže.
Metoda 1: Blokovat odchozí připojení pro všechny aplikace
Odchozí připojení pro všechny aplikace můžete snadno omezit úpravou pokročilého nastavení zabezpečení brány Windows Firewall. V nabídce brány Windows Defender Firewall vyberte na levém postranním panelu možnost Pokročilá nastavení.
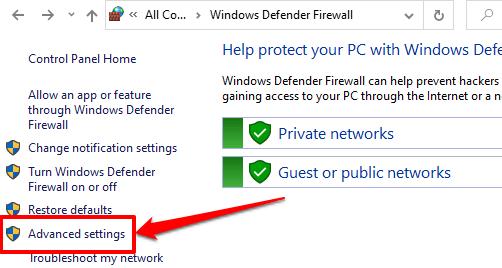
Klikněte pravým tlačítkem na „Windows Defender Firewall s pokročilým zabezpečením v místním počítači“ a vyberte Vlastnosti.
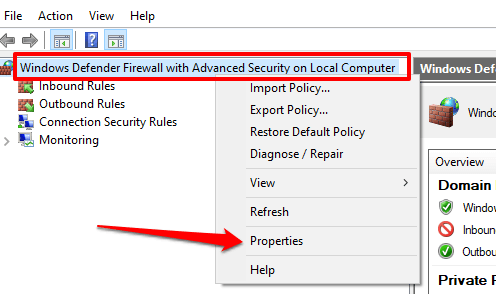
Přejít na Veřejný profilkarta, pokud jste připojeni k veřejné síti, nebo karta Soukromý profil, pokud chcete blokovat odchozí připojení pro soukromou síť. U počítače připojené k doméně je karta Doménový profilmístem k blokování odchozích připojení.
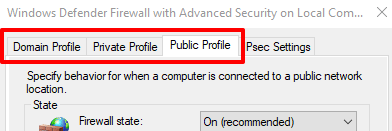
Klikněte na rozevírací nabídku Odchozí připojení a vyberte Blokovat. Vyberte Použíta poté OKzměny uložte.
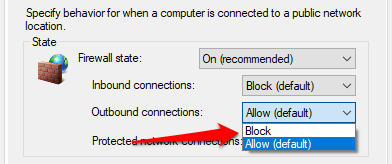
Metoda 2: Blokovat odchozí připojení pro konkrétní program
Řekněme, že chcete blokovat odchozí připojení pouze pro váš webový prohlížeč, Windows vám to umožní efektivně. To může také sloužit jako nástroj rodičovské kontroly, které vašim dětem zabrání v přístupu na internet.
V nabídce Pokročilé zabezpečení brány firewall vyberte a klikněte pravým tlačítkem na Odchozí pravidla. Chcete-li pokračovat, vyberte Nové pravidlov místní nabídce.
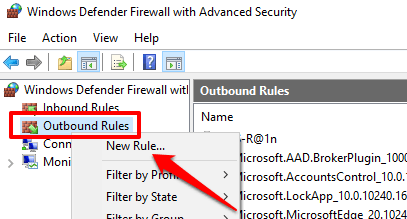
Vyberte Programa vyberte Další.
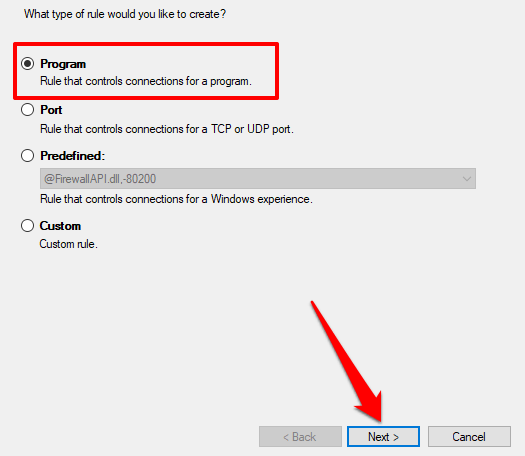
Vyberte možnost Procházeta vyberte aplikaci.
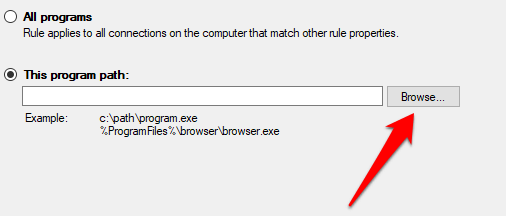
Přejít na Místní disk (C :)>Programové soubory (x86)a vyhledejte aplikace nainstalované v počítači. Pomocí vyhledávacího pole vyhledejte aplikaci, která není ve složce Program Files. Vyberte spustitelný soubor aplikace (.exe) a vyberte možnost Otevřít.
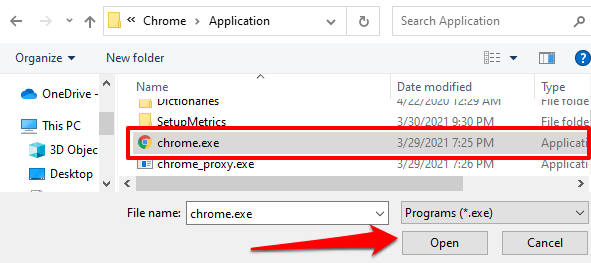
Pokračujte výběrem možnosti Další. Poté vyberte možnost Blokovat připojenía klikněte na tlačítko Další.
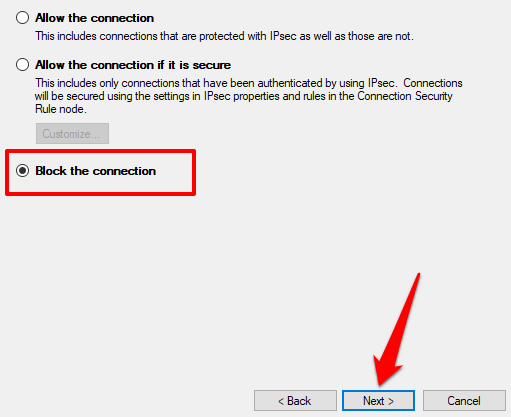
Určete síťové profily, pro které má Windows blokovat odchozí připojení aplikace. Pokračujte kliknutím na tlačítko Další.
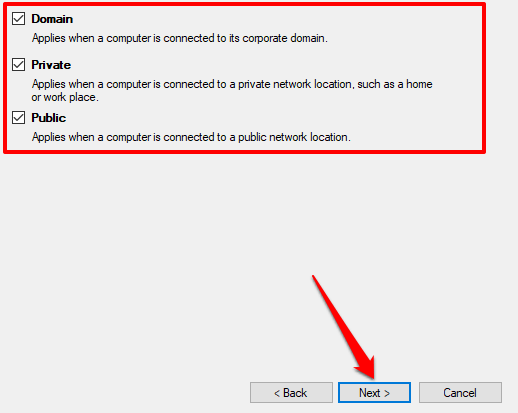
Pojmenujte odchozí pravidlo názvem nebo popis a vyberte možnost Dokončit.
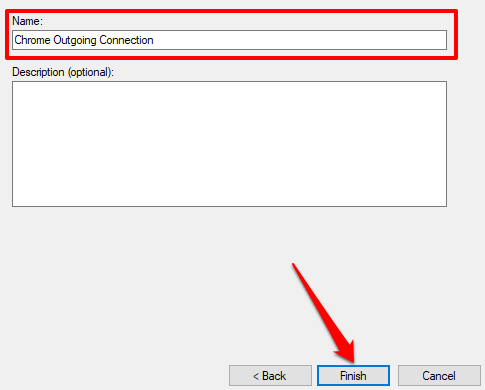
Chcete-li odblokovat odchozí připojení pro aplikaci, poklepejte na odchozí pravidlo v nabídce Rozšířené zabezpečení brány firewall. Vyberte Povolit připojenía poté Použíta OK.
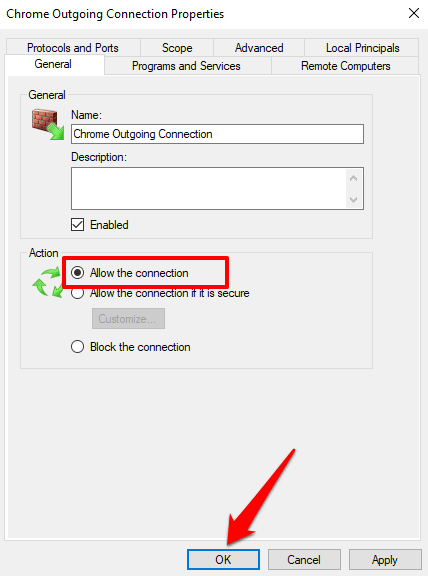
Případně můžete kliknout pravým tlačítkem na pravidlo a vybrat Odstranitnebo Zakázat pravidlo. Tyto možnosti také umožní aplikaci přístup k zahájení odchozích připojení.
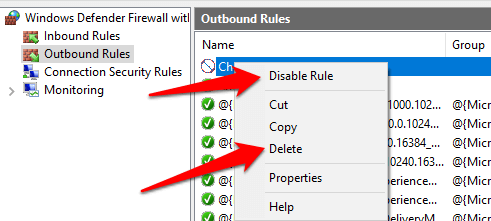
Blokovat příchozí připojení v systému Mac
Omezení příchozích připojení v systému Mac je také jednoduché. Přečtěte si níže uvedené kroky.
1. Přejděte na Předvolby systému>Zabezpečení a ochrana osobních údajů.
2. Na kartě Brána firewallvyberte ikonu zámku v levém dolním rohu.
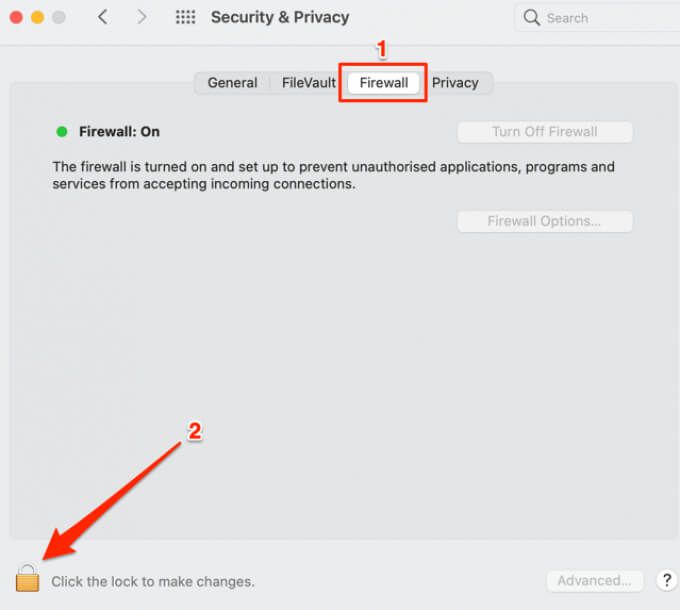
Zadejte heslo svého počítače Mac nebo pomocí Touch ID otevřete nabídku předvoleb zabezpečení.
3. Pokračujte výběrem Možnosti brány firewall.
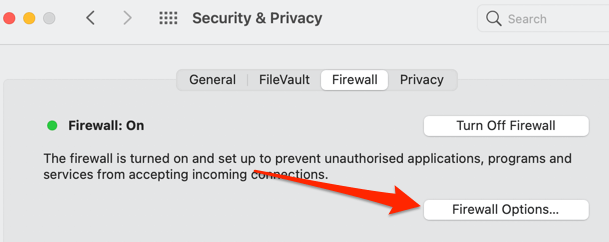
4. Chcete-li blokovat systémová (příchozí) připojení pro všechny aplikace a služby, zaškrtněte políčko Blokovat všechna příchozí připojenía vyberte možnost OK.
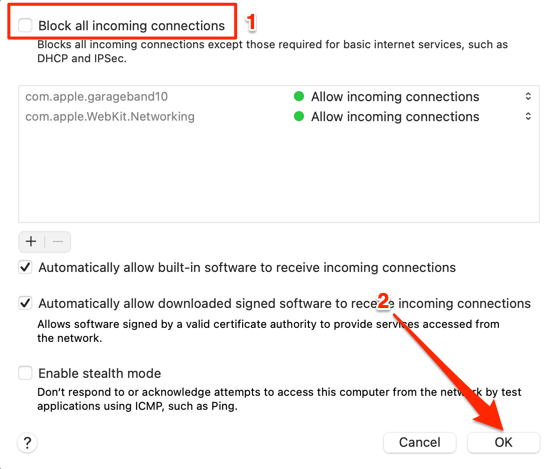
Když zablokujete všechny, váš Mac zůstane viditelný pro ostatní zařízení a sítě příchozí spojení. Žádné zařízení nebo jednotlivec však nemůže navázat spojení s vaším počítačem Mac.
Upozorňujeme, že tím budou dočasně nedostupné také služby sdílení souborů (např. AirDrop) a nástroje pro vzdálený přístup (např. sdílení obrazovky).
5. Chcete-li blokovat příchozí připojení pouze pro integrovaný software, zrušte zaškrtnutí políčka Automaticky povolit integrovanému softwaru přijímat příchozí připojení.
6. Chcete-li blokovat příchozí připojení pro konkrétní aplikaci nebo službu, klikněte na ikonu plus (+).
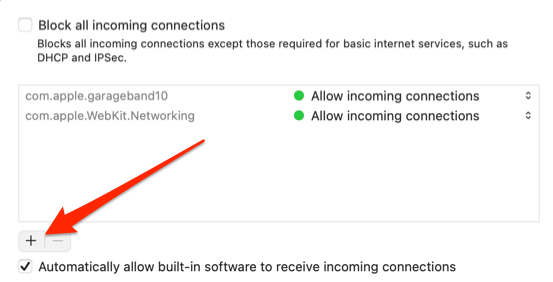
7. Vyberte aplikace a vyberte možnost Přidat.
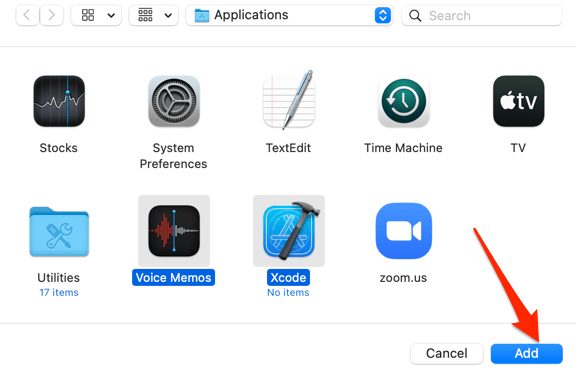
Profesionální tip:Chcete-li vybrat více aplikací, podržte klávesu Commanda klikněte na aplikace.
8 . Klikněte na šipky nahoru a dolů vedle aplikace a vyberte Blokovat příchozí připojení.
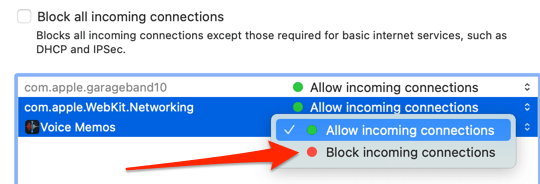
Blokovat odchozí připojení v systému Mac
V systému MacOS chybí nativní nástroj nebo integrovaná metoda blokování odchozích připojení. Existuje řešení, které zahrnuje blokování adresy IP nebo názvu domény, ale není to přímé. Podobně lze metodu použít pouze k blokování odchozích připojení k webům, nikoli k aplikacím. Vyzkoušejte následující kroky.
1. Spusťte okno Finder, přejděte na Aplikace>Nástrojea otevřete aplikaci Terminál.
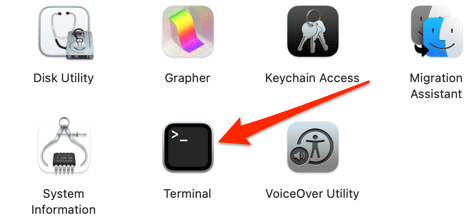
2. Vložte níže uvedený příkaz do Terminálové konzoly a stiskněte Vrátit… .
sudo cp / private / etc / hosts ~ / Documents / hosts-backup
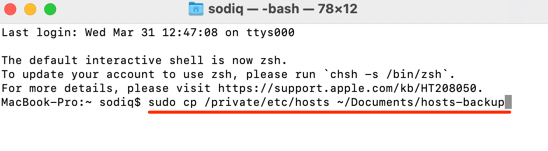
Tento příkaz vytvoří zálohu souboru Hosts vašeho počítače Mac ve složce Dokumenty (Vyhledávač>Dokumenty). Soubor Hosts je důležitý systémový soubor používaný systémem macOS k porovnávání názvů domén s jejich příslušnými adresami IP.
3. Zadejte heslo pro Mac a stiskněte Vrátit….
4. Vložte tento další příkaz do Terminálu a stiskněte Vrátit… .
sudo nano / private / etc / hosts

Tím získáte oprávnění správce k úpravám souboru Hosts. Zadejte heslo pro Mac a pokračujte stisknutím Zpět.
5. Zadejte 127.0.0.1, stiskněte na klávesnici tlačítko Taba zadejte URL webu, který chcete blokovat. Chcete-li například blokovat YouTube, zadejte 127.0.0.1, stiskněte Taba zadejte www.youtube.com .
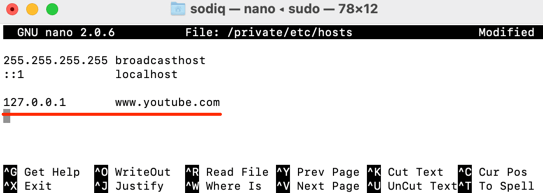
6. Stiskněte Ctrl + Oa stiskněte Zpětna klávesnici.
7. Poté stiskněte Control + X.
8. Nakonec zadejte nebo vložte dscacheutil -flushcachea stiskněte Vrátit….
Spusťte prohlížeč a přejděte na blokovaný web. Váš prohlížeč by měl zobrazit chybovou zprávu, že se nemůže připojit k serveru webové stránky.
Odblokovat odchozí připojení v systému Mac
Odchozí připojení aplikace nelze odblokovat zadáním některých kódů terminálu nebo příkazy. Budete muset obnovit záložní soubor Hosts, který jste vytvořili při blokování připojení aplikace. Postupujte podle následujících pokynů.
1. Přejděte na Vyhledávač>Dokumenty, dvakrát klikněte na soubor hosts-backupa zkopírujte jeho obsah.
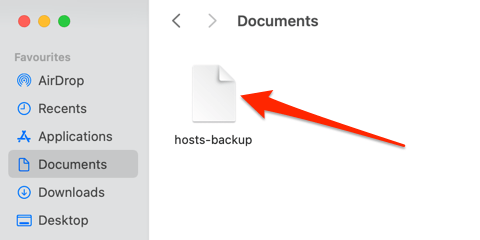
2. Na ploše počítače Mac vyberte na liště nabídek možnost Přejíta vyberte možnost Přejít do složky.
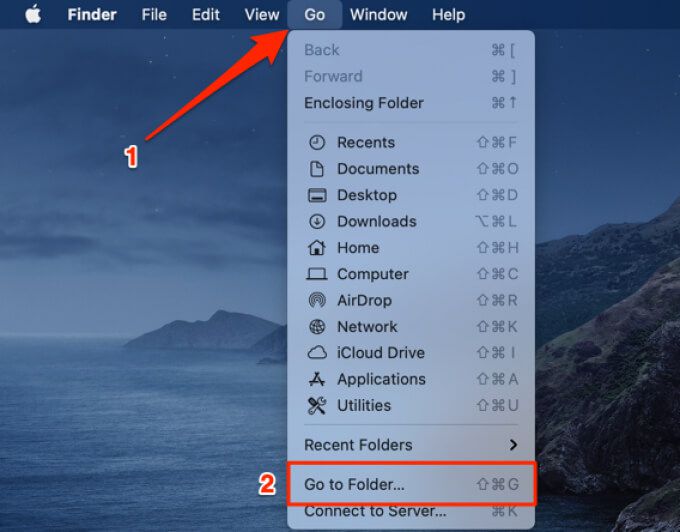
3. Vložte níže uvedenou cestu do dialogového okna a vyberte možnost Přejít… .
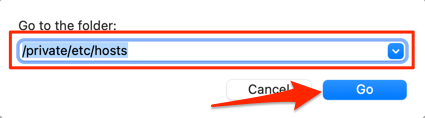
4. Přetáhněte soubor hostsna plochu.

5. Poklepejte na soubor na ploše, odstraňte jeho obsah a nahraďte jej obsahem souboru hosts-backup(v kroku 1 výše).
Zavřete okno TextEditor. a přetáhněte hostitelský soubor zpět do složky / private / etc /.
6. Po výzvě, která se zobrazí na obrazovce, vyberte možnost Nahradit. Možná budete muset zadat heslo svého počítače Mac nebo se autentizovat pomocí Touch ID.
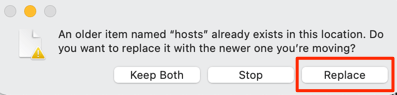
Navštivte web ve svém prohlížeči a ověřte, zda již není blokován.
Používejte aplikace třetích stran
Správa odchozích připojení v systému macOS je docela vyčerpávající. Zajímavé je, že existují aplikace třetích stran, jako je Malá zlatonka a Rádio Ticho, které tento úkol zjednodušují. Tyto aplikace nejsou zdarma, ale nabízejí velkorysé zkušební režimy, které vám umožňují používat je bez platby po určité období. Little Snitch (od 48,99 $) má demo režim s 3hodinovým omezením na relaci, zatímco Radio Silence (9 $) nabízí 30denní bezplatnou zkušební verzi.
Obě aplikace jsme testovali a dokonale zablokovali odchozí připojení. Radio Silence je cenově výhodná volba, ale Little Snitch je nabitý funkcemi a nabízí pokročilé funkce, jako je tichý režim, režim výstrah, mapa sítě a další.