Čísla stránek jsou užitečné pro krátké práce a eseje. Jsou nezbytné pro psaní dlouhých dokumentů, jako jsou knihy a disertační práce. Pokud máte obsah, číslování stránek vám může ušetřit spoustu času a úsilí při hledání témat a kapitol.
Ať už používáte Word nebo Dokumenty Google, můžete do záhlaví, zápatí nebo na okraj dokumentu přidat čísla stránek v různých formátech čísel a poté je upravit podle svých představ.
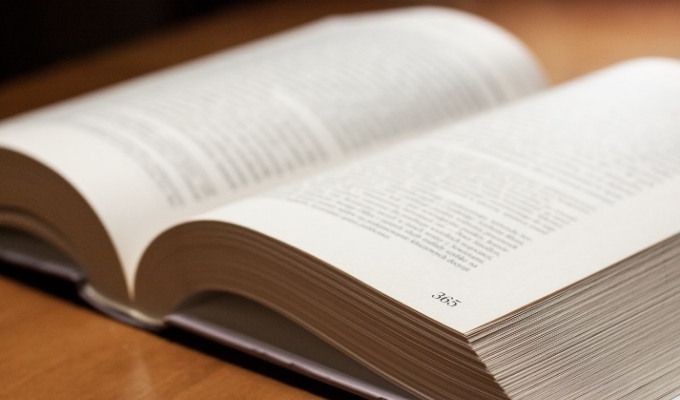
jak vkládání čísel stránek do Wordu ve Windows
Poznámka:Pokyny pro přidání čísel stránek v této příručce platí pro nejnovější verze Wordu.
Na PC se systémem Windowspostupujte podle následujících pokynů.
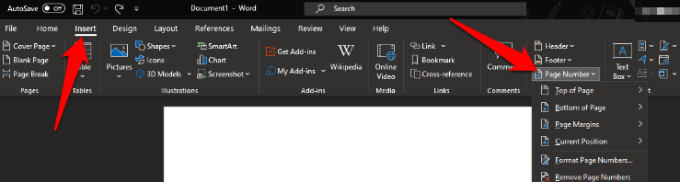


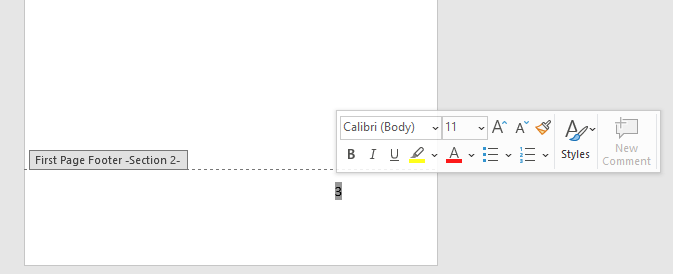
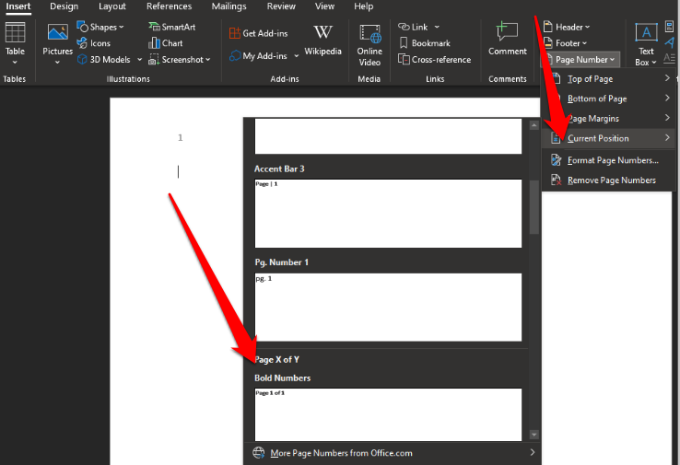
Jak vložit čísla stránek do Wordu pro Mac
V počítačích Mac postupujte podle následujících pokynů.

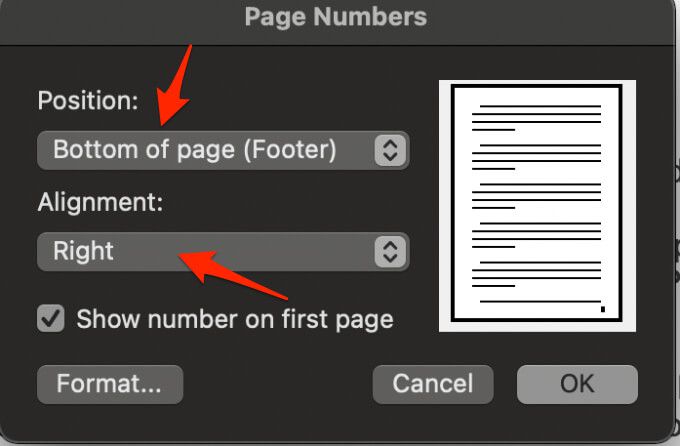

Pokud později potřebujete upravit polohu nebo formát čísel stránek, můžete to provést poklepáním na horní nebo dolní část stránky v aplikaci Word a následným výběrem možnosti Záhlaví a zápatí>PageNumber>Number Numberor Format Number Numbers.

Ukončete poklepáním mimo záhlaví nebo výběrem možnosti Záhlaví a zápatí>Zavřít záhlaví a zápatí.
Pokud chcete zobrazit celkový počet stránek, jako je Stránka 1 z 10, poklepejte na záhlaví nebo zápatí, klikněte na Záhlaví a zápatí>Zápatí>Semafora poté akci ukončete poklepáním na záhlaví nebo zápatí.

Poznámka: Pokud po jejich vložení nevidíte požadovaná čísla stránek, zkontrolujte, zda existují jakoukoli grafiku nebo jiné prvky v záhlaví nebo zápatí a přesuňte je.
Vložit čísla stránek v aplikaci Word Online (webová verze)
Můžete vložit čísla stránek v Slovo online pomocí následujících kroků.

Poznámka: Chcete-li zahrnout celkem počet stránek ve Wordu pro web, klikněte na Vložit>Čísla stránek>Zahrnout počet stránekpro formát X z Y a vyberte umístění.

Poznámka: Chcete-li zobrazit záhlaví nebo zápatí s čísly stránek, vyberte možnost Zobrazit>Zobrazení pro čtení.
Spustit čísla stránek později v Wordový dokument
Pokud chcete, aby se čísla stránek začaly na druhé nebo třetí stránce namísto na první stránce dokumentu, můžete v aplikaci Word použít možnost Odlišná první stránka.
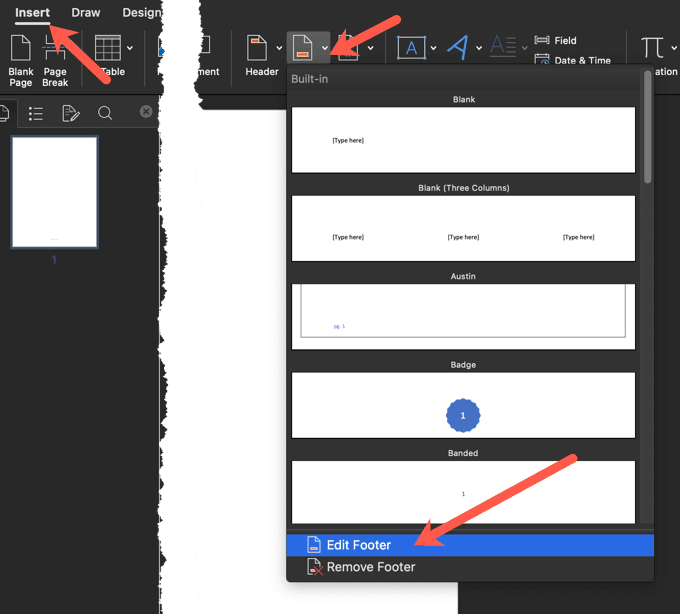
Tato možnost se netýká pouze první stránky, ale také první stránky jakékoli jiné části dokumentu.

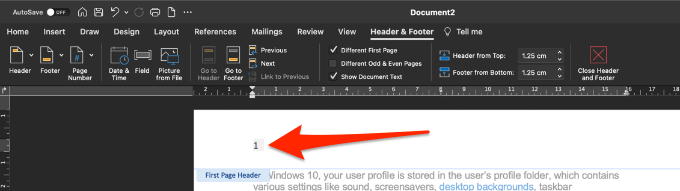
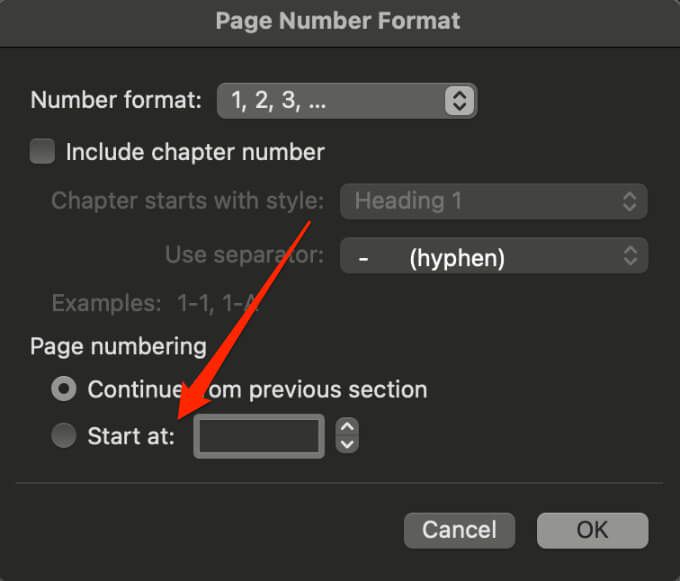
Počáteční číslování stránek na třetí stránce v aplikaci Word
Pokud chcete ve Wordu použijte oboustranný tisk, nejdříve se vytisknou stránky s lichými čísly a poté stránky se sudými čísly na opačné straně papíru. Můžete změnit nastavení tak, aby číslování stránek začalo na straně tři.
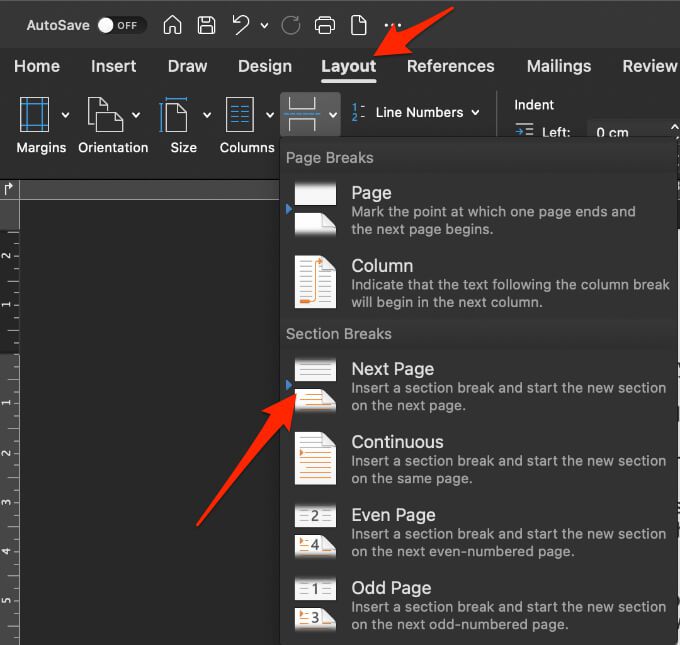
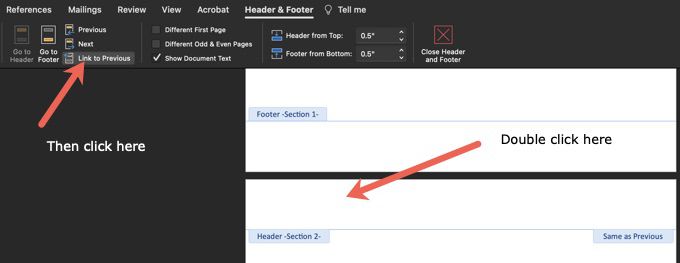
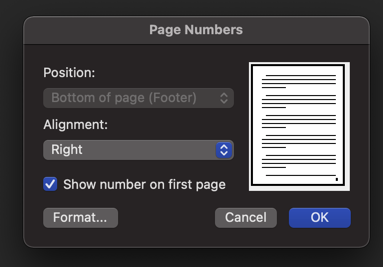
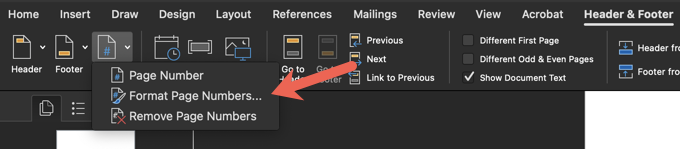
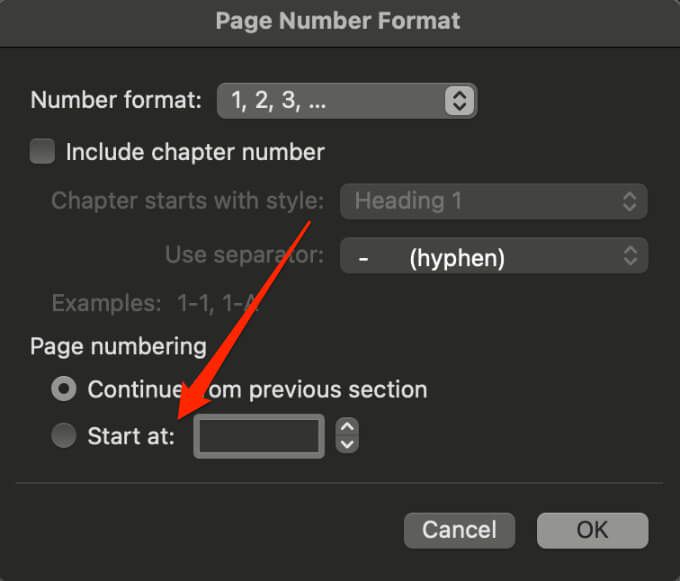
Pokud používáte Word Online v webový prohlížeč, nemůžete začít číslování stránek později v dokumentu.
Odebrat čísla stránek v aplikaci Word
Pokud již v dokumentu nepotřebujete čísla stránek a chcete je odstranit všechna, můžete tak učinit v několik rychlých kroků.

Poznámka: Pokud nevidíte tlačítko Odebrat čísla stránek, poklepejte na záhlaví nebo zápatí, vyberte číslo a poté vyberte Odstranit.
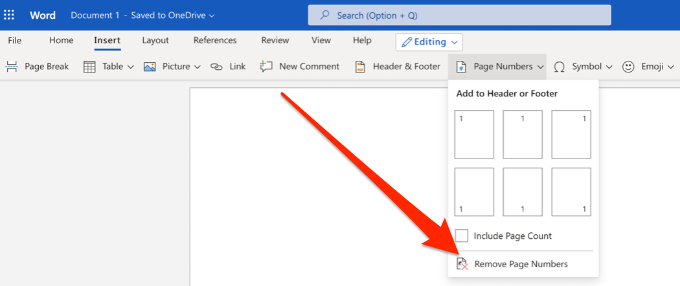
Jak vložit čísla stránek do Dokumentů Google
Stejně jako v případě aplikace Microsoft Word můžete do Dokumentů Google vložit čísla stránek. V Dokumentech Google však čísla nejsou na stránkách automaticky zahrnuta.
Je snadné přidat čísla stránek počínaje konkrétní stránkou, konkrétními částmi dokumentu nebo celým dokumentem.
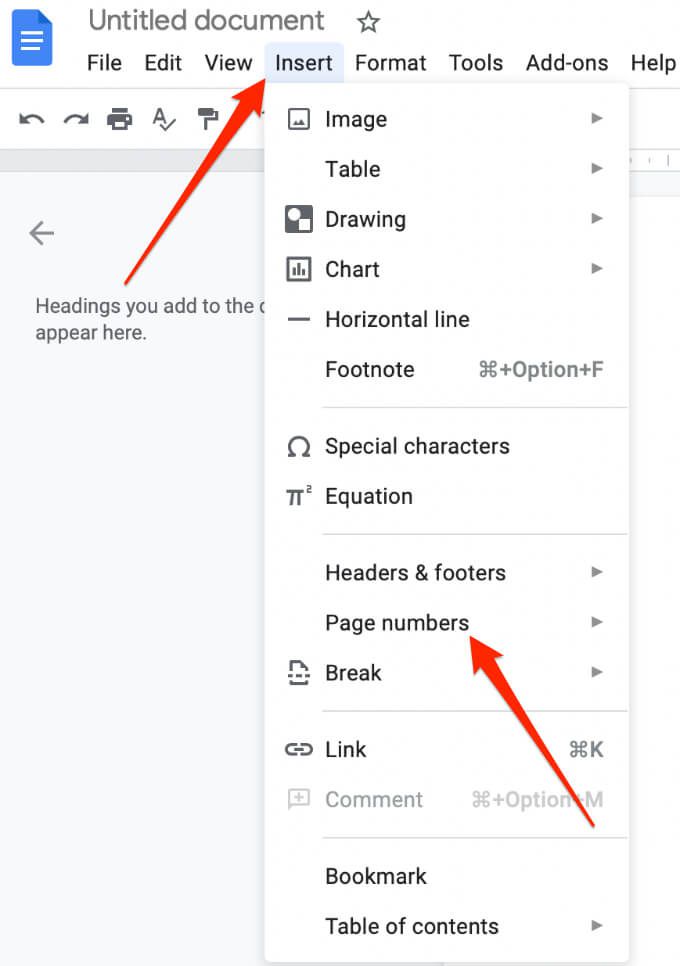
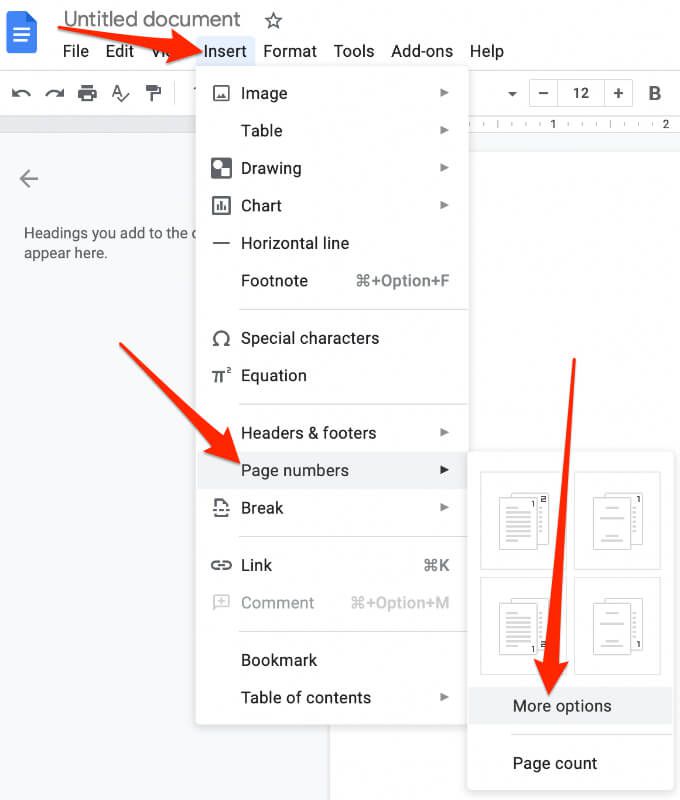
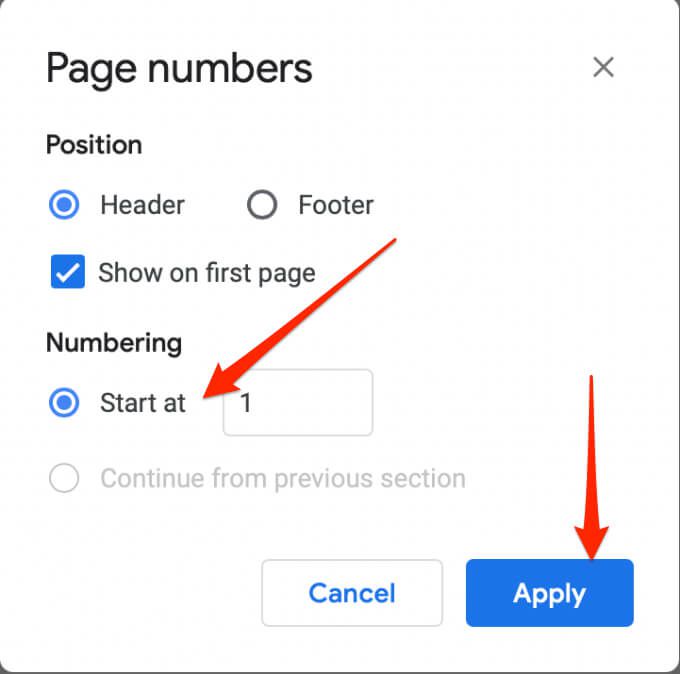
Poznámka: Pokud možnost Použít nevidíte, vyberte část obsahu, vyberte možnost Vložit>Přerušita vyberte typ přerušení, který chcete přidat zlomek sekce.
Počáteční číslování stránek na stránce 2 v Dokumentech Google
U vícestránkových dokumentů můžete začít číslování stránek na druhé stránce místo zahájení z titulní stránky.
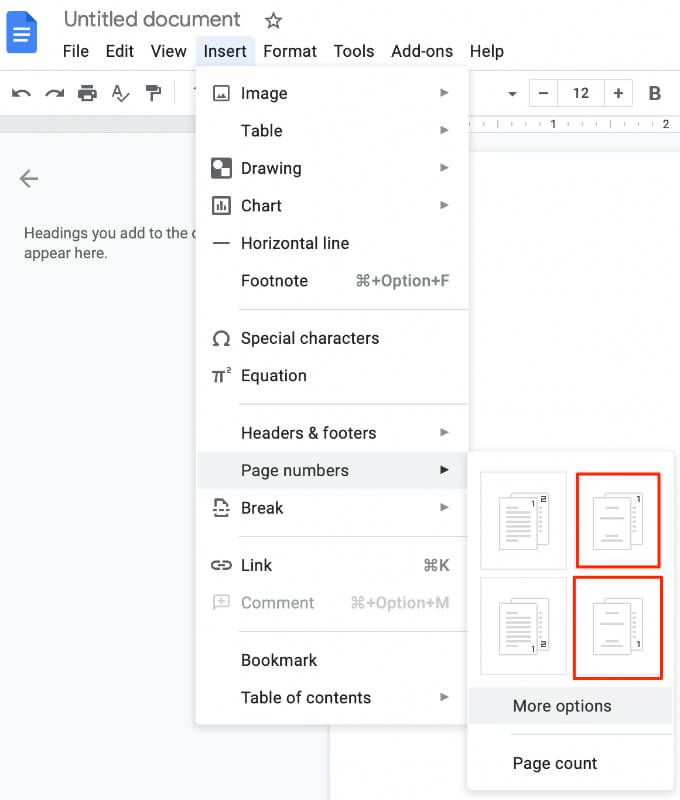
Najděte si cestu kolem dokumentu
Pokud váš dokument vyžaduje čísla na každé stránce, můžete je snadno vložit do Wordu nebo Dokumentů Google pomocí výše uvedených kroků.
Rádi bychom slyšeli vaše tipy a triky pro vložení nebo formátování číslování stránek. Řekněte nám o tom v komentáři.