Jakmile nainstalujete mikrofon ve Windows 10, budete jej chtít nakonfigurovat. To znamená změnit úroveň zvuku, typy vstupu a zajistit, aby to znělo ostře. Pokud nastavujete hraní her nebo streamování, možná budete chtít otestovat také některé zvukové efekty pro svůj mikrofon.
Takže zde je návod, jak otestovat mikrofon v systému Windows 10, než jej začnete používat. / p>

1. Nastavení zvuku Windows 10
První věcí, kterou je třeba zkontrolovat, je Nastavení zvuku Windows 10, seznam všech věcí týkajících se zvuku a mikrofonů. Chcete-li otevřít možnosti zvuku:
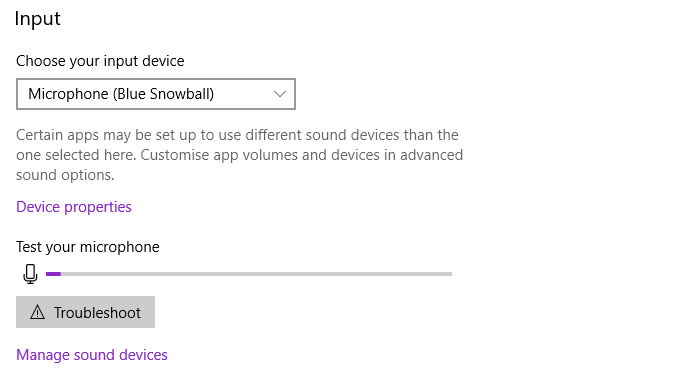
Odtud můžete změnit malý rozsah vlastností mikrofonu. Vyberte Vlastnosti zařízení. Z této nabídky můžete přejmenovat zařízení, deaktivovat mikrofon a upravit hlasitost mikrofonu. V závislosti na typu mikrofonu se zde také může zobrazit možnost zvýšit hlasitost mikrofonu.
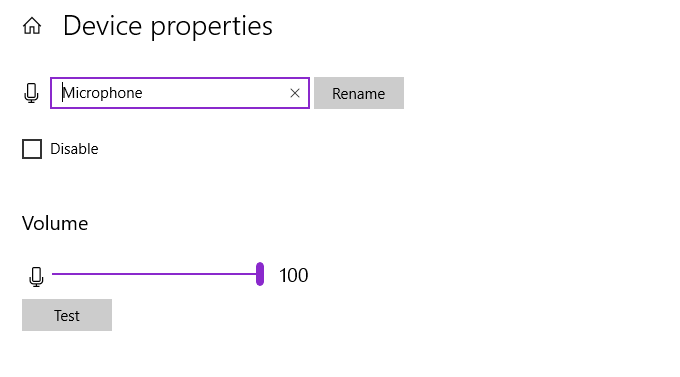
Správa mikrofonu a nastavení dostupná v této nabídce však nejsou tak rozsáhlá jako „stará“ nabídka nastavení. Pokud tedy potřebujete více možností, podívejte se do sekce níže.
2. Ovládací panel zvuku
Systém Windows 10 zahájil přechod ze starého, osvědčeného ovládacího panelu na nový styl Nastavení. Nové nabídky Nastavení se snáze používají se zařízeními s dotykovou obrazovkou a zjednodušují mnoho možností tak, aby bylo jednodušší najít nabídky. Stále však existují některá nastavení, která neučinila úplný přechod na nové nastavení, a proto je musíte najít zpět v Ovládacích panelech.
In_content_1 vše: [300 x 250] / dfp: [640 x 360]->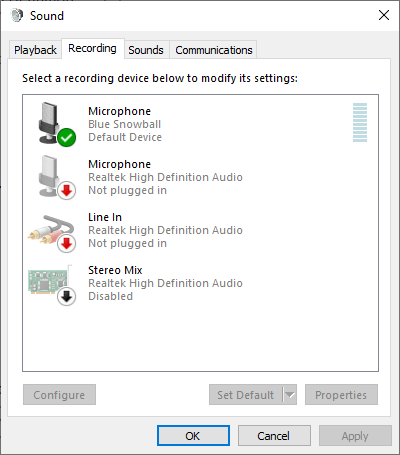
V nabídce Nastavení zvuku systému Windows 10 můžete vybrat Ovládací panel zvukuz nabídky vpravo nahoře a poté vybrat Záznamzáložka. Případně stisknutím klávesy Windows + Rotevřete dialogové okno Spustit, poté zadejte mmsys.cpla stiskněte OK.
Nyní klikněte pravým tlačítkem na mikrofon a vyberte Vlastnosti. Otevře se nové okno s několika záložkami. Otevřete kartu Vylepšení. Tyto možnosti se týkají zesílení mikrofonu, potlačení zvuku a dalších dalších funkcí. Vylepšení, která vidíte, závisí na vašem mikrofonu.
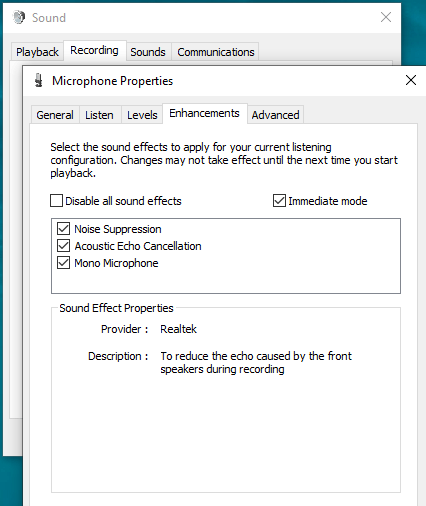
V této nabídce najdete také možnosti pro různé typy zesílení mikrofonu. Hrajte s Vylepšeními, dokud nenajdete vhodnou úroveň vstupu pro vaše požadavky. Ovládací panel zvuku a Vylepšení mikrofonu jsou dobrou opravou citlivosti mikrofonu.
3. Které aplikace mohou používat váš mikrofon?
Čas od času můžete zvážit, které aplikace mají ve skutečnosti přístup k vašemu mikrofonu. Nechcete, aby vaše každodenní aktivity poslouchaly neočekávané aplikace, zejména pokud máte na stole mikrofon zapojený.
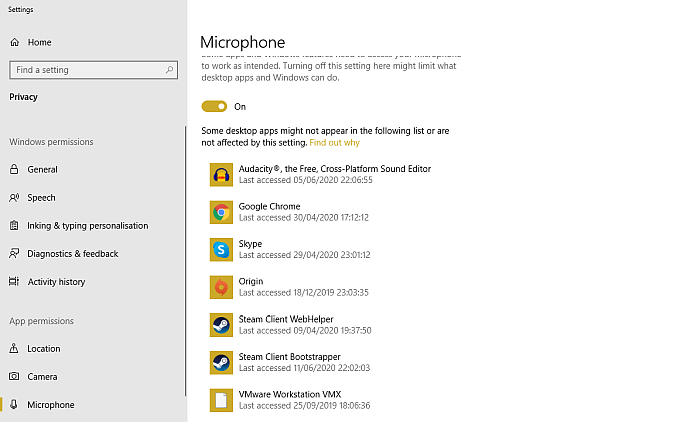
Chcete upgradovat mikrofon? Podívejte se na špičkové mikrofony pro živé vysílání a další nahrávky.
4. Ekvalizér APO s Peace GUI
Pokud chcete doladit zvuk mikrofonu, budete potřebovat zvukový software od jiného výrobce. I když je k dispozici mnoho možností, Ekvalizér APO je jedním z nejjednodušších způsobů použití a lze jej spustit zdarma. Samotný ekvalizér APO je však nástroj příkazového řádku, ale můžete si nainstalovat řadu bezplatných grafických uživatelských rozhraní (GUI), které používání programu výrazně usnadňují.
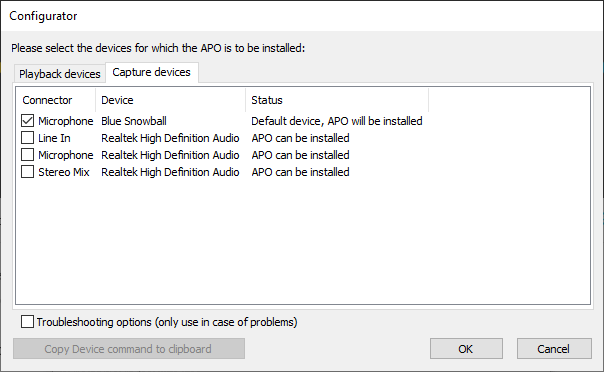
Když se mír načte, musíte zvolit buď
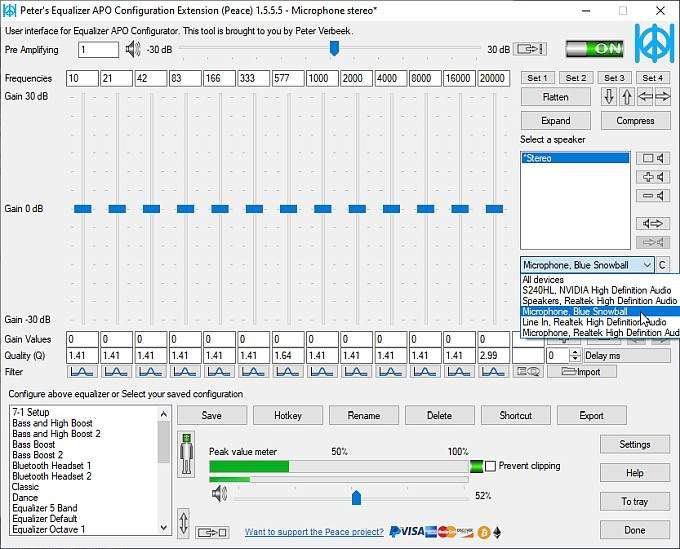
V rozevírací nabídce vyberte svůj mikrofonní vstup. Nyní můžete posouvat úrovně ekvalizéru nahoru a dolů, dokud nenajdete požadované výstupní úrovně. K dispozici je také možnost zvýšit výstup hlasitosti pomocí lišty zesilovače, která se nachází v horní části okna.
Když najdete sladké místo na úrovni mikrofonu, vyberte Uložit, dát název vaší konfigurace a vyberte ikonu zásobníku, která se zobrazí, když se konfigurace používá. Tato závěrečná akce není zcela nutná, ale je užitečná, pokud chcete na první pohled zkontrolovat, zda je vaše konfigurace zapnutá.
5. Rozpoznávání řeči
Dalším způsobem, jak otestovat svůj mikrofon, je použití Rozpoznávání řeči v systému Windows 10. Rozpoznávání řeči vám umožňuje ovládat počítač pomocí hlasu. Proces instalace také pomáhá nakonfigurovat mikrofon, což je bonus.

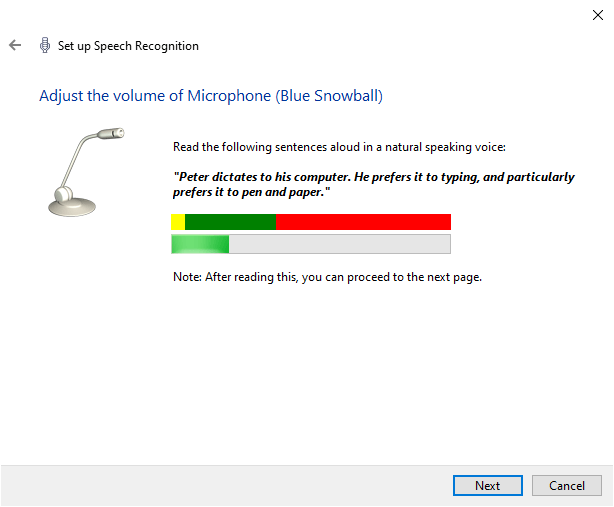
Rozpoznávání řeči je rychlý způsob, jak otestovat, zda váš mikrofon pracuje s Windows 10. Nemusíte nechat zapnuté rozpoznávání řeči, nebo dokonce dokončit proces nastavení minulý krok 3 ve výše uvedeném seznamu, pokud vše, co chcete udělat, je zkontrolovat, zda mikrofon reaguje.
Vyzkoušejte konfiguraci mikrofonu
Viděli jste pět snadných metod testování konfigurace mikrofonu. Některé možnosti jsou lepší pro optimalizaci vašeho výstupu, zatímco jiné testují, zda mikrofon funguje správně. Ať tak či onak, nyní víte, jak si mikrofon před použitím otestovat a nakonfigurovat.
Pokud váš mikrofon vůbec nefunguje, vyzkoušejte jak opravit mikrofon nefunguje v systému Windows 10.