Dokumenty Google ve výchozím nastavení používají motiv světla, ale tmavý režim je ideální, pokud používáte zařízení v noci nebo za slabého osvětlení. Tmavý režim je jedním ze způsobů snížit namáhání očí kromě použití filtr modrého světla nebo nastavení jasu na obrazovce bez vybití baterie zařízení.
Tato příručka vysvětluje, jak používat Dokumenty Google v tmavém režimu na stolních a mobilních zařízeních. Nezapomeňte povolit tmavý režim v online technických tipech kliknutím na přepínač vpravo nahoře!
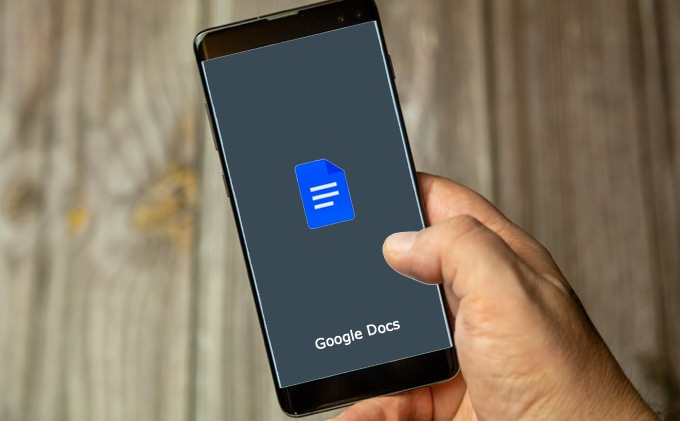
Jak povolit tmavý režim v Dokumentech Google
Dokumentům Google chybí vestavěný způsob zapnutí a používání temného režimu nebo nočního motivu na ploše. Pokud používáte prohlížeč Chrome, funkce tmavého režimu se skrývá za Příznak Chrome, která vám umožňuje přístup k různým přizpůsobením prohlížeče a testování potenciálně připravovaných funkcí prohlížeče Chrome.
Poznámka:Příznaky prohlížeče Chrome nemusí být k dispozici všem a příznaky mohou ovlivnit vaše výkon prohlížeče.
Změna tohoto příznaku také ovlivní každý web, který navštívíte, takže si toho uvědomte. Každý web bude vynucen do temného režimu, ať už to stránky podporují, nebo ne. Osobně to pro mě bylo příliš mnoho, protože Gmail byl úplně černý a spousta dalších stránek, které používám. Níže odkazuji na několik alternativ, které můžete použít pouze pro samotné dokumenty Google.
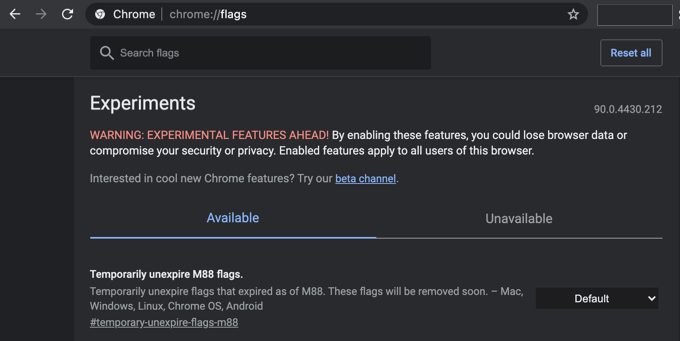
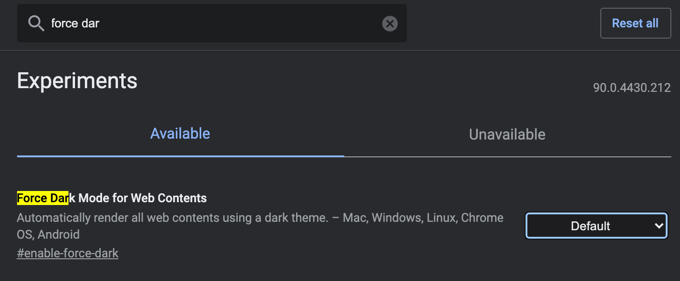
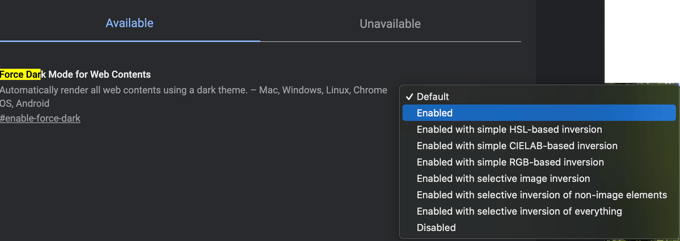
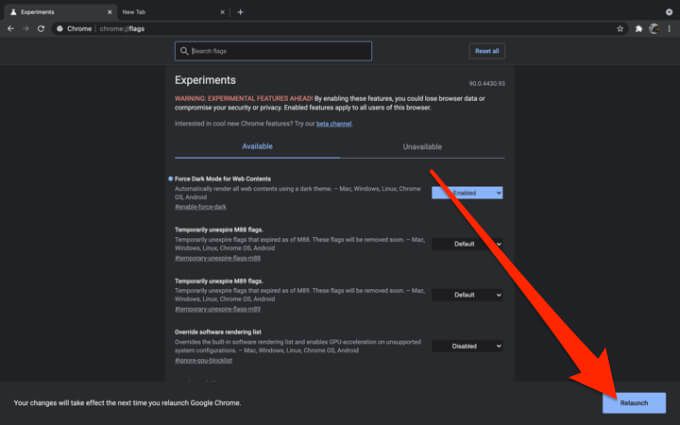
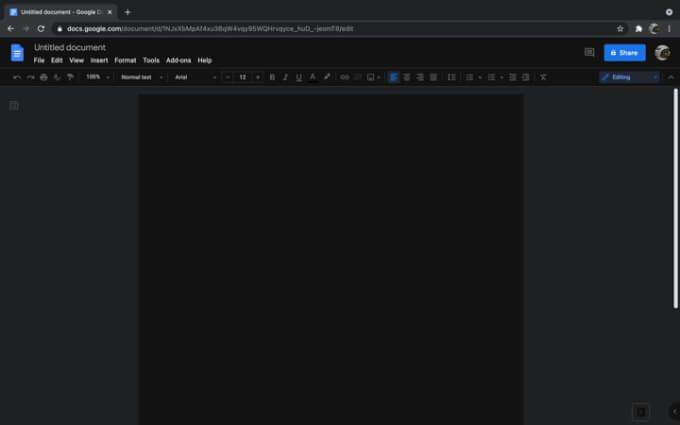
Alternativně můžete nainstalovat rozšíření prohlížeče jiného výrobce a získat tak temný režim v Dokumentech Google. Temný režim a Google Docs Temný režim patří mezi nejlepší rozšíření pro Chrome, která umožňují tmavý režim na počítačích, protože se snadno používají bez složitých nastavení. Pokud používáte prohlížeč Firefox, můžete vyzkoušet doplněk prohlížeče Darkdocs, který ztmaví Dokumenty Google.
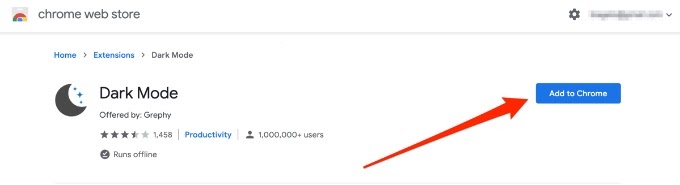
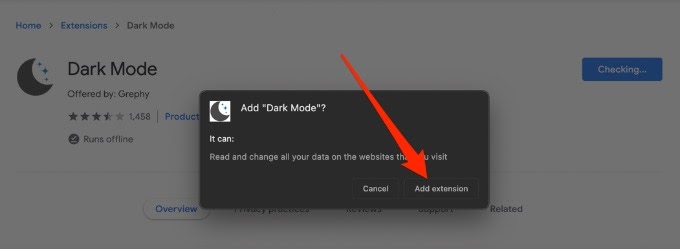
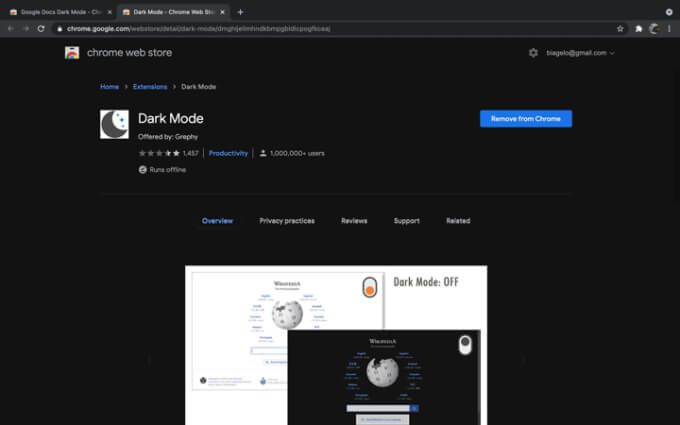
Povolit tmavý režim v Dokumentech Google na zařízeních Android
Aplikace Dokumenty Google ve vašem zařízení Android umožňuje přepínat mezi světlým a tmavým režimem. Ve všech aplikacích na svém zařízení Android můžete povolit tmavý režim pro celý systém, ale pokud chcete pouze tmavý režim v Dokumentech Google, postupujte takto:

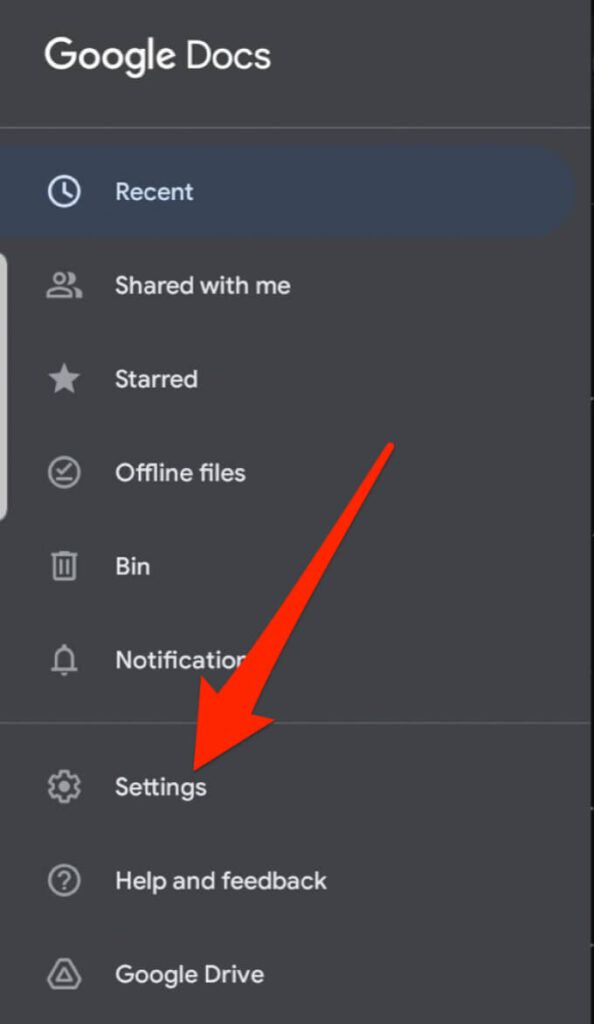
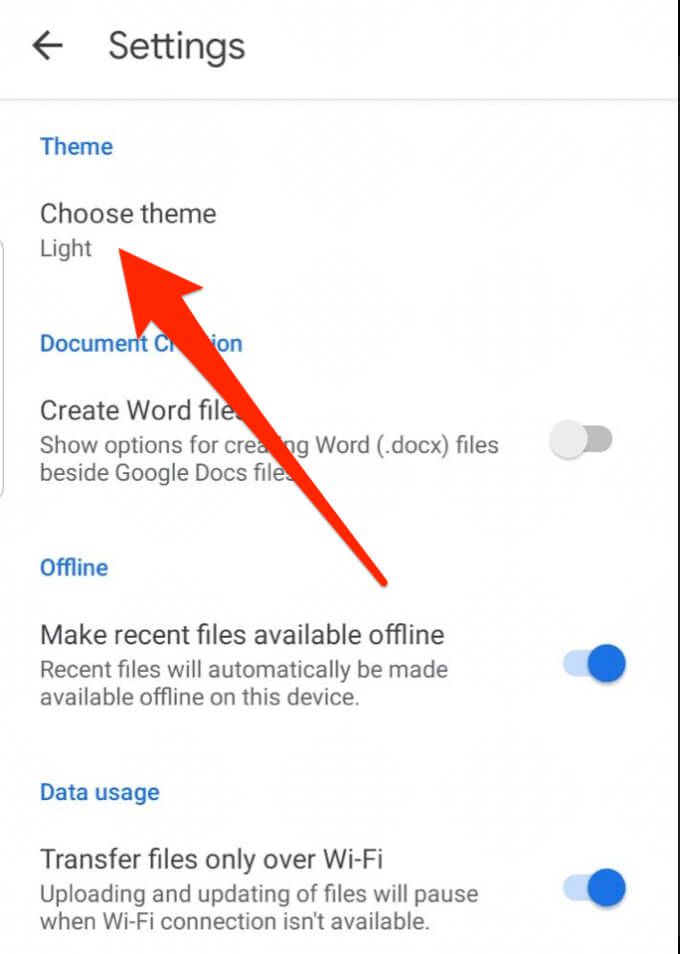
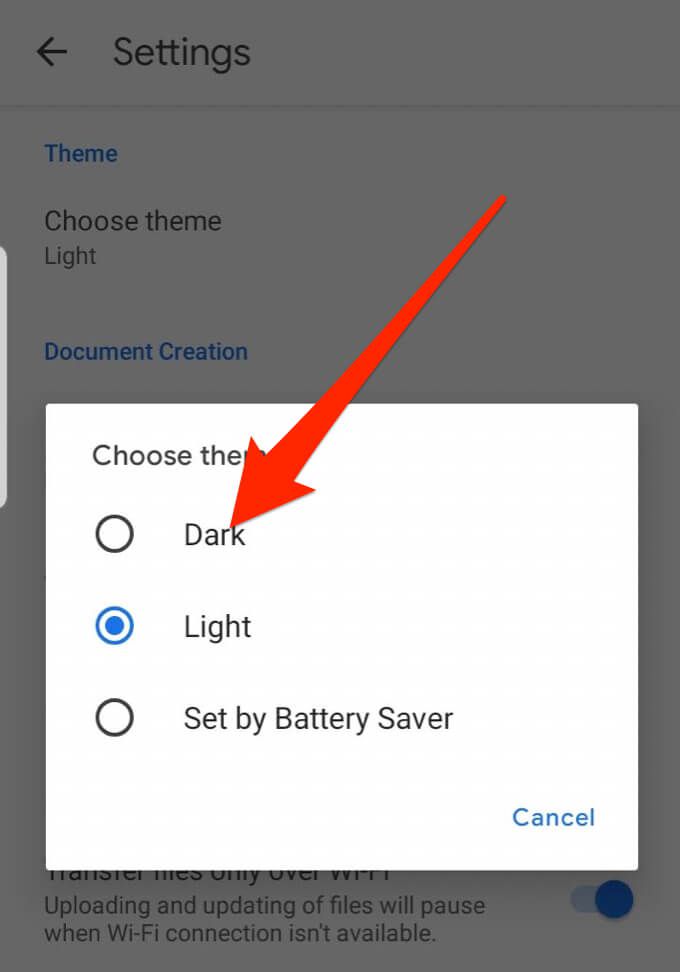
Povolit tmavý režim v Dokumentech Google na zařízeních iOS
Dokumenty Google můžete použít také ve tmě režim na iPhonu nebo iPadu. Google přidal tmavý režim pro G Suite pro iOS, který zahrnuje Tabulky Google a Prezentace Google.
Všichni uživatelé G Suite, ať už profesionální nebo osobní, nyní mohou na svých zařízeních iPhone nebo iPad používat tmavý režim s nejnovější verzí Dokumentů, Tabulek a Prezentací.
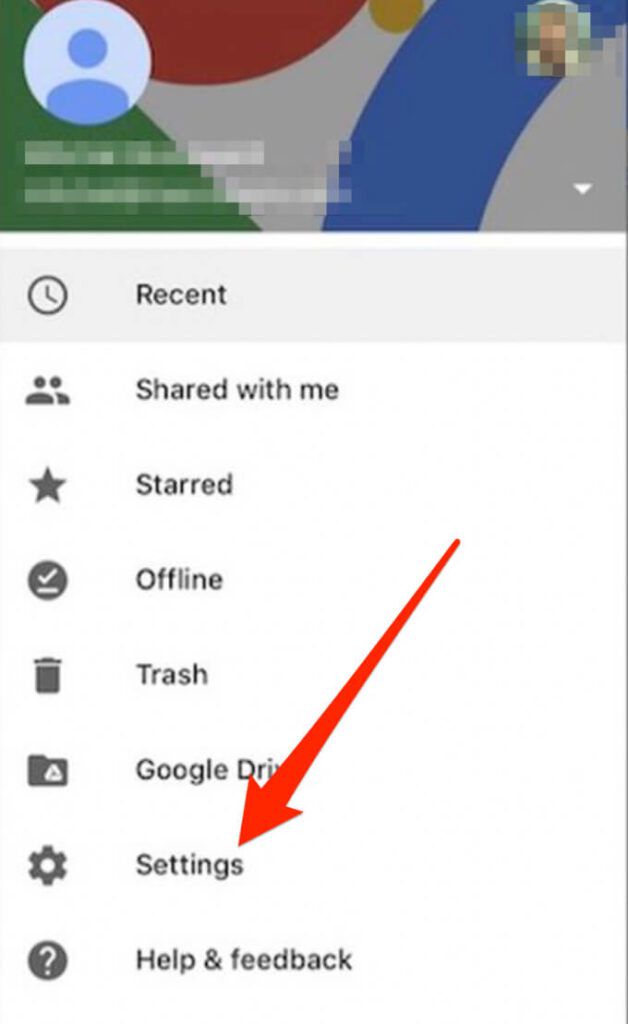
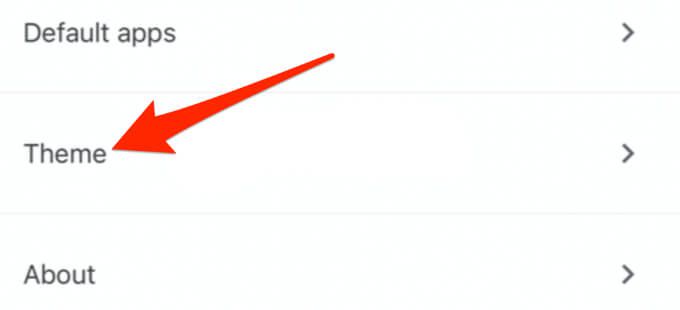
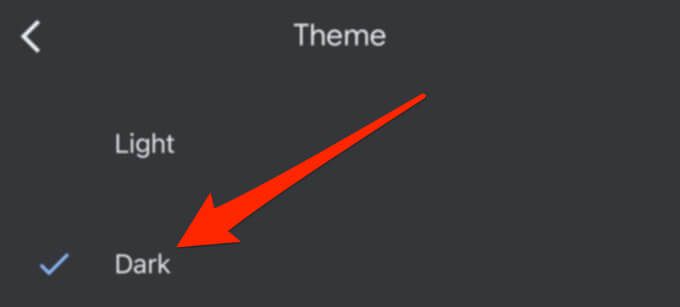
Tmavý motiv automaticky upraví vaše dokumenty tak, aby odpovídaly motivu, a tím vylepšuje způsob, jakým si prohlížíte svou práci.
Aktivujte tmavý režim pro snadnější čitelnost
Nyní, když používáte Dokumenty Google v tmavém režimu, podívejte se na další tipy pro používání Dokumentů Google, například vložení podpisu nebo změna na orientaci na šířku pro formátování širších dokumentů, jako plakáty nebo prezentační snímky.
Pokud máte rádi Dokumenty Google v temném režimu, můžete si přečíst náš článek o tom, jak povolit tmavý režim ve Windows 10, tmavý režim v systému macOS, tmavý režim pro YouTube a tmavý režim pro spoustu Aplikace Google pro Android.