Přemýšleli jste někdy nad tím, jak se zdá, že vaše instalace Google Chrome vždy zůstane sama o sobě aktualizovaná a opravená?
Toho je dosaženo pomocí vlastních vestavěných procesů Google Chrome, které oslovují servery Google a zajišťují, že váš prohlížeč je opravený a bezpečný. Chrome však pravidelně zahajuje další proces, který není tak kritický jako Software Reporter Tool.

Co je to Software Reporter Tool?
Tento nástroj je součástí nástroje Chrome Cleanup Tool, který sleduje selhání, provedené úpravy prohlížeče od škodlivé doplňky nebo malware, který mohl infikovat prohlížeč. Nástroj Software Reporter Tool je jeho součástí, která hlásí všechny tyto informace zpět Googlu.
Tento nástroj můžete ve svém systému (pokud máte nainstalovaný Chrome) zobrazit na následující cestě:
C: \ Users \ USERNAME \ AppData \ Local \ Google \ Chrome \ User Data \ SwReporter \ VERSION \ software_reporter_tool.exe
Písmeno aplikační jednotky ve vašem systému může se liší, ale cesta je stejná.
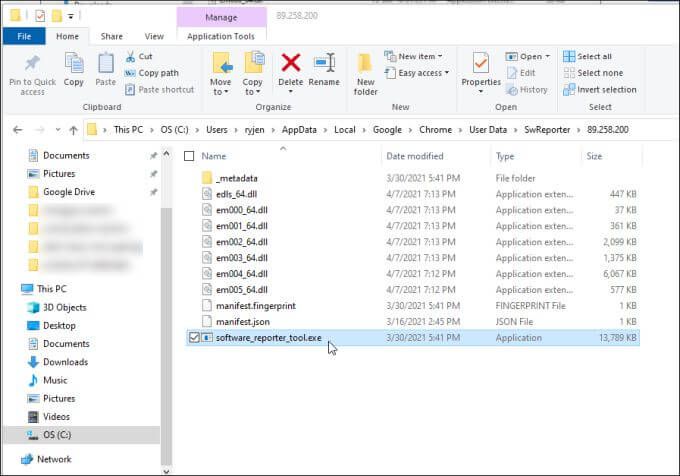
I když je proces čištění velmi užitečný pro udržení Chrome v čistotě od problémů a dobrého fungování pro vás, není důvod, proč jej nemůžete zastavit, pokud způsobuje problémy s výkonem CPU nebo paměti ve vašem systému.
Dalším důvodem, proč mnoho uživatelů deaktivuje nástroj Software Reporter v prohlížeči Chrome, je ochrana soukromí. Zatímco Google tvrdí, že software pouze „skenuje složky související s Chrome“, mnoho uživatelů se stále nelíbí myšlenka nástroje, který odesílá informace o datech uložených v jejich počítači na jakékoli servery přes internet.
Pokud sdílíte některou z těchto obav, budete rádi, že deaktivace nástroje Software Reporter Tool není obtížná.
Jak zakázat nástroj Software Reporter v prohlížeči Chrome
Software Reporter Tool nenajdete nakonfigurovaný jako naplánovaný úkol na Windows 10. Důvodem je, že plánované spuštění nástroje probíhá přímo v samotné aplikaci Chrome.
Existují dva způsoby, jak zastavit spuštění nástroje Software Reporter Tool nebo komunikace se vzdálenými servery Google.
odebrat oprávnění nástroje Software Reporter
Můžete odebrat bezpečnostní oprávnění ze spustitelného souboru, aby nemohl běžet nebo komunikovat přes internet.
Chcete-li to provést, otevřete Průzkumník souborů a přejděte na tento path:
C: \ Users \ USERNAME \ AppData \ Local \ Google \ Chrome \ User Data
1. Klikněte pravým tlačítkem na složku SwReportera vyberte možnost Vlastnosti.

2. Vyberte kartu Zabezpečenía tlačítko Pokročilé.
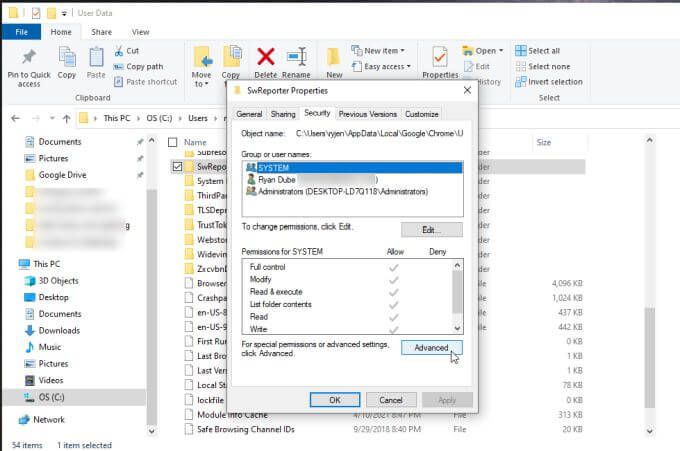
3. V okně Nastavení zabezpečení vyberte tlačítko Zakázat dědičnost.
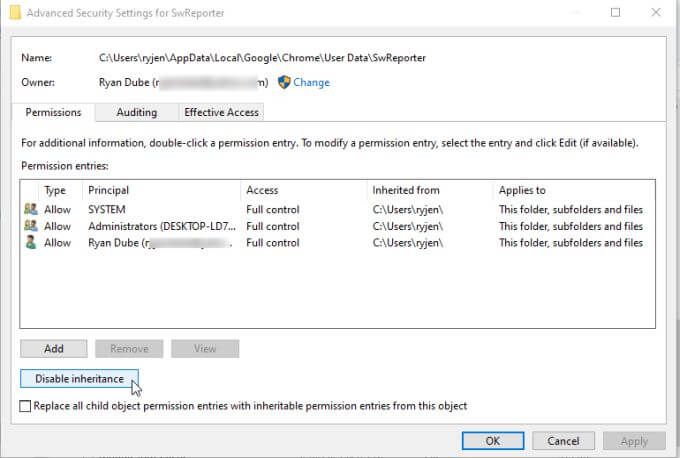
Poznámka: Zakázání dědičnosti složky omezuje přístup ke konkrétní podsložce uvnitř nadřazené složky. Omezuje přístup k této složce a ponechává všechny ostatní složky Chrome beze změny zabezpečení.
4. Zobrazí se okno s dotazem, co byste chtěli dělat s aktuálními zděděnými oprávněními. Vyberte možnost Odebrat všechna zděděná oprávnění pro tento objekt.
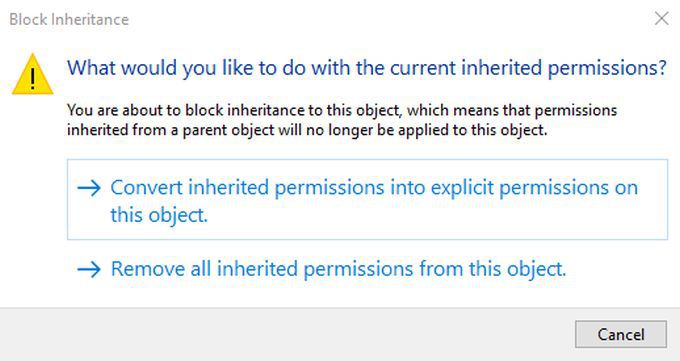
Poté budete uvidí v podokně Položky oprávnění zprávu, že k objektu (složce) nemají přístup žádné skupiny ani uživatelé.
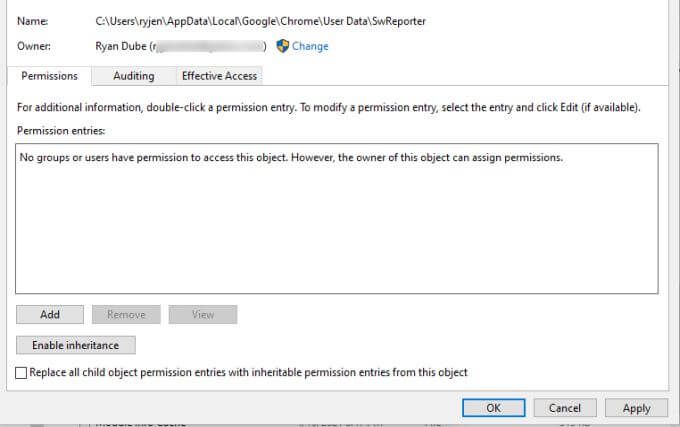
Dokončete výběrem možnosti Použíta OK.
Poznámka: Ve starších verzích systému Windows, jako je Windows 7, musíte místo toho na kartě Vlastnosti zabezpečení vybrat možnost Změnit oprávnění. Poté zrušte zaškrtnutí možnosti Zahrnout dědičná oprávnění od tohoto nadřazeného objektua ve vyskakovacím okně vyberte možnost Odebrat.
Zakázat vyčištění prohlížeče Chrome pomocí položek registru
Další možností deaktivace nástroje Software Reporter v prohlížeči Chrome je deaktivace samotného nástroje Chrome Cleanup.
Můžete to udělat vytvořením nové položky v registru pod klíčem Chrome.
1. Stiskněte klávesu Windows+ R, zadejte regedita stiskněte Enter. Tím se otevře Editor registru. Přejděte na HKEY_LOCAL_MACHINE \ SOFTWARE \ Policies \ Google \ Chrome.
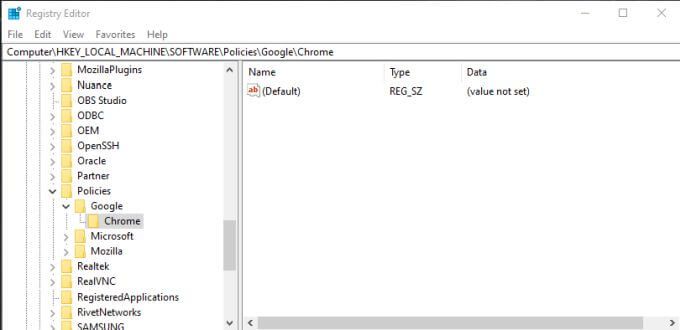
2. Pravým tlačítkem klikněte na klíč registru Chrome a vyberte možnost Novýa poté vyberte možnost Dword (32bitová) hodnota.
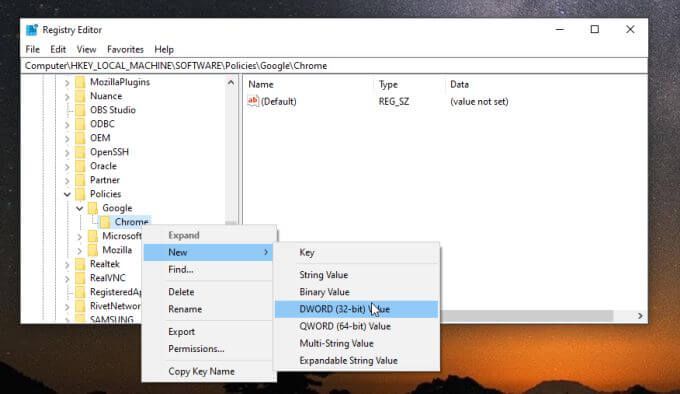
3. Pojmenujte novou položku ChromeCleanupEnableda zkontrolujte, zda je její hodnota nastavena na 0.
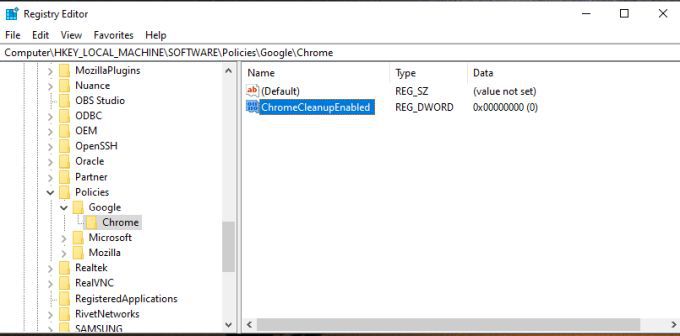
4. Výše uvedený postup opakujte, abyste vytvořili další novou položku Dword, ale tentokrát ji pojmenujte ChromeCleanupReportingEnableda nastavte její hodnotu také na 0.
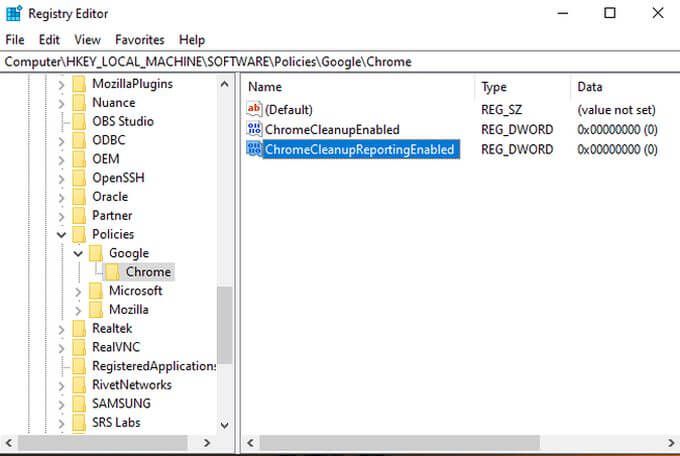
Čeho je dosaženo nastavením těchto položek? Každá položka má jiný účel. Nastavením ChromeCleanupEnabledna 0 deaktivujete nástroj Chrome Cleanup a nikdy se nespustí. Nastavení ChromeCleanupReportingEnabledna hodnotu 0 dále zakáže hlášení veškerých informací nástroje na servery Google.
Je potřeba pouze jedna z těchto položek, ale jejich nastavení na nulu zajistí, že nástroj nikdy nebude provozovat nebo externě komunikovat se společností Google.
Pokud však stále chcete, aby nástroj pro čištění fungoval jako cesta k chránit Chrome před malwarem a adwarem, můžete nastavit ChromeCleanupEnabled na 1 a ponechat ChromeCleanupReportingEnabled na 0, takže alespoň zablokuje veškerou komunikaci s Googlem servery.
Zakázat Hlášení vyčištění Google z aplikace Inside Chrome
K dispozici je ještě jedna možnost, jak zabránit externímu hlášení vašich dat z nástroje Software Reporter Tool. Tuto funkci můžete deaktivovat zevnitř samotného prohlížeče Chrome.
Toto je nejlepší volba, pokud se chcete vyhnout významným změnám v systému a pouze důvěřovat samotnému prohlížeči Chrome, že tuto práci provede.
1. V otevřeném prohlížeči Chrome vyberte ikonu tří teček, čímž otevřete nabídku Chrome a vyberte Nastavení.
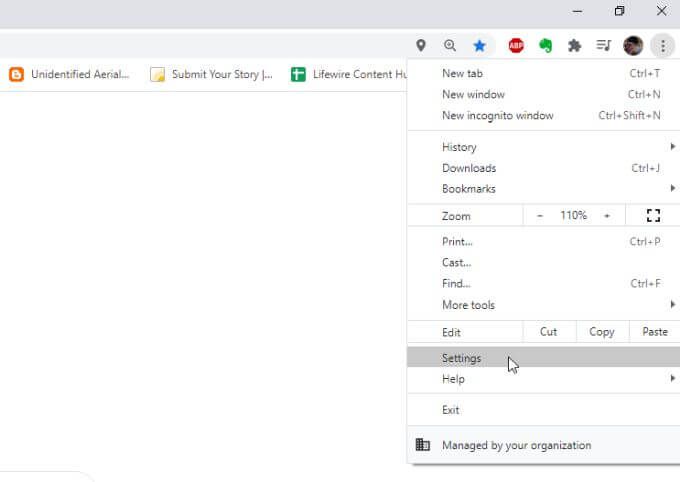
2. Přejděte dolů do sekce Systém. Pokud potřebujete rozbalit nabídku, vyberte možnost Pokročilé. Ujistěte se, že je vypnutý přepínač napravo od Pokračovat v spouštění aplikací na pozadí, když je prohlížeč Google Chrome zavřený.
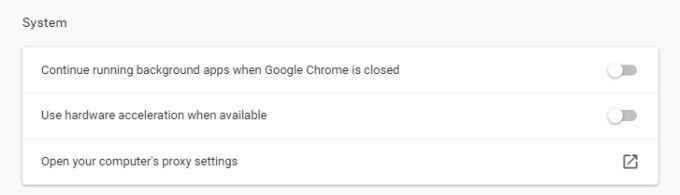
3. Přejděte dále dolů do sekce Obnovit a vyčistita vyberte možnost Vyčistit počítač.
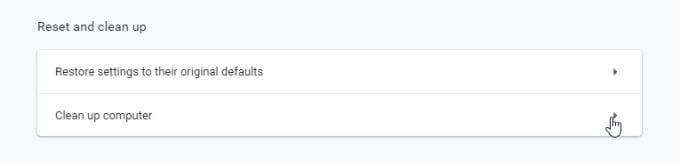
4. V další nabídce zrušte zaškrtnutí políčka Nahlásit podrobnosti společnosti Google….
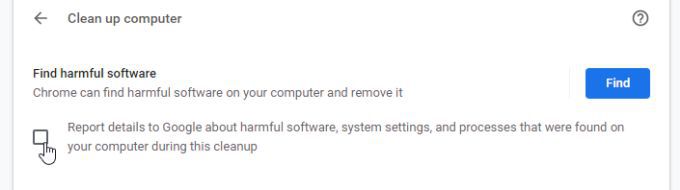
Nyní restartujte Chrome a všechna nová nastavení by měla být aktivována.
Tato poslední možnost je nejjednodušší způsob, jak vypnout hlášení z nástroje Software Reporter Tool. Vyžaduje však, abyste důvěřovali Googlu natolik, abyste nekomunikovali informace na servery Google právě se zakázaným výběrem.
Kterou možnost byste si měli vybrat?
Možnost zakázat Software Reporter Nástroj v prohlížeči Chrome je na vás, ale některá z těchto možností bude fungovat.
Nezapomeňte zvolit vhodné nastavení, aby nástroj Google Chrome Cleanup mohl Chrome pravidelně skenovat a udržovat ho čistý.