Pokud je váš dokument ve formátu PDF, je pravděpodobné, že bude v konečném formátu - připraven ohromit vaše publikum. Toto je místo, kde se používá vaše nejkvalitnější grafika a kde se prezentuje finální verze vašeho textu, připravená k tisku nebo sdílení s ostatními ke čtení nebo distribuci. To může znamenat velké velikosti souborů, zvláště pokud se jedná o dokument s velkým množstvím obrázků.
I když můžete upravit PDF, budete muset snížit kvalitu, abyste zmenšili celkovou velikost souboru. Pokud chcete vědět, jak komprimovat PDF, můžete tento problém vyřešit komprimací souboru místo toho pomocí integrovaného softwaru nebo softwaru jiného výrobce v systémech Windows a Mac nebo pomocí online komprimační služby.
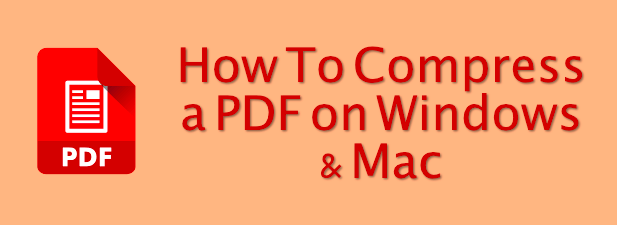
Jak komprimovat PDF v systému Windows pomocí nástroje PDF Compressor
Neexistují žádné integrované metody komprimace PDF v systému Windows 10, pokud nechcete přidejte jej do souboru zip první. To znamená, že ke kompresi souboru PDF budete muset použít nástroj pro kompresi od jiného výrobce.
I když existuje několik nástrojů, jednou z nejlepších možností je Bezplatný kompresor PDF . Tato bezplatná aplikace existuje již několik let, ale stále je to jeden z nejjednodušších a nejrychlejších způsobů komprimace PDF ve Windows.
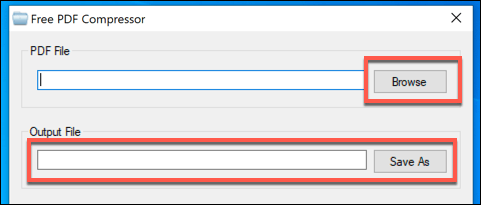
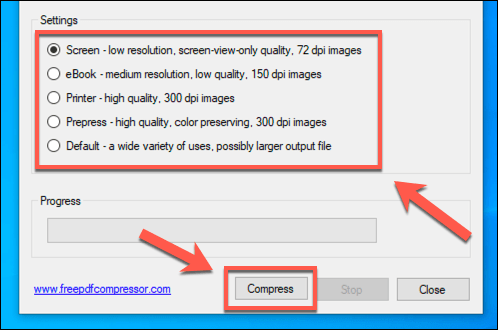
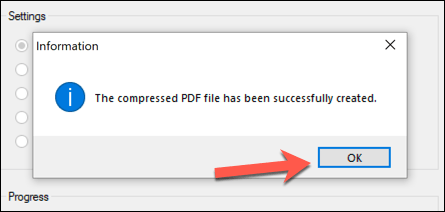
Protože bezplatný kompresor PDF uloží komprimovaný soubor jako samostatný soubor do originálu, můžete postup opakovat pomocí vyšší kvalita, pokud nejste spokojeni s tím, jak soubor dopadne.
Jak komprimovat PDF v systému Mac pomocí náhledu
Na rozdíl od Windows obsahuje macOS integrovaná funkce komprese PDF jako součást aplikace Previewpro prohlížení obrázků a dokumentů. Tato aplikace je součástí všech počítačů Mac a najdete ji v seznamu aplikací Launchpad.
In_content_1 vše: [300x250] / dfp: [640x360] ->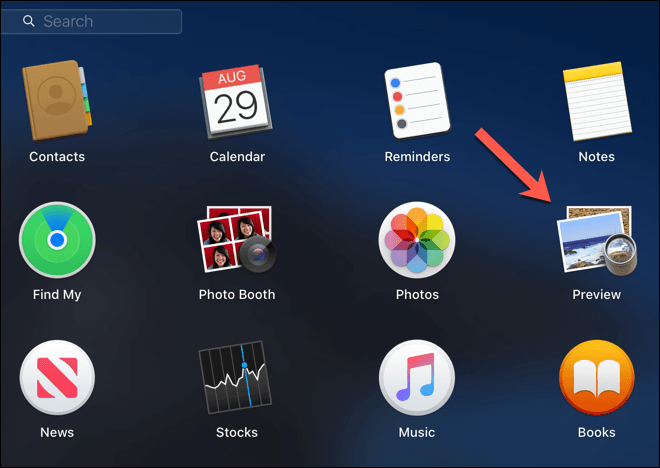

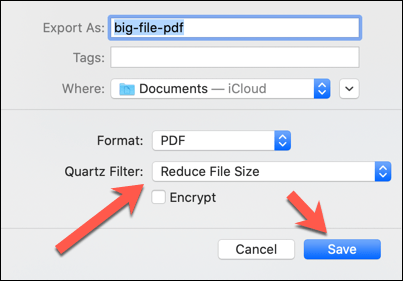
Náhled okamžitě uloží aktualizovanou komprimovanou verzi dokumentu PDF. Poté budete muset toto otevřít v Náhledu, abyste si mohli prohlédnout, jaké (pokud vůbec nějaké) změny v kvalitě byly provedeny aplikací.
Používání služeb online komprese PDF
Pokud si nechcete stáhnout další software ke kompresi souboru PDF, můžete místo toho použít různé online komprimační služby PDF. Chcete-li použít online službu, jako je tato, měli byste tak činit pouze s necitlivými dokumenty.
Používání těchto služeb zahrnuje nahrání souboru na vzdálený server, kde by soubor mohl zůstat na svém místě po určitou dobu. To představuje vážné bezpečnostní riziko pro všechny dokumenty, které mohou obsahovat osobní údaje, a weby pro online kompresi byste měli používat pouze pro soubory, které byste rádi veřejně sdíleli.
K online kompresi souborů PDF existují různé služby, například Miluji PDF. Většina služeb funguje podobným způsobem, ale umožňuje vám nahrát soubor, vybrat kvalitu a poté stáhnout komprimovaný soubor.
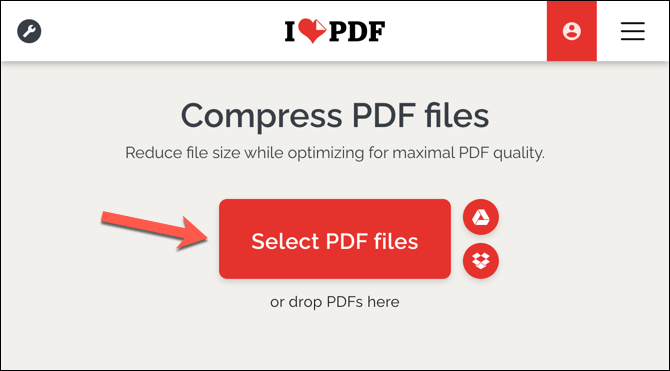
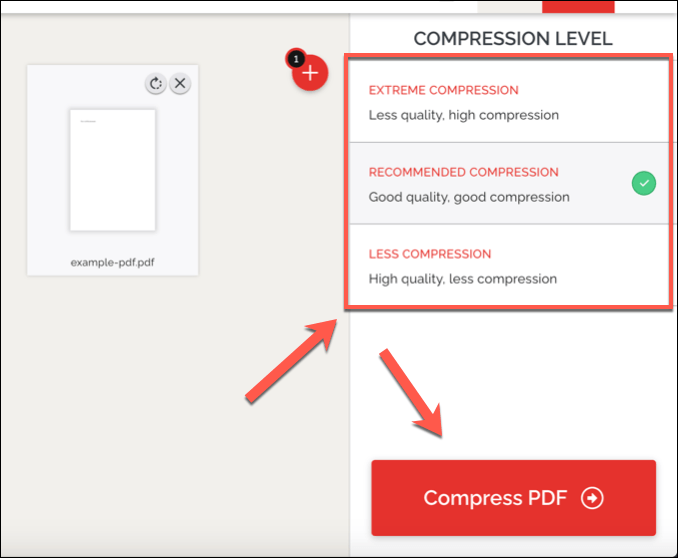
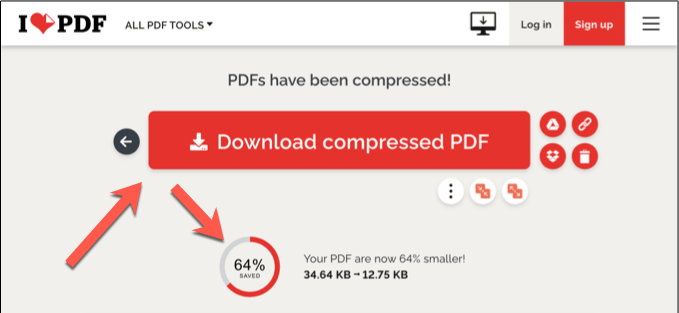
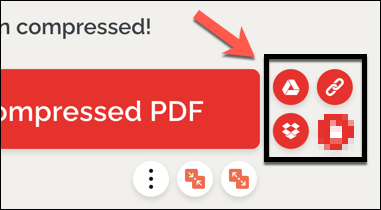
- I Love PDF také poskytuje možnost odstranění, která vám umožní odebrat soubor z jeho serverů. Chcete-li však soubor smazat, stiskněte ikonu Odstranit. I když to deaktivuje odkaz na odstranění na webu I Love PDF, to nezaručuje, že soubor bude touto metodou zcela odstraněn ze serverů webu.
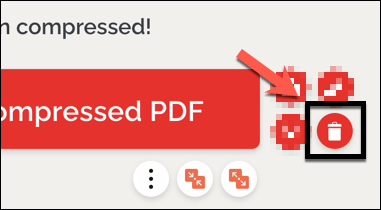
Jako dříve zmíněno, neměli byste používat služby jako I Love PDF pro citlivé dokumenty. U jakéhokoli druhu citlivého dokumentu obsahujícího osobní údaje byste měli místo toho soubor komprimovat pomocí softwarové možnosti, jako jsou ukázky výše uvedené aplikace nebo aplikace Free PDF Compressor.
Sdílení a prohlížení komprimovaných souborů PDF
Komprese souboru PDF vám umožní zmenšit velikost souboru, aniž byste příliš snížili jeho kvalitu (pokud nechcete). To usnadňuje sdílení online, e-mailem nebo jinými služby sdílení souborů. Můžete dokonce chráňte své soubory PDF heslem chránit obsah citlivých dokumentů před snoopery.
Pokud se vám nedaří otevřít PDF, budete si muset nainstalovat dobrá čtečka PDF jako Adobe Acrobat nebo Foxit Reader. Pokud chcete možnost online, můžete převádějte soubory PDF na dokumenty Google umožnit prohlížení, úpravy a sdílení souborů z webového prohlížeče, aniž byste museli nejprve instalovat aplikaci třetí strany.