Možná jste slyšeli pracovníka IT v práci hovořit o GPO nebo uživatelských zásadách. Nebo byste možná chtěli vědět, jak mít nad počítačem lepší kontrolu. Nástroj je v každém případě Windows 10 Editor zásad skupiny. S ním můžete pracovat s objekty zásad skupiny (GPO) a přizpůsobit funkce počítače a uživatelské prostředí.
V síťovém prostředí se editor zásad skupiny používá ke konfiguraci všeho, od čeho jsou programy povoleny. spusťte přizpůsobení plochy. Dělá to ve spolupráci s Aktivní adresář. Pro průměrného uživatele systému Windows 10, který nemá službu Active Directory, můžeme ke konfiguraci našich počítačů stále používat objekty místní politiky skupiny (LGPO).
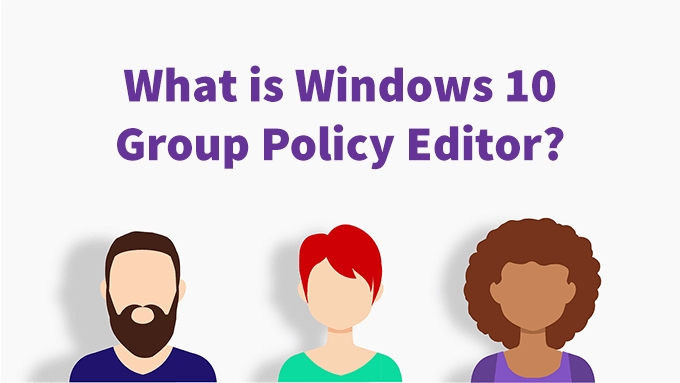
Kde najdu Windows 10 Editor zásad skupiny?
Pokud máte vydání Windows 10 Home, nemáte editor zásad skupiny. Je součástí pouze Windows 10 Pro a Windows 10 Enterprise.
Skutečný název programu je gpedit.msc a obvykle se nachází na adrese C: \ Windows \ System32 \ gpedit.mscnebo % windir% \ System32 \ gpedit.msc.
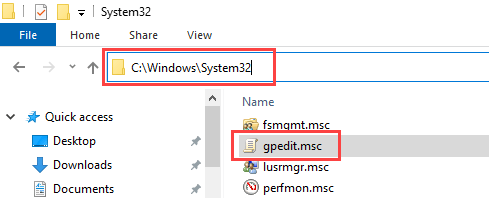
Ale nemusíte ji otevírat Najděte Průzkumníka souborů pokaždé, když ji chcete použít. Existuje několik způsobů, jak se dostat do editoru zásad skupiny.
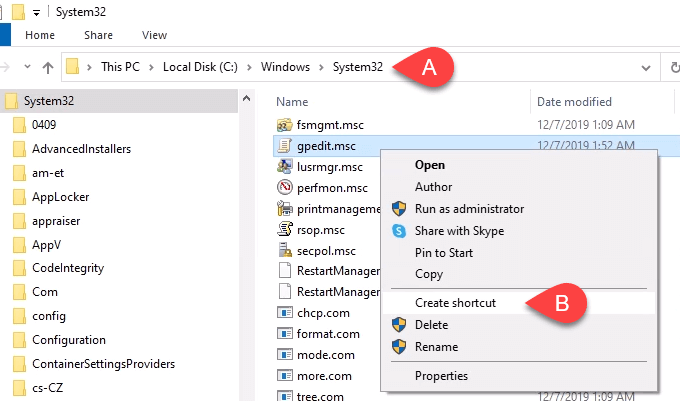
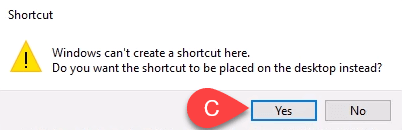
Prohlídka editoru zásad skupiny Windows 10
Jakmile otevřete Editor zásad skupiny, uvidíte v levé části okna dvě hlavní kategorie. K dispozici jsou Konfigurace počítačea Konfigurace uživatele.
In_content_1 vše: [300x250] / dfp: [640x360]->Zásady v konfiguraci počítače se budou vztahovat na celý počítač a obecně ovlivní fungování počítače a operačního systému. Tato nastavení se nemění v závislosti na tom, kdo je do počítače přihlášen.
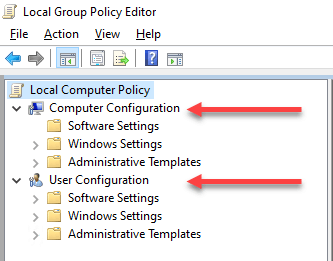
Na uživatele se vztahují zásady v konfiguraci uživatele. Zásady konfigurace uživatele jsou ideální pro přizpůsobení uživatelského prostředí počítače. Pokud měníte pouze místní objekty zásad skupiny (LGPO), bude se vztahovat na všechny uživatele v tomto počítači.
Pokud se staráte o servery a uplatňujete zásady skupiny ve službě Active Directory, nastavení se může vztahovat na všechny nebo některé uživatele. Vše záleží na tom, na jaké úrovni jsou zásady aplikovány.
Jak budete procházet jednotlivými částmi, uvidíte různé oblasti pro různé aplikace nebo služby. Zvláště si povšimněte toho, co je v sekci Šablony pro správu v konfiguraci počítače i uživatele.
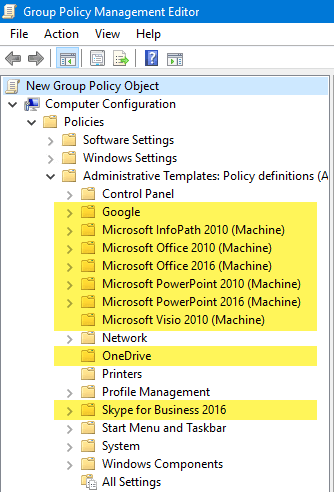
Šablony pro správu lze přidat pro mnoho různých aplikací, které můžete nainstalovat. Například existuje velká sada šablon pro správu pro Microsoft Office, které lze přidat do editoru zásad skupiny. Dokonce i jiné společnosti než Microsoft, jako je Google, Čtečka PDF FoxIt a Přístup ke vzdálené ploše LogMeIn poskytují šablony pro správu, které můžete použít. Stahovat a instalovat je trochu proces, ale není to tak těžké.
Existuje příliš mnoho zásad, než abychom je mohli projít všemi a popsat, co mohou dělat.
Pokud chcete zobrazit všechny zásady šablony pro správu dostupné v konfiguracích počítačů nebo uživatelů, přejděte na Šablony pro správu>Všechna nastavenía vyberte ji. V pravém podokně uvidíte dlouhý seznam možných nastavení. Na obrázku níže je 2 500 nastavení. Ve vašem počítači nebo na serveru může být více.
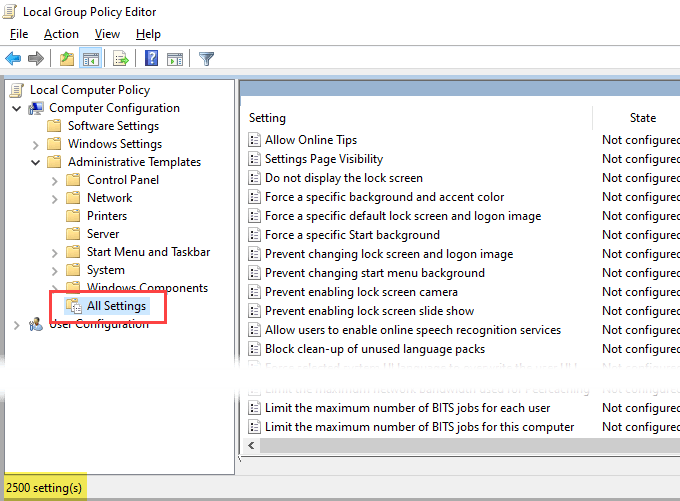
Když bylo toto napsáno, existovalo přes 4200 zásad nativních pro Windows. To nezahrnuje různé šablony pro správu, které lze přidat.
Pokud máte zájem o podrobnější seznámení se všemi zásadami společnosti Microsoft, můžete si stáhnout Referenční příručka Microsoft Group Policy Settings pro Windows a Windows Server.
Co mohu dělat s Windows 10 Editor zásad skupiny?
Představte si editor zásad skupiny jako svůj bezpečný způsob práce v registru Windows. Editor zásad skupiny vám nedovolí změnit vše, co byste v registru Windows mohli, ale umožňuje vám změnit téměřvše, co chcete v registru Windows změnit.
Bezpečnostní politiky jsou skvělým místem, kde začít. Pojďme projít nastavením zásad pro deaktivaci Příkazový řádek systému Windows.
S otevřeným editorem zásad skupiny:
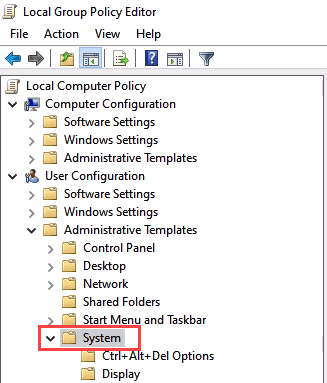

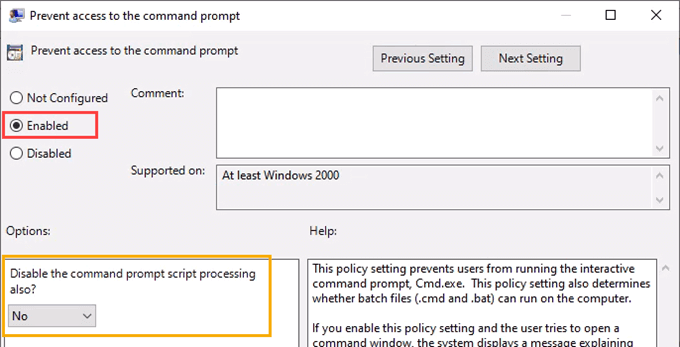
Věnujte chvíli přečtení sekce Nápověda:, abyste plně pochopili, co toto nastavení dokáže dělat. Pokud potřebujete spouštět dávkové soubory pro údržbu systému, nezapínejte to.
Když jste v této oblasti, podívejte se na další nastavení, jako je Zabránit přístupu k nástrojům pro úpravy registrua Spustit pouze určené aplikace systému Windows. Toto je také dobré nastavení zabezpečení.
Existuje mnoho věcí, které byste mohli udělat, a máme pro vás články o mnoha z nich. Můžeme vám ukázat nejlepší způsob, jak deaktivovat Cortanu, jak povolit biometrii, aby fungoval Hello Fingerprint a jak nastavit pravidla podrobného hesla pro uživatele. Pusťte se do toho, rozhlédněte se kolem sebe a budete příjemně překvapeni, jak moc můžete svůj počítač ovládat a přizpůsobovat pomocí editoru zásad skupiny pro Windows 10