Pokud váš mikrofon v systému Windows 10 nefunguje, je třeba jej vyřešit pomocí níže uvedených kroků pro řešení problémů. Může existovat řada důvodů, proč váš mikrofon nezachytává váš hlas, a tento průvodce vás krok za krokem provede každým možným problémem.
Doufejme, že v době, kdy jste dokončili našeho průvodce, bude váš mikrofon fungovat jako obvykle. Také si přečtěte článek o jak povolit mikrofon ve Windows.

Než začneme, je důležité, abyste rozmístili původní dokumentaci pro mikrofon nebo alespoň našli model a značku tematického mikrofonu, abyste v případě potřeby mohli prozkoumat možné opravy.
Zkontrolujte připojení hardwaru
Prvním krokem je ověření, zda je váš mikrofon vadný hardwarové připojení. To je docela jednoduché. Nejprve odpojte mikrofona poté znovu připojte. Měli byste si všimnout, že to znamená, že systém Windows rozpoznal nový hardware.
Nemáte žádné zvukové výzvy? Otevřete nabídku Starta vyhledejte „Správce zařízení“.Klikněte na první zobrazenou možnost.
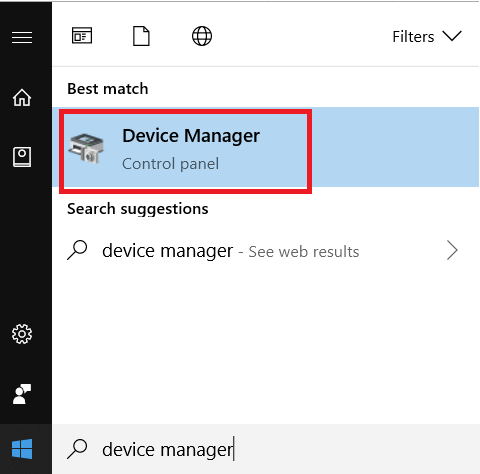
Dále kliknutím rozbalte položku Zvukové vstupy a výstupy ze Správce zařízení. Když je váš mikrofon připojen, měl by se zde objevit.
In_content_1 all: [300x250] / dfp: [640x360]->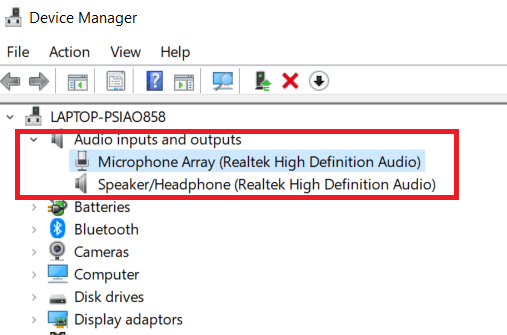
Pokud nevidíte své mikrofon, odpojte jej a znovu připojte.
Stále se nezobrazuje? Odpojte jej a poté zapojte do jiného portu USB. Pokud se ve Správci zařízení stále nezobrazí, měli byste zkusit jiný kabel, pokud je to možné. Zkuste to také připojit k jinému počítači se systémem Windows pro případ, že by na vašem aktuálním počítači došlo k poškození.
Pokud to není možné nebo jiný kabel nepomůže, může to být problém s mikrofonem a budete muset mikrofon poslat zpět k opravě, vrácení peněz nebo zakoupení nový.
Zkontrolujte, zda jsou ovladače nezbytné
Pokud zde vidíte svůj mikrofon, klikněte na něj pravým tlačítkem a poté na Vlastnosti. Poté klikněte na kartu Ovladač. Odtud klikněte na Aktualizovat ovladač. Poté klikněte na Automaticky vyhledat aktualizovaný software ovladače.
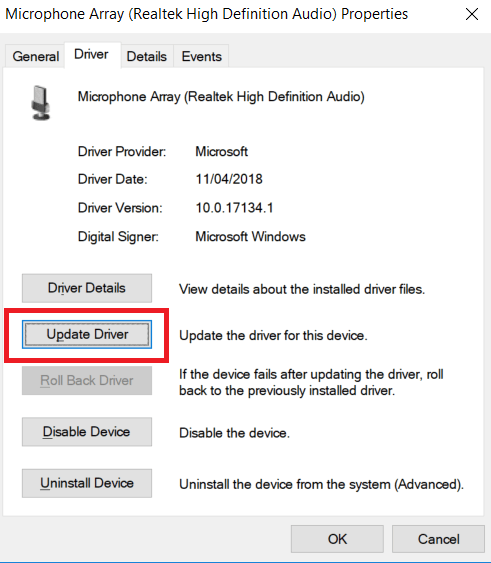
Pokud není nic nalezeno, měli byste pro mikrofon vyhledat Google. Vyhledejte, zda má výrobce mikrofonu na svém webu k dispozici ovladače.
Většina mikrofonů je nyní připojena k systému plug and play a instalace ovladačů jsou většinou ve Windows 10 minulostí, ale ve výjimečných případech může být nutné oficiální stažení ovladačů.
Po provedení těchto kroků proveďte opakované použití, ve kterém jste se pokusili použít mikrofon, a vyzkoušejte, zda funguje. Stále nemáte štěstí? Přejděte k dalšímu kroku níže.
Zkontrolujte předvolby zvuku v systému Windows
Systém Windows má vlastní výchozí zvuková zařízení, která bude možná nutné před použitím mikrofonu upravit. Chcete-li upravit předvolby zvuku v systému Windows, otevřete nabídku Starta zadejte Zvuk.Poté klikněte na Spravovat zvuková zařízení.
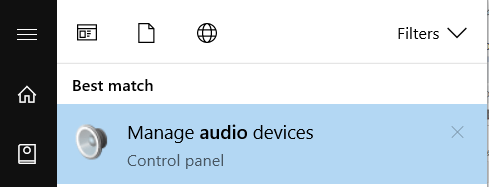
Jednou v okně zvukových zařízení klikněte na kartu Nahrávání. Zde vyhledejte mikrofon, který chcete použít, a potom na něj klikněte pravým tlačítkem. Nejprve se ujistěte, že jako možnost je uvedeno Zakázat. Pokud tomu tak není, kliknutím ji povolíte.
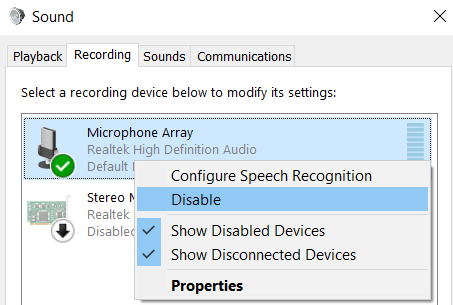
Pokud zde svůj mikrofon nevidíte, můžete také kliknout na Zobrazit deaktivovaná zařízenía ujistit se, že nebyl skryt před zrakem. Znovu musíte kliknout pravým tlačítkem na mikrofon a zvolit povolit, pokud se objeví jako povolené zařízení.
Pokud je tato možnost zadána, měli byste klepnout také na „Nastavit jako výchozí zařízenípo kliknutí pravým tlačítkem na mikrofon .Pokud je již výchozí, Uvidíte zelené zaškrtnutí a řádek Výchozí zařízení.
Stále nefunguje váš mikrofon? Přejděte na další krok níže.
Zakažte hands-free na zařízeních Bluetooth

Pokud používáte zařízení Bluetooth, ale chcete používat samostatný mikrofon, musíte se ujistit, že je deaktivován režim hands-free. To lze provést podle následujících kroků.
Dále na kartách Přehrávání i Nahrávání klikněte pravým tlačítkem myši na všechna Bluetooth zařízení hands-free a poté na možnost Zakázat.
Po provedení těchto kroků vyzkoušejte mikrofon v libovolné vybrané aplikaci. Pokud to stále nefunguje, vyzkoušejte několik kroků.
Zkontrolujte nastavení zvuku v aplikacích hlasové komunikace
Navrhujeme, abyste zkontrolovali nastavení zvuku v aplikaci, kterou používáte. . Samostatné aplikace budou někdy mít vlastní ovládací prvky pro výběr zvukových zařízení, která budou použita jako výchozí.
Tyto možnosti obvykle naleznete otevřením nabídky nastavení a výběrem karty zvuků. Umístění se bude v každé aplikaci lišit a některé aplikace nastavení vůbec nemají.
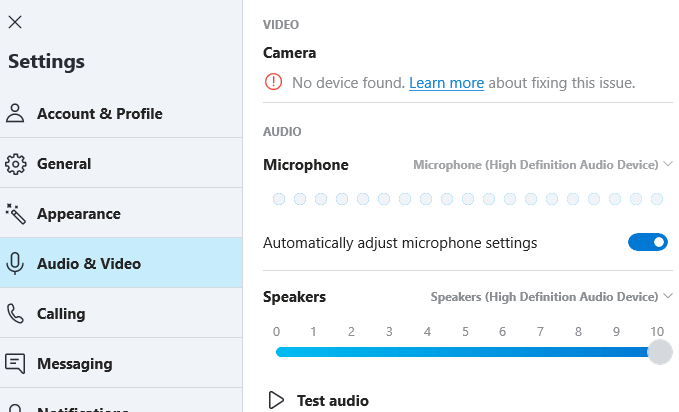
Pokud nemůžete najít žádnou stránku nastavení zvuku, rychlé vyhledávání Google „Jak změnit mikrofon v aplikaci x“přinese nějaké užitečné výsledky.
Jakmile budete “ provedli změnu, restartovali aplikaci a vyzkoušeli, zda váš mikrofon nyní funguje.
Zkontrolujte oprávnění aplikací
V systému Windows 10 je nyní možné zakázat nebo povolit aplikacím přístup. na určitá oprávnění. Jedno z těchto oprávnění určuje, zda aplikace může přistupovat k vašemu mikrofonu.
Pokud nepovolíte aplikaci používat povolení pro mikrofon, aplikace nemůže používat váš mikrofon, i když jste jej nastavili jako výchozí záznamové zařízení.
Přístup k aplikaci oprávnění, postupujte podle následujících kroků:
Jednou v okně soukromí mikrofonu procházejte aplikacemi a najděte aplikaci, kterou používáte. Klikněte na přepínací tlačítko Zapnout / Vypnout, aby se zobrazilo jako „Zapnuto“. Také se ujistěte, že Povolit aplikacím přístup k mikrofonuje také přepnuto na Zapnuto.
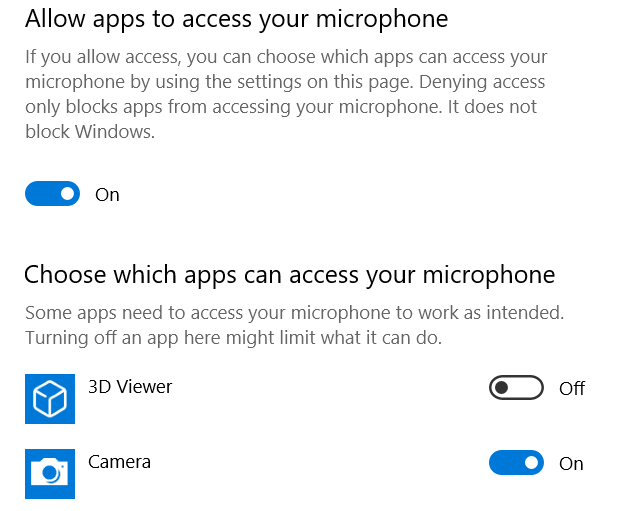
Všimněte si, že se zde objeví pouze aplikace od společnosti Microsoft. Pokud používáte aplikace, jako jsou Microsoft Teams nebo Skype, tento krok opraví váš mikrofon.
Závěr
Tím se uzavírá náš průvodce řešením problémů pro opravu nefunkčního mikrofonu ve Windows 10. Máte nějaké dotazy ohledně našeho průvodce nebo stále nemůžete najít řešení? Pošlete mi e-mail s vaším konkrétním problémem a pokusím se pomoci. Užijte si to!