Zmizí kurzor vašeho počítače se systémem Windows v dokumentech Dokumentů Google? Pokud ano, váš webový prohlížeč může být vadný, nastavení kurzoru myši není nakonfigurováno nebo může být ve vašem systému něco jiného. Bez ohledu na to můžete opravit základní položku, abyste problém vyřešili, a my vám ukážeme, jak to udělat na počítači se systémem Windows 11 nebo Windows 10.
Zavřete a znovu spusťte svůj webový prohlížeč
První oprava se použije, když kurzor zmizí v Dokumentech Google je ukončit a znovu otevřít webový prohlížeč. To pomáhá vyřešit drobné závady ve vašem prohlížeči, z nichž některé mohou způsobovat problémy s kurzorem.
Před ukončením prohlížeče se ujistěte, že jste svou neuloženou práci uložili.
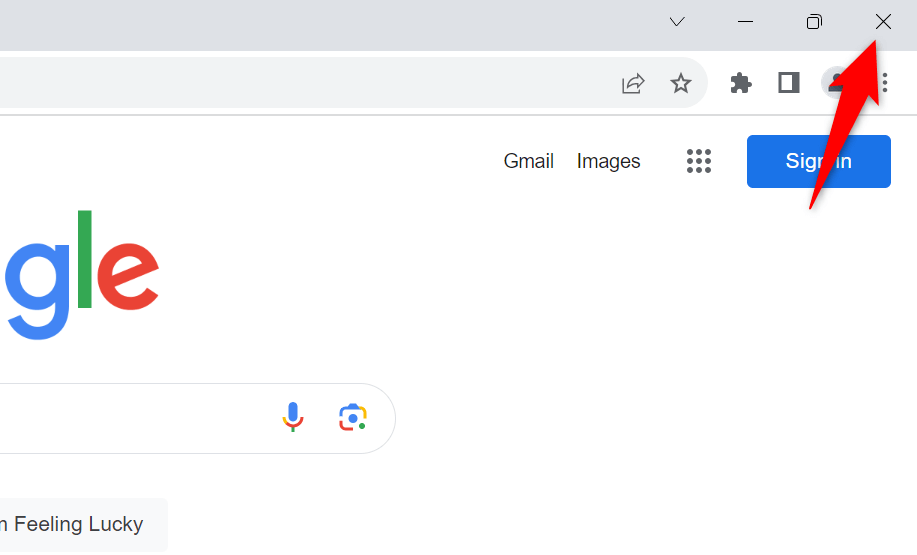
Prohlížeč Google Chrome, Mozilla Firefox, Microsoft Edge nebo jiný prohlížeč můžete restartovat výběrem Xv pravém horním rohu prohlížeče. Poté otevřete v počítači nabídku Start, najděte svůj prohlížeč a vyberte jej ve výsledcích vyhledávání. Pokud prohlížeč odmítne skončit, použijte Správce úloh k vynucení zavření prohlížeče.
Zabraňte systému Windows skrýt váš kurzor při psaní
Windows nabízí možnost, která vám umožní skrýt kurzor, když něco píšete na počítači. Vy nebo někdo jiný jste možná povolili tuto možnost, což způsobilo, že kurzor zmizel během psaní v Dokumentech Google.
V tomto případě tuto možnost vypněte a váš problém by měl být vyřešen.

Otočte Vypněte hardwarovou akceleraci ve vašem webovém prohlížeči
Funkce hardwarová akcelerace zlepšuje výkon vašeho webového prohlížeče, ale někdy tato funkce způsobuje problémy. Povolení této možnosti může být důvodem, proč váš kurzor v Dokumentech Google zmizí.
V tomto případě funkci vypněte a zjistěte, zda se tím problém s kurzorem vyřeší.
Google Chrome
.
Mozilla Firefox
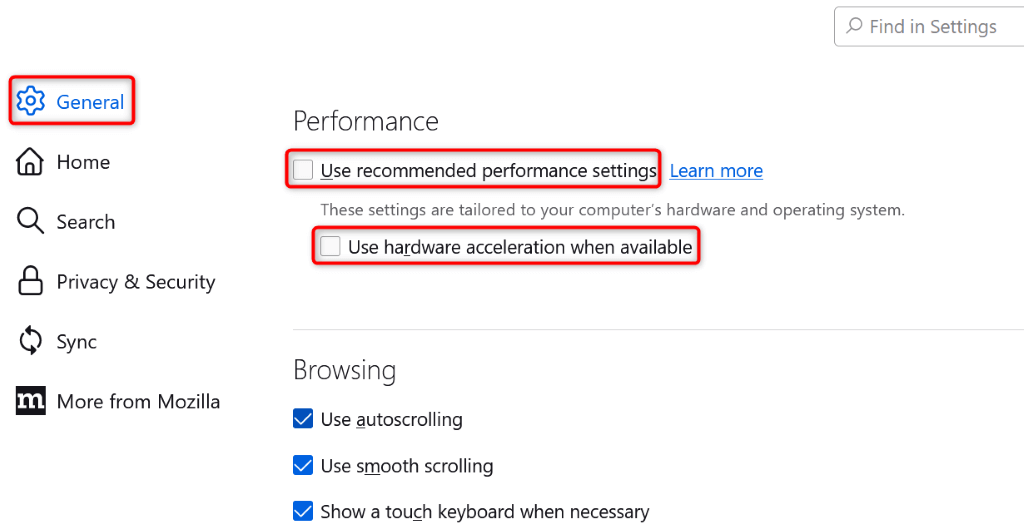
Microsoft Edge
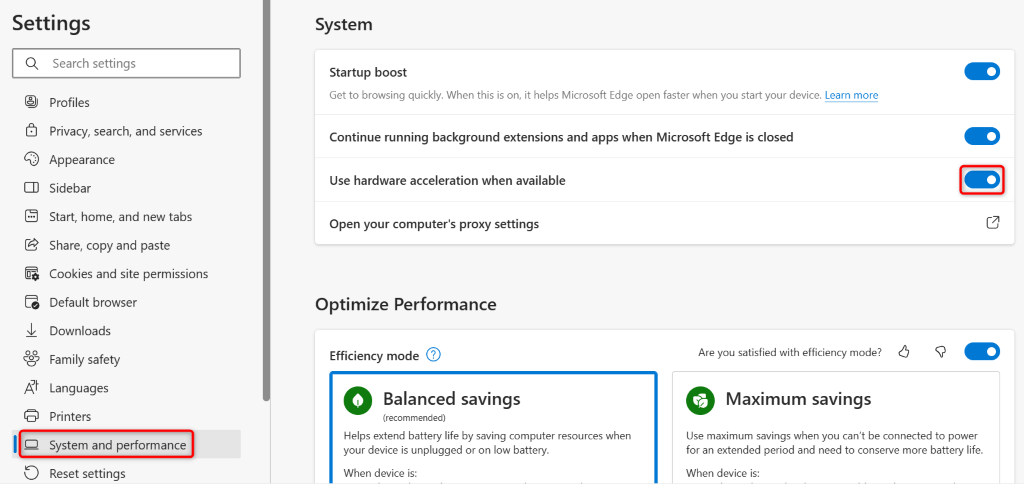
Aktualizujte svůj webový prohlížeč
Pokud je verze vašeho webového prohlížeče zastaralá, může to být důvod, proč máte problémy se stránkami v prohlížeči. Zastaralé prohlížeče často obsahují mnoho chyb, které můžete opravit aktualizaci prohlížeče na nejnovější verzi.
Google Chrome
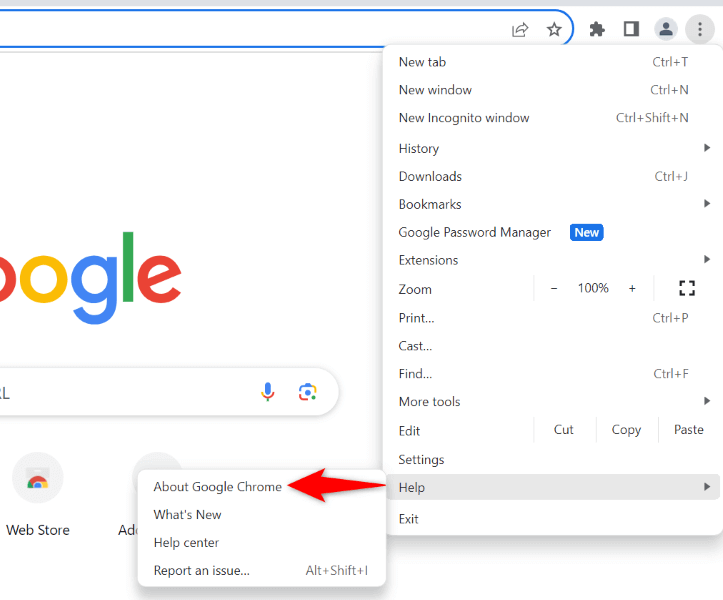
Mozilla Firefox
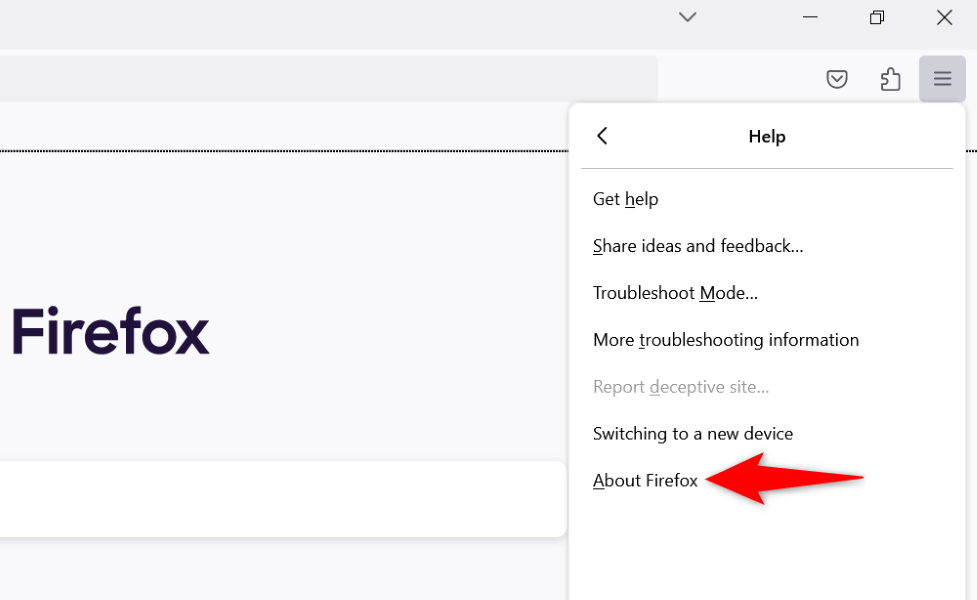
- .
Microsoft Edge
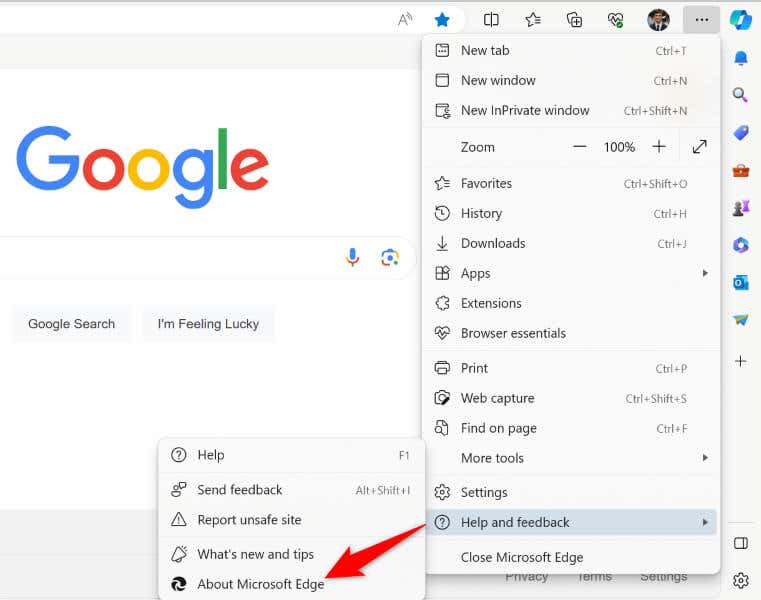
Změna barvy kurzoru v systému Windows
Pokud váš kurzor zůstane v Dokumentech Google neviditelný, barva změnit kurzor, takže jej na obrazovce snadno najdete. Upozorňujeme, že se jedná o univerzální změnu, což znamená, že novou barvu kurzoru uvidíte všude v systému, nejen v Dokumentech Google.
V systému Windows 11
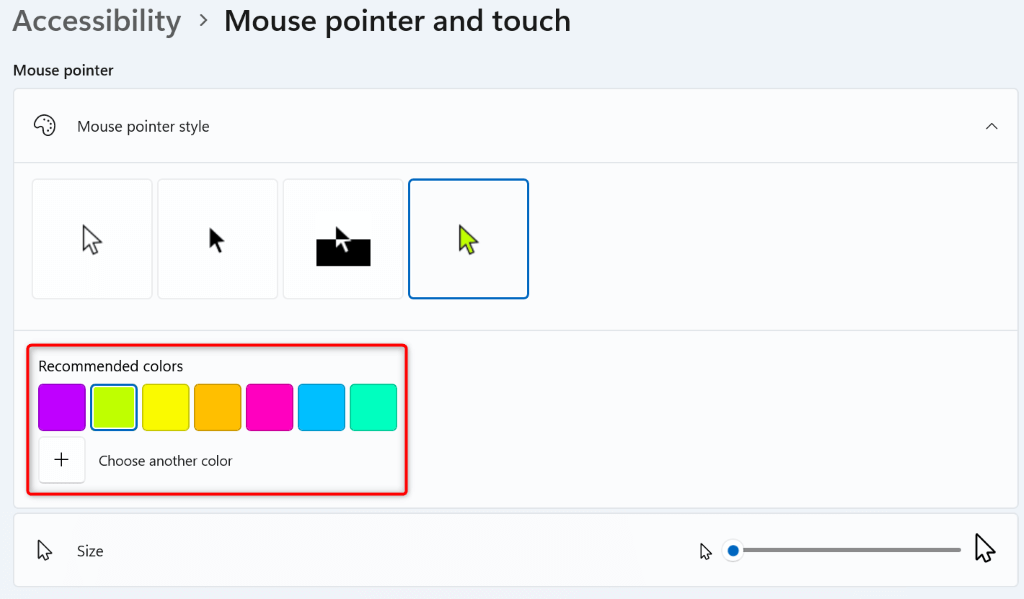
V systému Windows 10
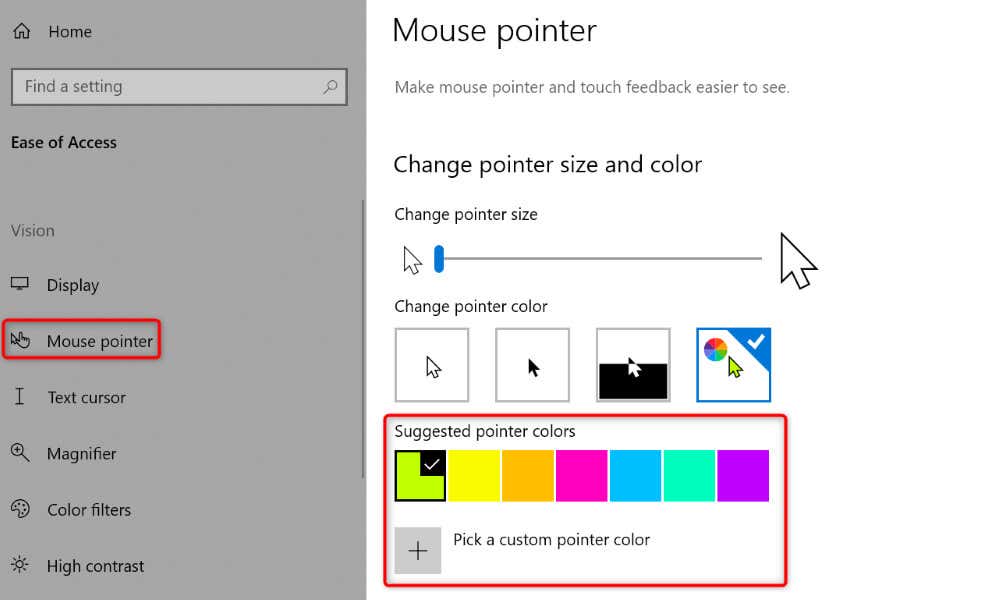
Změna barvy pozadí stránky dokumentu Dokumenty Google
Jedním z důvodů, proč v Dokumentech Google nevidíte kurzor, je to, že barva pozadí stránky Dokumentů Google a barva kurzoru jsou stejné. V tomto případě, pokud si nepřejete změnit barvu kurzoru, můžete přepnout na jinou barvu stránky v Dokumentech Google zajistit, aby kurzor zůstal viditelný.
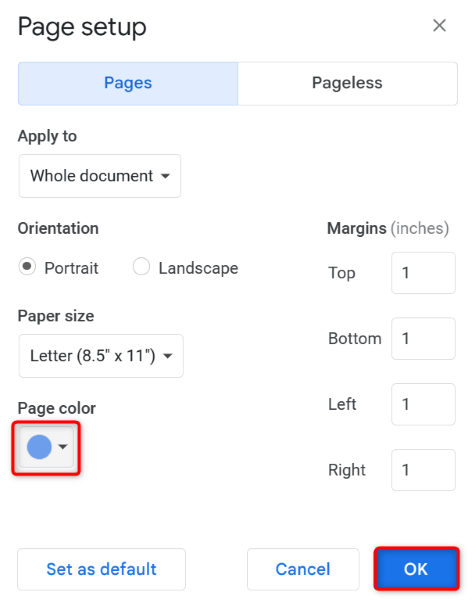
Pokud jste změnili barvu stránky na černou a text dokumentu se stal neviditelným, změňte barvu písma, abyste text znovu viděli.
Obnovte svůj zmizelý kurzor v Dokumentech Google
Existují různé důvody pro chyby kurzoru při práci s Dokumenty Google. Chcete-li problém vyřešit, můžete zkusit základní opravy, jako je restartování webového prohlížeče. Pokud to nefunguje, máte několik dalších způsobů, jak problém vyřešit..