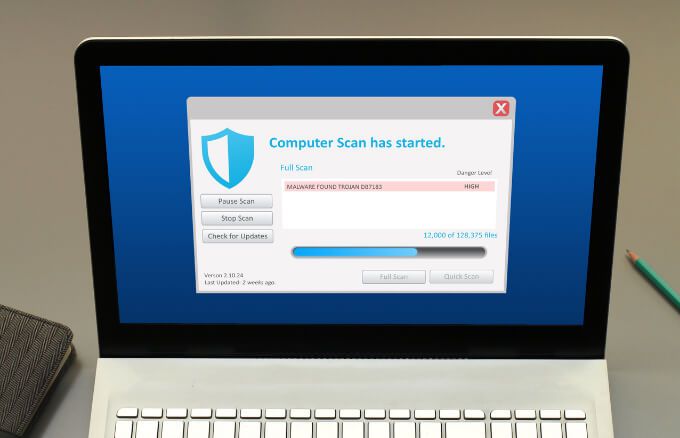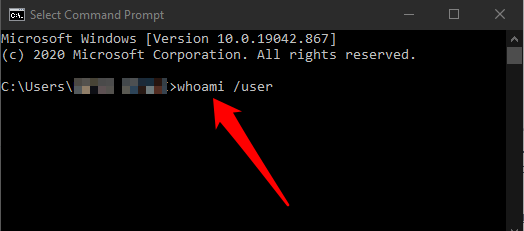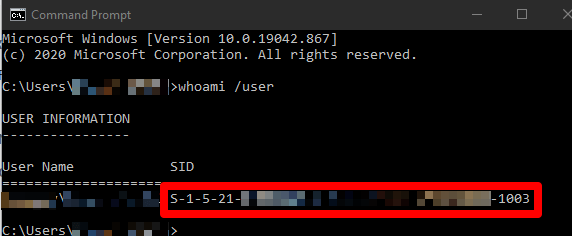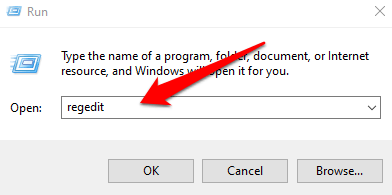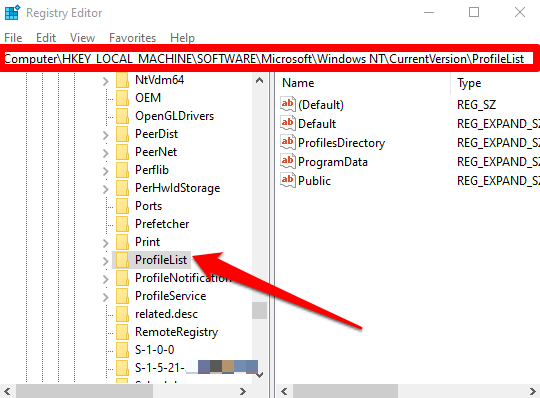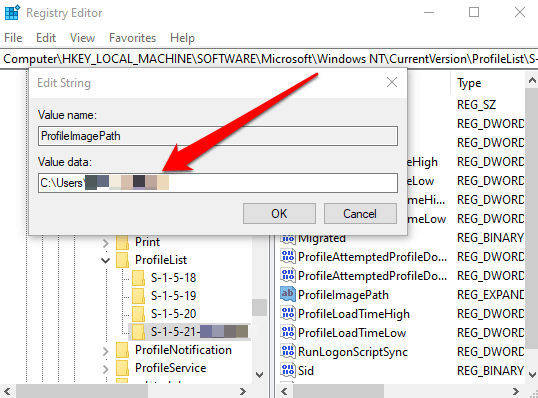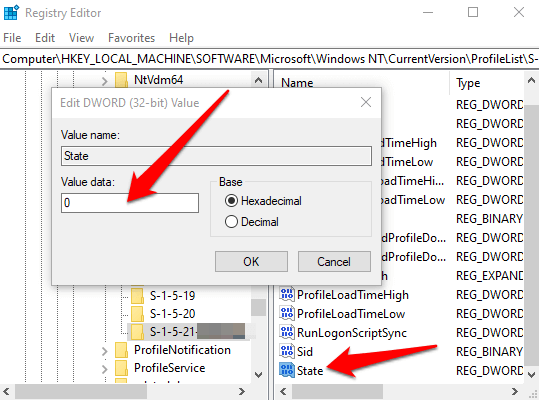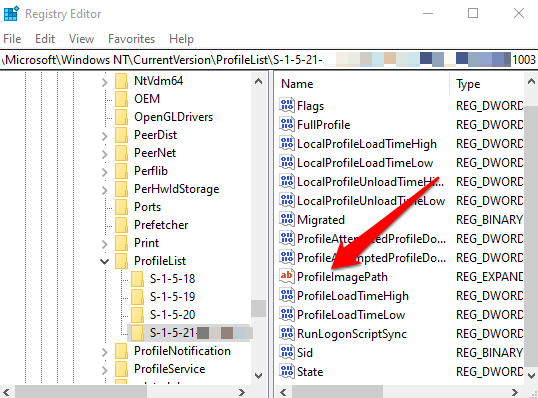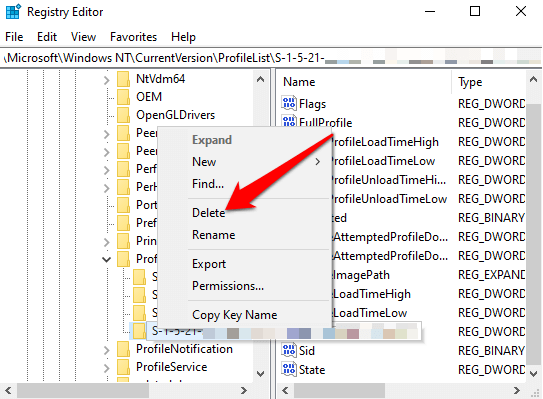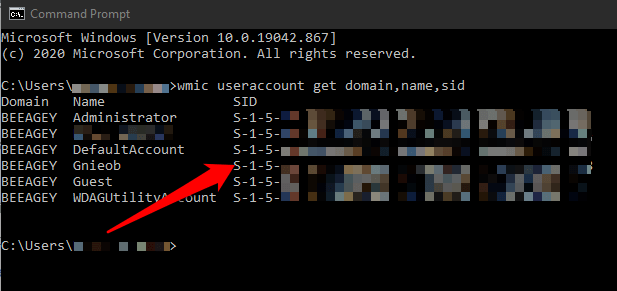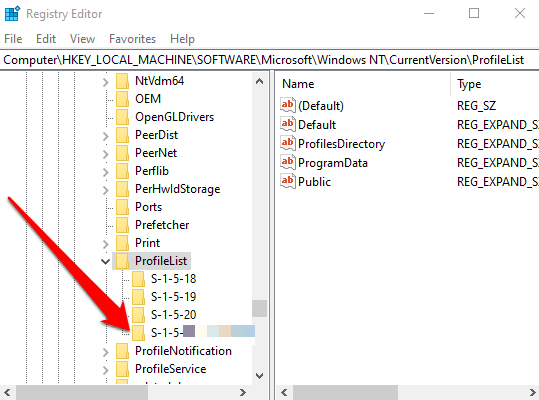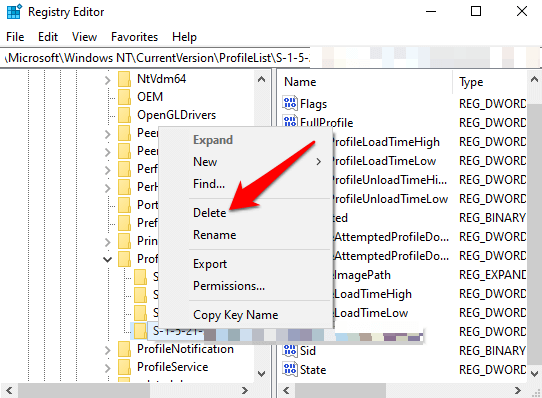Ve Windows 10 je váš uživatelský profil uložen ve složce profilu uživatele, která obsahuje různá nastavení, jako je zvuk, spořiče obrazovky, pozadí plochy, předvolby na hlavním panelu a osobní složky. Všechna tato nastavení zajišťují, že se při přihlášení do systému Windows použijí vaše osobní preference, aby váš počítač vypadal a fungoval tak, jak chcete.
Pokud dojde k poškození profilu, můžete přijít o své osobní nastavení. Navíc se zobrazí chybová zpráva, která vám brání v přihlášení k uživatelskému účtu, což může být velmi frustrující.
Uvedeme seznam některých příčin tohoto problému a způsob, jak opravit poškozený uživatelský profil ve Windows 10.

Příčiny poškozeného profilu uživatele v systému Windows 10
Je známo, že došlo k poškození profilu uživatele v systému Windows 10 v důsledku následujícího:
Poškozený klíč registru profilu
Neúspěšné aktualizace systému Windows
Ohrožení systémových nebo uživatelských souborů
Poškozený aktivní adresář uživatelského účtu
Poškozený pevný disk souborový systém způsobený výpadky proudu, chybami zápisu na disk nebo virovými útoky
Selhaly automatické aktualizace na Windows, které zahrnují aktualizaci instalací aktualizace Service Pack nebo jiných důležitých systémových souborů, které se aktualizují váš uživatelský profil
Jak opravit poškozený profil uživatele v systému Windows 10
Pokud se pokoušíte přihlásit svůj uživatelský účet v počítači a zobrazí se chybová zpráva s textem: „Služba služby profilu uživatele selhala při přihlášení. Uživatelský profil nelze načíst ”, váš uživatelský profil může být poškozen. Mohlo by to také znamenat, že v registru pro daný uživatelský účet je nesprávná cesta k profilu.
Níže uvádíme několik metod řešení potíží, které můžete zkusit opravit poškozený uživatelský profil nebo jej úplně nahradit.
Rychlé opravy
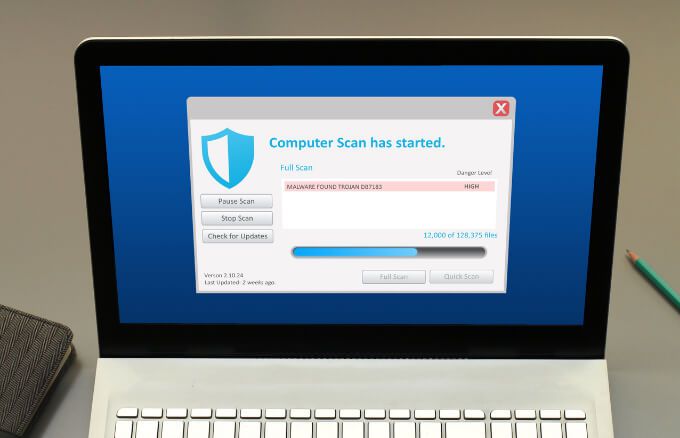 Spustit antivirovou nebo malwarovou kontrolu. Virové nebo malware útoky může poškodit souborový systém pevného disku. V takových případech nemůže Windows 10 načíst váš uživatelský profil, aby se správně zavedl, a proces načítání je zastaven. Spuštění skenování virů nebo malwaru může pomoci detekovat a odstranit škodlivý software, který by mohl poškodit váš uživatelský profil.
Spustit antivirovou nebo malwarovou kontrolu. Virové nebo malware útoky může poškodit souborový systém pevného disku. V takových případech nemůže Windows 10 načíst váš uživatelský profil, aby se správně zavedl, a proces načítání je zastaven. Spuštění skenování virů nebo malwaru může pomoci detekovat a odstranit škodlivý software, který by mohl poškodit váš uživatelský profil.
Zkuste počítač se systémem Windows restartovat přibližně čtyřikrát, pokaždé nechejte počítač přejít na plochu, než jej znovu restartujete. I když se to může zdát hloupé, není to tak. Systém Windows má dobrý proces obnovy, při kterém může opravit poškozený profil uživatele, ale vyžaduje několik restartů.
Opravit starý uživatelský profil z dočasného účtu
Windows vás někdy může přihlásit k dočasnému účtu (C: \ Users \ TEMP), pokud je váš uživatelský účet poškozen a nelze jej spustit. V takových případech se zobrazí zpráva s názvem „Nemůžeme se přihlásit k vašemu účtu“a „Jste přihlášeni s dočasným profilem “oznámení.
Možná však nebudete chtít použít dočasný účet, protože po odhlášení ztratíte všechny změny, které provedete v dočasném profilu.
Před opravou starého účtu uživatelského profilu přejděte do složky Uživateléna místní jednotce C: \ Uživateléa zkontrolujte, zda vidíte starý účet se všemi jeho soubory. Pokud ne, přejděte na C: \ Windows.olda zkontrolujte, zda tam byly soubory archivovány.
Pokud najdete svůj starý účet s jeho soubory, zazálohujte je na externí disk nebo do preferovaného cloudového úložiště, abyste je neztratili.
Otevřete příkazový řádek tak, že do vyhledávacího pole zadáte CMDa poté vyberete Příkazový řádek.

Do příkazového řádku zadejte whoami / usera stiskněte Enter.
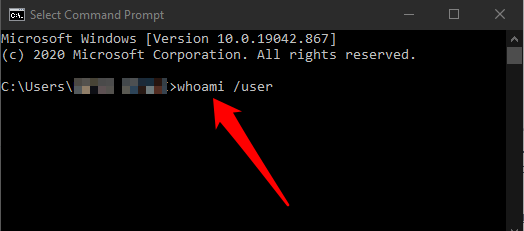
Poznamenejte si identifikátor zabezpečení(SID) pro aktuální účet. Pokud se jedná o standardní uživatelský účet, odhlaste se a poté se znovu přihlaste k účtu správce.
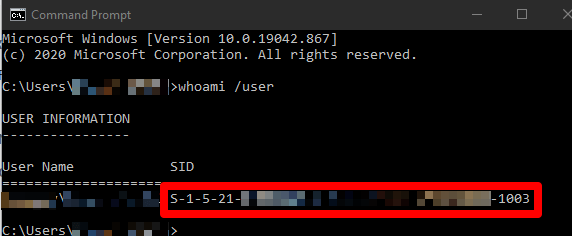
Poznámka: Pokud nemáte účet správce, spusťte systém Windows v nouzovém režimu a povolit integrovaný účet správce. Odhlaste se z aktuálního uživatelského účtu a poté se znovu přihlaste k účtu správce.
Klikněte pravým tlačítkem na Start>Spustit. Zadejte regedita stisknutím Enterotevřete Editor registru Windows.
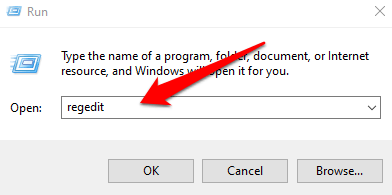
Přejít na následující cestu: HKEY_LOCAL_MACHINE \ SOFTWARE \ Microsoft \ Windows NT \ CurrentVersion \ ProfileList.
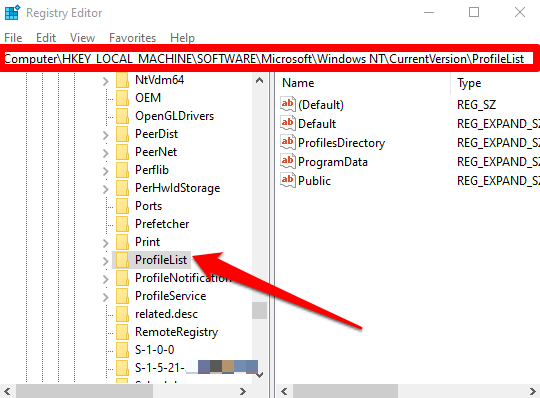
Pod rozbaleným klíčem ProfileListzkontrolujte, zda je klíč SID, který jste si zapsali z předchozího kroku, uveden s příponou .bak nebo bez .bak na konci.
Pokud je klíč SID uveden bez .bak, poklepejte na název hodnoty ProfileImagePath. Zadejte správnou cestu (C: \ Users \ username) složky svého uživatelského profilu a poté vyberte OK.
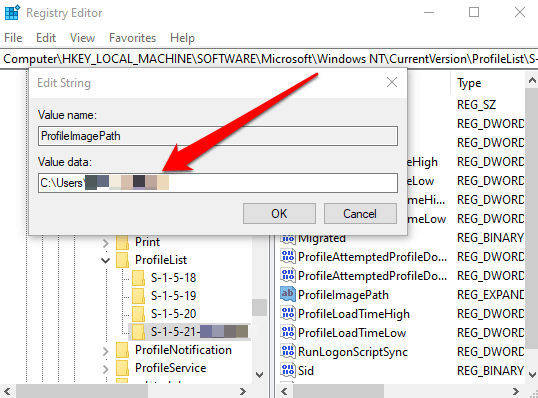
Poznámka: Pokud složka profilu uživatele neexistuje, vymažte klíč SID, vytvořte novou složku profilu a poté zavřete Editor registru.
Dále ověřte, zda je hodnota StateDWORD nastavena na hodnotu 0, a poté ukončete Editor registru. Pokud hodnota není nastavena na 0, poklepejte na StavDWORD, změňte údaje hodnoty na 0 a vyberte OK.
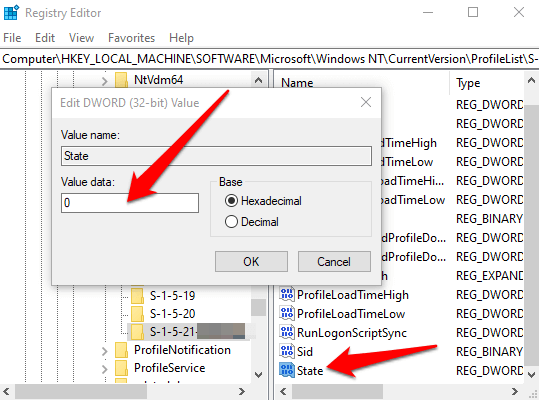
Pokud je klíč SID uveden na konci s příponou .bak, klikněte pravým tlačítkem na klíč SID, vyberte možnost Přejmenovata přejmenováním klíče odeberte soubor .bak na konci jméno klíče.

Dále poklepejte na název hodnoty ProfileImagePath, zadejte správnou cestu ke složce profilu uživatele a vyberte OK.
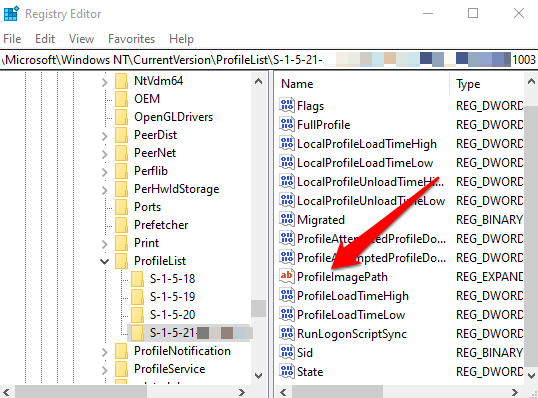
Ověřte, zda jsou data hodnoty StavDWORD nastavena na 0, a poté ukončete Editor registru.
Pokud je klíč SID uveden s příponou .baka bez ní, klikněte pravým tlačítkem a Smazatklíč SID bez .bak.
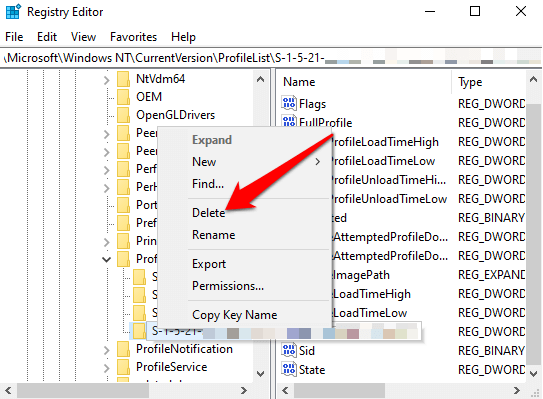
Klikněte pravým tlačítkem na klíč SID s příponou .bak na konci, vyberte možnost Přejmenovata přejmenováním klíče SID odeberte .bak na konci.
Poklepáním na ProfileImagePathupravte název své hodnoty, zadejte správnou cestu ke složce profilu uživatele a vyberte OK.
Ověřte, zda je Statehodnota DWORD klíče SID 0a poté zavřete registr Editor.
Restartujte počítač a přihlaste se k účtu, ve kterém došlo k dočasné chybě profilu, abyste zkontrolovali, zda je nyní opraven.
Vytvořit nový uživatelský účet
Pokud se vám nepodařilo obnovit účet uživatelského profilu pomocí předchozí metody, zkuste vytvořit nový profil a nahradit jej. Vytvoření nového uživatelského profilu neodstraní starý poškozený uživatelský profil.
Chcete-li to provést a zachovat stejný název uživatelského účtu, přejdeme do registru a odstraníme profil poškozeného uživatelského účtu. Tímto způsobem, když restartujeme Windows, budete se moci přihlásit do poškozeného uživatelského účtu a vytvořit nový profil. Poté budete moci zkopírovat soubory ze starší složky profilu do nové.
Poznámka: Před použitím níže uvedených kroků vytvořte bod obnovení systému, který můžete použijte k vrácení jakýchkoli chyb, které můžete v procesu udělat.
Přihlaste se k účtu správce, který není ovlivněn poškozeným profilem, a poté otevřete příkazový řádek.
Zadejte tento příkaz: wmic uživatelský účet získat doménu, jméno, sida stiskněte Enter.

Poznamenejte si SID pro název účtu s poškozeným profilem.
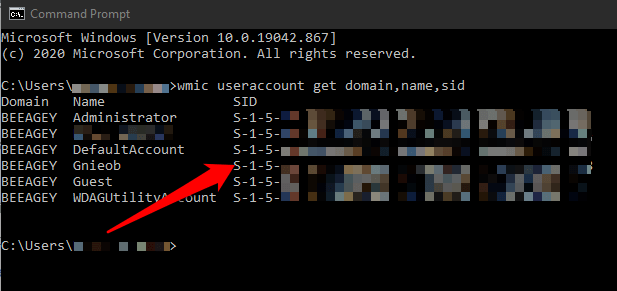
Klikněte pravým tlačítkem na Start>Spustit, zadejte regedita stiskněte Enter.
Přejděte na klíč HKEY_LOCAL_MACHINE \ SOFTWARE \ Microsoft \ Windows NT \ CurrentVersion \ ProfileList \ a vyhledejte klíč SID, který jste si zapsali z předchozího kroku.
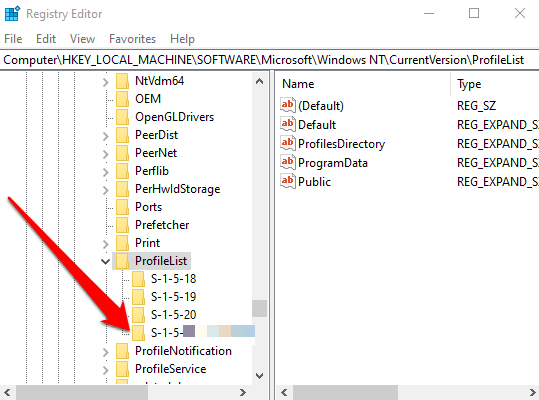
Klikněte pravým tlačítkem a smažtelibovolnou instanci klíče SID, kterou jste si zapsali, ať už s příponou .bak nebo bez ní, po jedné.
Poznámka: Neodstraňujte žádné další klíče SID, které najdete v seznamu profilů.
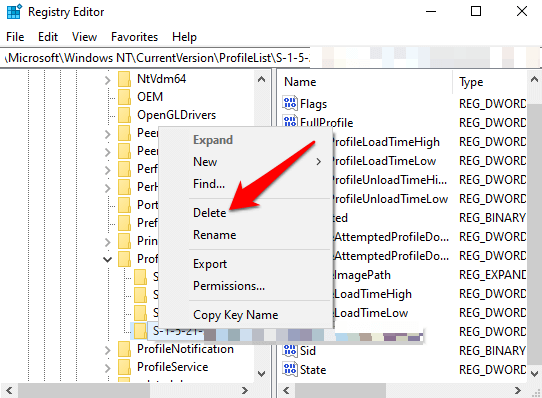
Vyberte Anoa poté zavřete Příkazový řádek a Editor registru.
Dále se přihlaste k účtu pomocí poškozený profil a poté pro něj vytvořte nový výchozí profil. Zapněte nebo vypněte nastavení ochrany osobních údajů a poté vyberte Přijmout.
Nyní můžete zkopírovat a vložit všechny soubory ze staré složky profilu do nové aktuální složky profilu. Nezapomeňte zkopírovat každou složku zvlášť, abyste do nového profilu uživatele nepřenesli nějaké skryté nebo problematické systémové soubory.
Vložte soubory do nového účtu, odhlaste se ze starého účtu a přihlaste se do nového účtu. Všechny soubory, které jste přenesli, budou v novém účtu.
Obnovte svůj obvyklý uživatelský profil
Nyní, když jste obnovili svůj účet nebo vytvořili úplně nový, můžete si jej přizpůsobit podle svých představ všem předvolby, které jste měli před poškozením profilu.
Podívejte se na naše kompletní průvodce přizpůsobením systému Windows 10 a jak přizpůsobte nabídku Start systému Windows 10.
Naštěstí poškození profilu nevede k velké ztrátě dat, ale měli byste pravidelně zálohovat své soubory, abyste byli v bezpečí.
Související příspěvky: