Soubory IMG a ISO jsou dva běžné formáty souborů obrazů disků. Často se používají k ukládání, distribuci nebo zálohovat obsah a souborový systém optických disků (CD, DVD a Blu-ray Disc) na jiný disk nebo zařízení.
I přes mnoho podobností a praktického použití je ISO široce přijímáno jako standard / formát pro obrazy disků. ISO soubory jsou kompatibilní s téměř všemi operačními systémy (OS) i se softwarem pro vypalování disků. Mnoho zařízení a operačních systémů má vestavěné nástroje, které umožňují extrahovat a číst soubory disků ve formátech ISO.
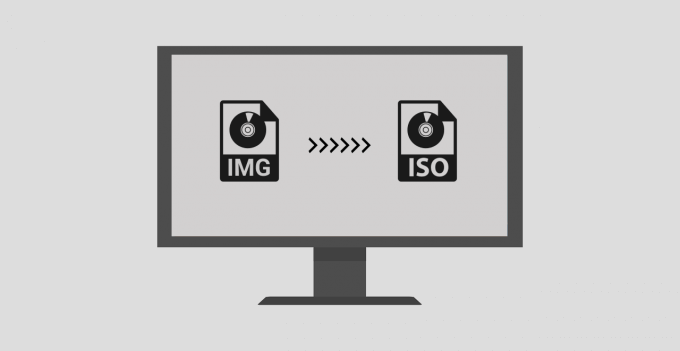
Soubory IMG jsou naopak běžně komprimovány, a proto jsou některými zařízeními a software pro zobrazování disků nečitelné. Kvůli této nerovnosti v přijatelnosti a kompatibilitě mnoho uživatelů dává přednost obrazům / souborům disků ve formátu ISO.
Pokud zjistíte, že potřebujete převést soubor obrazu disku z formátu .img na .iso, nástroje a metody převodu v tomto příspěvku by se vám hodily. Jsou relevantní pro zařízení Windows i Mac.
1. Přejmenujte příponu souboru
Soubory obrazů disků IMG a ISO mají stejnou datovou strukturu, kromě skutečnosti, že první lze komprimovat, zatímco druhou nikoli. Pokud je soubor IMG nekomprimovaný, můžete jej snadno převést na ISO přejmenováním přípony souboru. Obsah obrazového souboru bude fungovat správně a zůstane nezměněn.
Klikněte pravým tlačítkem na soubor IMG a v místní nabídce vyberte možnost Přejmenovat. Změňte formát (za symbolem tečky) z .img na .isoa stiskněte klávesu Enterna klávesnici.
In_content_1 vše: [300 x 250] / dfp: [640 x 360]->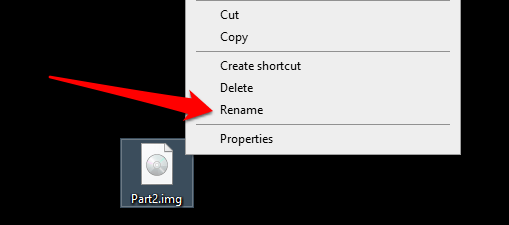
Otevřít přejmenovaný soubor a zkontrolujte, zda váš počítač může připojit soubor ISO. Pokud se zobrazí chybová zpráva „Soubor s obrazem disku je poškozen,“ je soubor IMG pravděpodobně komprimován. Vraťte příponu souboru zpět na .imga k převodu na ISO použijte jiné níže uvedené metody.
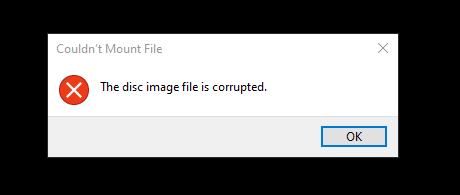
Rychlý tip:Pokud nemůžete změnit příponu souboru, protože soubor IMG nemá Přípona .img přípona připojená k jejímu názvu, zde je návod, jak Windows ukázat příponu souboru.
Spusťte Průzkumník souborů a přejděte na kartu Zobrazit. Poté vyberte na panelu nástrojů Rychlý přístup možnost Možnosti.
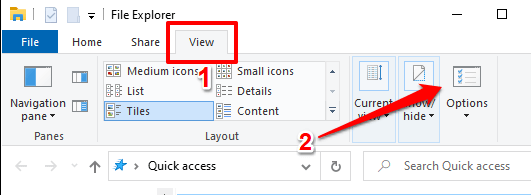
V okně Možnosti složky přejděte na kartu Zobrazita zrušte zaškrtnutí možnosti Skrýt přípony známých typů souborů. Vyberte Použíta poté OK. Soubor IMG, který chcete převést, by nyní měl mít v názvu souboru příponu .img.
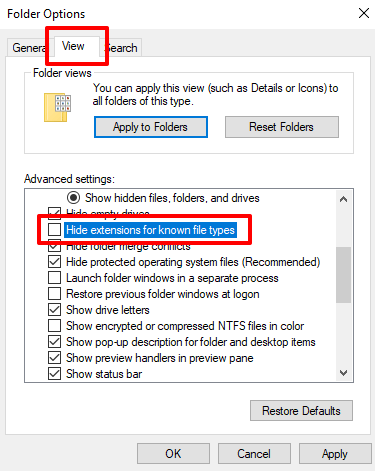
2. Používejte software třetích stran
Existuje spousta nástrojů pro správu souborů, které nabízejí služby převodu souborů a dělají to skvěle. Testovali jsme některé z těchto programů a jsou to naše oblíbené.
1. PowerISO
Tento nástroj umožňuje převést přibližně 30 různých formátů obrazových souborů na ISO. Ačkoli rychlost převodu souboru závisí na velikosti souboru, PowerISO rychle převedl náš ukázkový soubor IMG na ISO.
Je důležité si uvědomit, že PowerISO pracuje na freemiovém modelu. Bezplatná verze provede práci stejně rychle jako placená / registrovaná verze, ale s určitými omezeními. Nejprve jako bezplatný uživatel nemůžete vytvářet, upravovat nebo převádět soubory větší než 300 MB. Zadruhé je zde pětisekundové vyskakovací okno (které vás vyzývá k zaplacení aplikace), které musíte zobrazit při každém spuštění aplikace.
Stáhněte si PowerISO z webu vývojáře a nainstalujte jej do počítače. Na panelu nabídek vyberte Nástrojea zvolte Převést formát souboru.

Vyberte ikonu složky vedle dialogového okna Zdrojový soubora vyberte soubor IMG, zkontrolujte Chcete-li výsledný soubor ISO zabezpečit heslem, zaškrtněte políčko Ochrana heslema kliknutím na tlačítko OKspusťte převod.
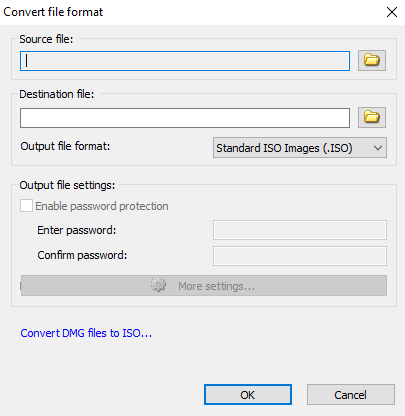
2. MagicISO
Toto je další skvělý nástroj pro převod souborů IMG na ISO. Může převést až 10 GB souborů (do formátu ISO) v jedné operaci, ale bezplatná verze má omezení 300 MB. Na rozdíl od PowerISO se vám při spuštění aplikace nebo kdykoli během používání nezobrazí nepříjemná vyskakovací okna.
Nainstalujte a spusťte aplikaci na svém PC a poté vyberte Nástrojena liště nabídek a zvolte Převést.
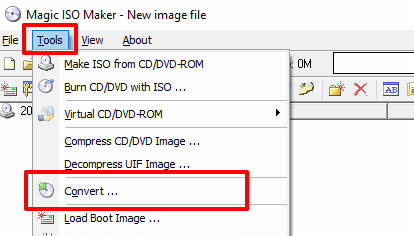
Klikněte na ikonu složky vedle Vyberte zdrojový soubora vyberte soubor IMG, který chcete převést. Zkontrolujte, zda je výstupní formát nastaven na standardní obrazový soubor ISO (.ISO), a klikněte na možnost Převést.

Převést IMG na ISO na Macu
Výše uvedené aplikace jsou kompatibilní pouze s počítači se systémem Windows. Pokud používáte MacBook nebo iMac, existuje snadný způsob, jak převést IMG na ISO, aniž byste museli instalovat software třetích stran. Vše, co potřebujete, je aplikace Terminal.
1. Přejděte na Aplikace>Nástrojea spusťte aplikaci Terminál.
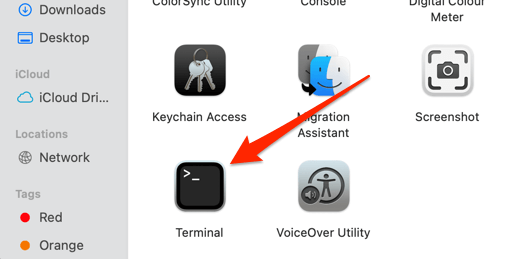
2. Zadejte nebo vložte hdiutil converta ponechejte mezeru.
3. Přetáhněte soubor IMG, který chcete převést, do Terminálové konzoly. Stisknutím mezerníku ponecháte mezeru a pokračujte dalším krokem.
4. Zadejte nebo vložte -formát UDTO -odo konzoly a stiskněte mezerník.
5. Znovu přetáhněte soubor IMG, který chcete převést, do Terminálu, ale tentokrát přejmenujte příponu souboru z .img na .iso. Měli byste mít řetězec příkazů, jako je ten níže.
hdiutil convert /Users/name/folder/File.img -format UDTO -o /Users/name/folder/File.iso

6 . Nakonec stiskněte klávesu Returna proveďte příkaz.
Terminál vytvoří novou kopii souboru ve formátu CDR (tj. .iso.cdr) na stejné cestě jako původní soubor IMG.
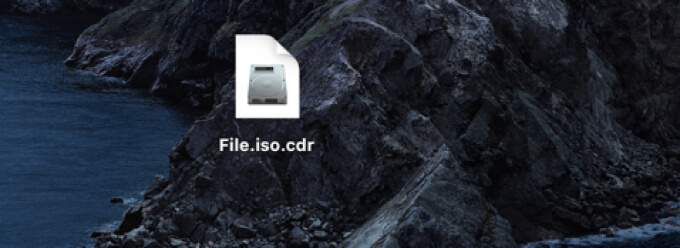
CDR je varianta obrazového souboru ISO disku pro Mac. Přejmenujte nově vygenerovaný soubor (odstraňte příponu .cdr z názvu souboru) a stiskněte Potvrdit….
Na potvrzovací výzvě vyberte Použít .iso.
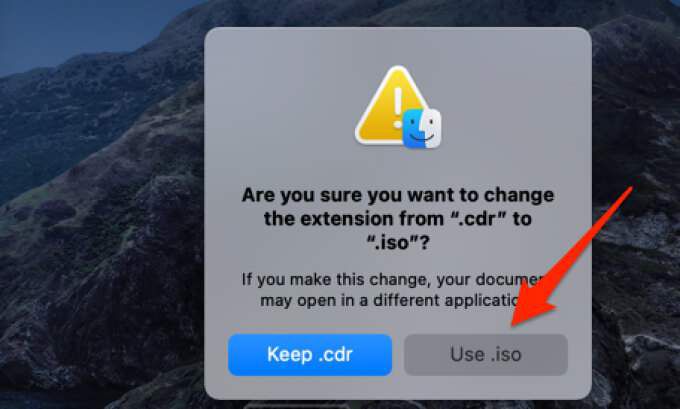
To je vše; úspěšně jste převedli soubor IMG na ISO. Tento trik můžete také použít k převodu souborů DMG na ISO.

IMG to ISO in a Twinkling
Toto jsou metody a nástroje, které můžete použít ke spolehlivému převodu souborů IMG na ISO. Pokud jste uživatelem systému Windows, je nejlepším řešením software třetí strany. Případně můžete soubor IMG přenést na externí úložné zařízení a převést jej zdarma na počítači Mac bez jakéhokoli omezení velikosti. Pokud uvíznete, potřebujete další pomoc nebo máte jiné metody, které jsou stejně účinné, napište komentář.