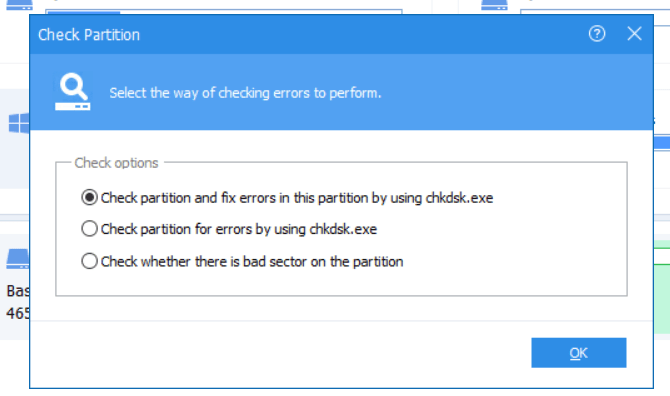Chtít naformátovat SD kartu, jednotku USB nebo externí pevný disk, je dobrý krok. Ale co když narazíte na chybu, která říká, že „Windows nemohli dokončit formát“ během cesty?
Získání této zprávy může způsobit paniku. To by mohlo vést k tomu, že budete chtít úkol předat.
Ale nedělejte si starosti. Nalezení způsobu, jak problém vyřešit, je snadné-peasy!
V tomto příspěvku jsme Naučím se, co dělat. Tímto způsobem se nebudete cítit odraděni, kdykoli budete chtít disk naformátovat.
Používání příkazového řádku
Systém Windows Command Promptvám s tím pomůže. Nakonec je příkazový řádek nejzákladnějším způsobem formátování pevného disku.
Takže první je vypnout příkazový řádekz nabídky Windows.
In_content_1 vše: [300 x 250] / dfp: [640 x 360]->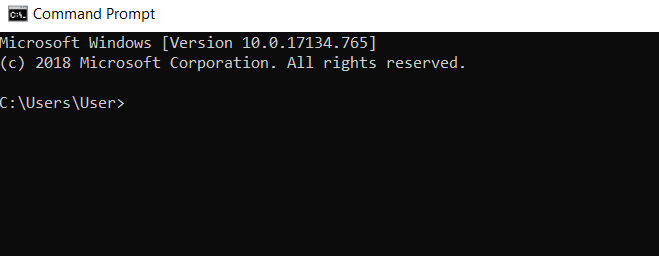
Potom zadejte příkaz thefollowing a hit enter: formatC: / fs: ntfs
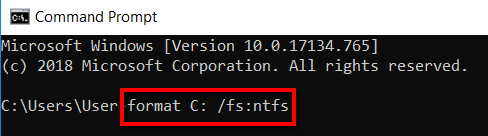
V tomto případě Ichose naformátuje jednotku „C“ a jako systém souborů použije „ntfs“.
To je důvod, proč jsem zadal konkrétní příkaz. Vybral jsem si to, protože v mém případě je tento pohon problematický. Nemusí to tak být u vás.
Pokud váš vlastní disk nepotřebuje formátování, můžete se rozhodnout jej nechat. Můžete změnit driveC na písmeno jednotky, které chcete naformátovat.
Například písmeno jednotky, kterou chcete naformátovat, je jednotka „J“. A souborový systém, který chcete mít na jednotce, je „FAT32“. Proto byste měli v okně Příkazový řádek zadávat toto: formát J:/ fs: FAT32.
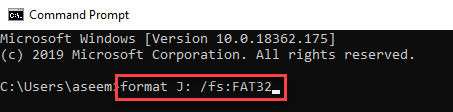
Použití správy disků
Jeden z relativně snadných způsobů, jak jít Tím se přepnete na nástroj Windows Správa disků. Je to program, který vám pomůže spravovat různé jednotky v počítači.
Začněte tím, že spustíte Správa diskůz Windowsmenu.
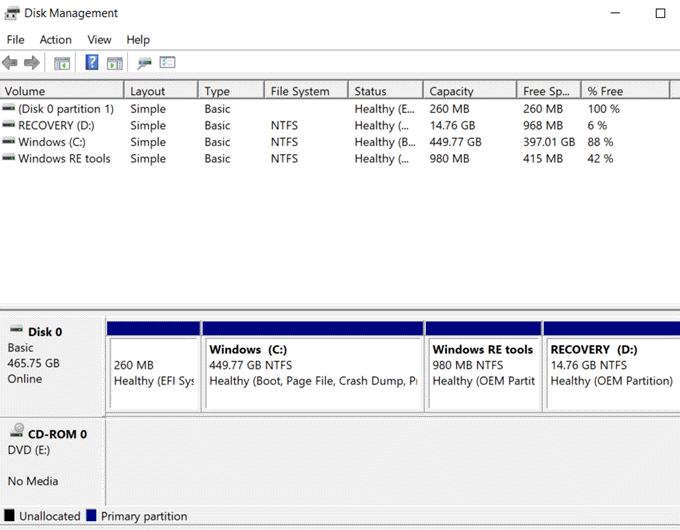
Vyberte jednotku, kam jste obdrželi„ Windows nemohl dokončit formát “ chybové hlášení. Poté klepněte pravým tlačítkem a vyberte možnost Formátovat.
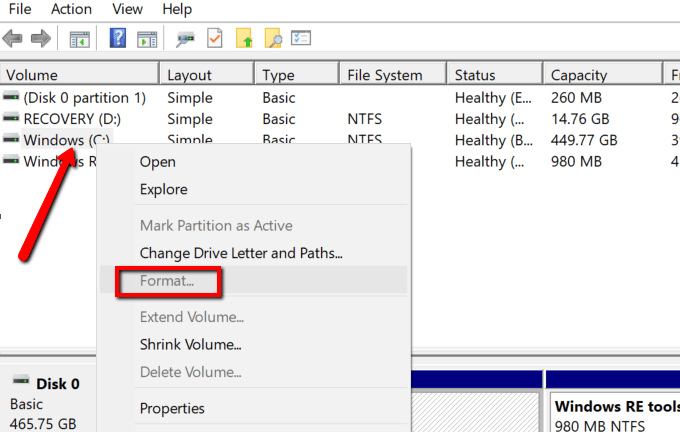
Používání nástrojů třetích stran
K tomu můžete také vyhledat pomoc nástrojů třetích stran. Výhodou tohoto přístupu je, že budete používat nástroje, které byly speciálně navrženy pro účely.
Pokud výše uvedené nástroje systému Windows tuto chybu nevyřeší, dalším praktickým řešením je nechat tyto nástroje pracovat pro vy. Jen se ujistěte, že ty, které stahujete a instalujete do svého systému, jsou 100% bezpečné. Níže uvedené byly zkontrolovány a jsou čisté.
EaseUSPartition Master
Jedná se o software pro správu disků pro uživatele Windows a Mac. Jeho bezplatná verze zvládne thetask hladce. A pokud se vám nakonec líbí, jak to funguje, a nemůžete toho nabýt dost, můžete se obrátit na prémiovou verzi.
Takže začněte a pokračujte EaseUS Pa r učitelka tition.
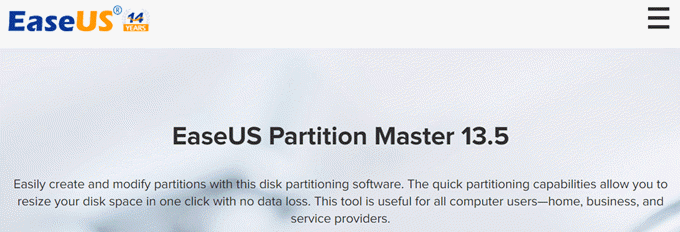
Dále vyberte adisk. Klikněte pravým tlačítkem myši na váš výběr a vyberte možnost Formátovat.
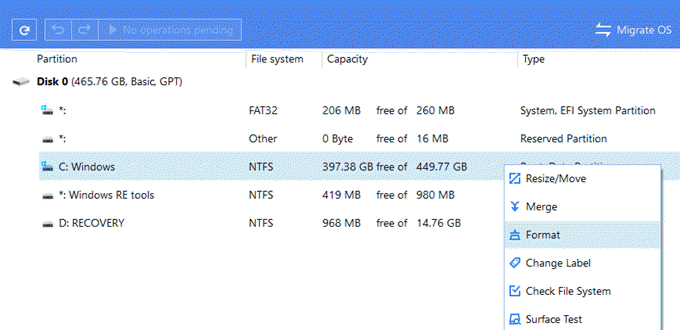
AOMEIPartition Assistant
Je to další užitečný nástroj, který vám pomůže spravovat oddíly. Funguje pro různé Windowsversions, včetně Windows 7, 8.1 a 10.
S tím můžete oddíly kopírovat, přesouvat, měnit velikost a slučovat. Můžete se také obrátit na migraci OS a převést disk MBR / GPT bez ztráty dat.
Začněte načtením Asistent oddílu AOMEI.
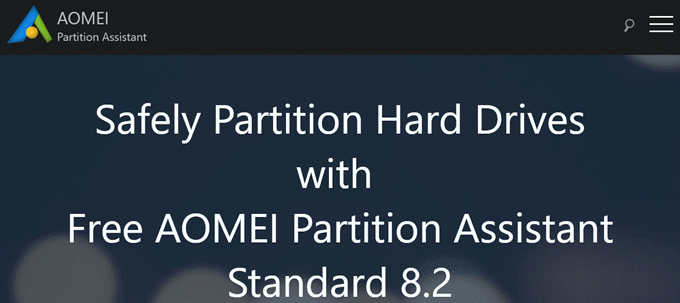
Vyberte oddělovač a kliknutím na něj pravým tlačítkem myši zobrazíte rozbalovací nabídku. .
Zvolte Upřesnit>Zkontrolovat oddíl.

V Možnosti kontrolyvyberte Zkontrolovat oddíl a opravit chyby v tomto oddílu pomocí chkdsk.exea stiskněte OK.