Všimnete si, že se váš internet na notebooku neustále stříhá? To může být frustrující zabývat se, ale my se podíváme na tři hlavní příčiny a řešení v této příručce.
Doufejme, že jakmile dokončíte čtení níže uvedených návrhů, zjistíte příčinu a budete mít řešení.
Navrhujeme projít každou možnost krok za krokem, ale pokud jste si jisti, že můžete některou sekci vyloučit, jednoduše přeskočte.
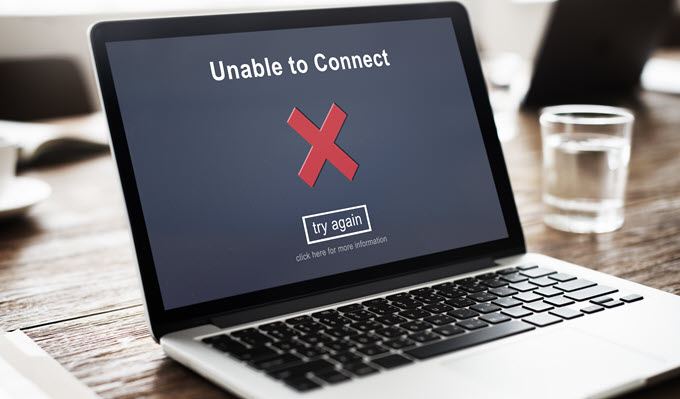
Přepnout na Ethernet
Jedním z největších problémů pro váš internetdropping out, ať už streamování, hraní hry nebo sledování něčeho na linii je nespolehlivé WiFi. I když můžete utrácet peníze za opakovače, přístupové body nebo jiné zesilovače WiFi, nikdy se nemůžete spoléhat na WiFi, abyste zajistili konzistentní síť latence.
WiFi bude vždy mít proměnné a více než tradiční kabel. vypořádat se s náhodným výpadkem vaší sítě, doporučujeme použít ethernetový kabel. Někdy to může být kombinace mezi WiFi kartou v notebooku samotném a nějakým druhem rušení mezi routerem a laptopem.

Cokoli od jiného signálu WiFi po fyzický objekt může způsobit problémy s WiFi a nikdy to nebude tak spolehlivé, stačí zapojit ethernetový kabel do notebooku a připojit jej k počítači. Můžete si koupit ethernetové kabely v délkách až 100 metrů na Amazonu za rozumnou cenu, takže je to levné řešení, i když ještě nemáte hardware.
In_content_1 všechny: [300x250] / dfp: [640x360]->Pokud nemůžete získat problém s ethernetovým kabelem nebo problémem s tím, jak se váš internetový notebook vysekává, a to i přes ethernet, máme pro vás níže uvedená řešení.
Zkontrolujte ovladače
Většina ovladačů by měla být funkční při prvním zakoupení nového notebooku, ale některé ovladače mohou být zastaralé, zejména pokud jste nuceni provádět nové aktualizace systému Windows 10 přímo z krabice.
To znamená, že oprava síťového připojení v notebooku může být stejně jednoduchá jako aktualizace síťových ovladačů na nejnovější verzi. Namísto použití CD s ovladači dodávaného s notebookem byste měli jít rovnou na web ovladače a získat nejnovější verzi. Provedeme vás všemi níže uvedenými kroky.

Nyní byste měli mít seznam ovladačů. Na této stránce musíte hledat ethernetový ovladač a bezdrátový síťový adaptér. V našem případě jsme našli Killer E2500 Gigabit Ethernet Controller č. 2 a bezdrátový síťový adaptér KillerWireless-AC 1550i. Nyní, když máme naše dvě ovladače, jedno pro WiFi a druhé pro ethernet, musíme hledat tato jména naGoogle, abychom našli nejnovější aktualizace těchto ovladačů.
Při hledání těchto ovladačů se ujistěte, že je stáhnete z oficiálních webových stránek. Například v našem případě přejdeme přímo na web Killer. Pečlivě si přečtěte stránku stahování - často jsou k dispozici různé možnosti stahování, ale měli byste potřebovat pouze samotný ovladač a ne žádný další bloatware.
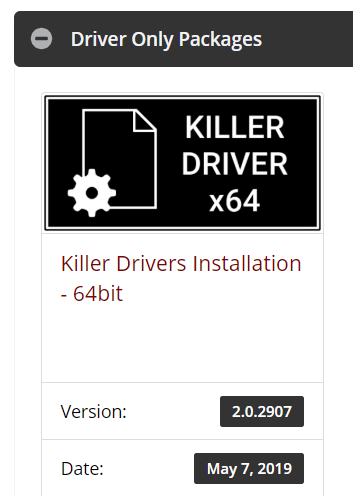
Měli byste najít přímé odkazy ke stažení pouze pro ovladače a snad i informace o tom, kdy byla spuštěna nejnovější aktualizace ovladače. Po stažení spusťte program a projděte procesem instalace. Po dokončení procesu je nejlepší restartovat notebook.
Poté můžete jako obvykle spustit test sítě nebo hvězdný den a doufejme, že problém s internetem bude vyřešen.
Zakázat nebo Pozastavte aplikace OneDrive nebo Cloudové aplikace
Je možné, že váš notebook funguje úplně, ale aplikace mohou způsobovat problémy s šířkou pásma, díky nimž bude váš internet viset na druhém místě. Největším vinníkem za to mohou být cloudové aplikace. Pokud máte nastaveno ukládání do paměti, měli byste tyto aplikace odebrat nebo je omezit.
Pokud necháte aplikaci pro zálohování cloudu uložit vše na pozadí, nemělo by to mít dopad na základní používání internetu. Pokud však potřebujete konzistentní síťové připojení, například při hraní her nebo při streamování, možná budete chtít omezit jejich přístup.
Každá aplikace cloudového úložiště bude mít různá nastavení, ale vysvětlíme, jak můžete zastavit OneDrive. od běhu v pozadí. OneDrive je výchozí aplikace cloudového úložiště v systému Windows 10 a někteří ji mohou nechat aktivovat, aniž by si to uvědomovali.

Chcete-li pozastavit OneDrive, klikněte na šipkuv oznamovací oblasti v pravém dolním rohu obrazovky.
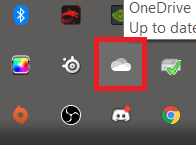
Dále klikněte pravým tlačítkem myši na ikonu cloud OneDrive. Poté budete mít řadu možností.Klikněte na Pozastavit synchronizacia poté vyberte jednu z dostupných možností.
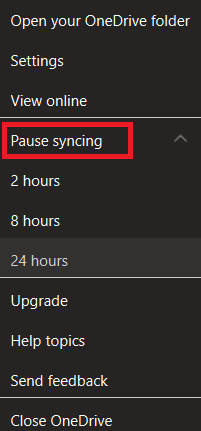
Pokud použijete tuto možnost, pozastavíte synchronizaci pouze na vybraný čas. Po uplynutí této doby musíte znovu ručně pozastavit. Pokud byste raději OneDrive raději úplně zakázali, postupujte podle níže uvedených kroků.
Bohužel většina verzí systému Windows 10 neumožňuje OneDrive odinstalovat, takže jej musíte místo toho odpojit od svého účtu. Pokud tak učiníte, váš notebook již nebude synchronizovat soubory. Chcete-li to provést, otevřete panel nástrojův oznamovací oblasti jako předtím. Poté klikněte pravým tlačítkem myši na ikonu OneDrive.
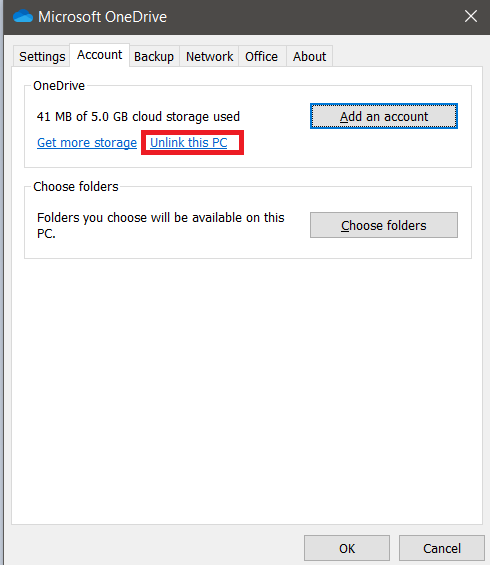
Odtud klikněte na Nastavení . V novém okně, které se objeví, klikněte na Odpojit počítač.Po zobrazení výzvy klikněte na Odpojit účet.
Pokud nepoužíváte OneDrive, ale používáte aplikaci adifferent cloud, můžete ji odinstalovat hledáním nabídky Přidání nebo odebrání programů.
Omezit aktivitu v domácí síti
Pokud jste dosud provedli všechny kroky a stále jste nenašli řešení, další návrh by bylo sledujte síťovou aktivitu, když si všimnete výpadků.
Může to být proces pokusu a omylu, ale nejlepším způsobem, jak to udělat, může být odpojení všech zařízení připojených k internetu a potom každé zařízení znovu připojit jeden po druhém, přičemž mezi nimi proběhnou testy sítě. Pokračujte, dokud nenajdete zařízení, které by mohlo problém způsobovat.
Poté můžete toto zařízení prozkoumat a zjistit, zda se jedná o nahrávání nebo stahování obsahu na pozadí. Některé příklady mohou zahrnovat inteligentní technologie jako Amazon Echo nebo Google Assistant, které mohou mít povolené zálohy. Může to být také smartphone nebo jiné zařízení připojené k internetu, které nahrává soubory do cloudové záložní služby.
Shrnutí
Nalezení přesné příčiny problémů s internetovým připojením může nějakou dobu trvat, ale plus plus je, že jakmile to zjistíte, nebudete muset znovu řešit stejné problémy.
Doufejme, že tento průvodce vám pomohl zjistit, proč se váš internet na notebooku neustále vysekává. Pokud potřebujete pomoc s přečtením tohoto článku, zanechte prosím komentář a pokusím se vás co nejdříve dostat zpět.