V kultově klasickém filmu Kancelářský prostor je ikonická scéna, kde skupina administrativních pracovníků vezme svou lamentovatelnou tiskárnu / kopírku na pole a pokračuje v jejím ničení s pomstou, zatímco na pozadí hraje explicitní rapová píseň.
Pro mnoho lidí je tato scéna formou splnění přání. Kdybychom jen mohli vzít tiskárny, které dělají náš vlastní život bídou, na pole pro rychlé provedení. Bohužel to v reálném životě není možnost, takže nejlepší volbou je najít a opravit problémy s tiskárnou, když se vynoří.
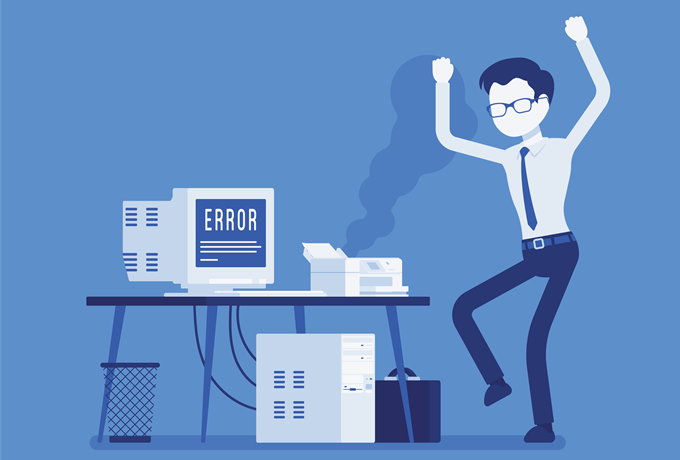
Přestože se mohou vyskytnout problémy s tiskárnou jako záhadné záhady, jakmile víte, kde hledat a jak omezit příčiny vašich problémů, většina z toho zastaveného vzteku by měla zmizet. Bohužel vám nemůžeme pomoci s dalšími hlubokými problémy, které přetrvávají. Začněme rychlou a snadnou kontrolou řešení problémů.
Vypněte a znovu zapněte
Ano, je to trochu vtip, ale tolik náhodných problémů zmizí, když prostě restartujete věci. V tomto případě to znamená restart počítače i tiskárny. Resetování zařízení je vždy dobrým prvním krokem.
Pokud se jedná o bezdrátovou tiskárnu, nezapomeňte restartovat bezdrátový směrovač, abyste se ujistili, že síť funguje správně.
Ale tiskárna nefunguje!
Pokud vaše tiskárna funguje správně a pak najednou nehraje míč, už byste měli zkontrolovat, zda je to zapnuto. Ano, zdá se to jako jednoduchý problém, ale i ty nejpropracovanější z nás mohou přehlédnout něco tak jednoduchého, jako je mrtvý vývod / napájecí proužek, uvolněný kabel nebo napájení napájeného z tiskárny.
In_content_1 all: [300x250] / dfp: [640x360]->Zkontrolujte, zda zásuvka funguje správně, buď zapojením tiskárny do známé pracovní zásuvky / napájecí lišty nebo zapojením známého pracovního zařízení do podezřelé zásuvky.

Pokud je zásuvka v pořádku , dalším krokem je kontrola samotného kabelu. Mohlo by se vytáhnout z tiskárny nebo by se kabel mohl poškodit. Pokud nemáte jako test k dispozici jiný kabel, můžete také použít multimetr, abyste se ujistili, že je to po celém kabelu.
Některé tiskárny mají dva vypínače napájení. Jeden pracuje s napájením. Toto je obvykle skryto na zadní straně stroje, poblíž napájecího konektoru. Druhý je ten, který byste použili pro přepínání tiskárny během normálního provozu. Přední vypínač není vypínačem, ale může se přepínat. V každém případě, pokud je vypínač napájení vypnutý, nic jiného nebude fungovat.
Datové připojení
Vaše tiskárna potřebuje více než jen napájení, aby v pořádkuk výrobě tištěných stránek. Potřebuje také data z hostitelského systému, aby věděla, kam by měl inkoust jít. Ve starých časech tato data tekla přes připojení aparalelního portu. Tento standard připojení je však nyní zastaralý a každý server na trhu bude používat všudypřítomný standard USB.
Je také stále běžnější, že tiskárny mají moduly Wi-Fi, které z nich dělají tiskárny domácí sítě. Tiskárny mohou být také vybaveny ethernetovým připojením, ale je to běžnější u podnikových zařízení.
Ať už používáte jakýkoli typ připojení, zkontrolujte, zda všechna připojení fungují správně, je jedním z nejvíce základní kroky odstraňování problémů s tiskárnou.

S kabelovým připojením proveďte Ujistěte se, že jsou zástrčky na obou koncích správně připojeny. Pokud to problém nevyřeší, vyzkoušejte kabel na jiném zařízení nebo vyměňte kabely za známé pracovní z jiného zařízení.
U tiskáren připojených k Wi-Fi je to trochu složitější. Informace o připojení tiskárny k síti Wi-Fi naleznete v příručce a zkuste se připojit ručně. Můžete také přejít na hlavní panel routeru na zkontrolujte seznam připojených zařízení. Můžete rychle zjistit, zda se tiskárna úspěšně připojila k síti nebo ne.
Je také dobré dočasně zkusit kabelové připojení, pokud se zdá, že Wi-Fi nefunguje. Pokud se tím problém vyřeší, víte, že problém je někde v řetězci Wi-Fi.
Chybové zprávy mohou pomoci (někdy)
Pokud se tiskárna zapne, ale má jinou tkáň , pustíte se do jiné cesty k odstraňování problémů.

Věřte tomu nebo ne, tiskárny se postupem času staly loteriem. Často vám mohou přesně říci, co je špatně, nebo vás alespoň přimějí posunout správným směrem. Pokud má tiskárna varovnou kontrolku nebo ascreen, můžete se podívat do uživatelské příručky k danému modelu a interpretovat, co je chyba diagnostikovaná.
Papers Please
Jeden z nejčastějších Důvodem, proč tiskárna odmítá ustoupit, je to, že jí chybí papír. Na malých domácích inkoustových tiskárnách lze snadno zjistit, zda v podavači nezůstal nějaký papír.
Přesto se může objevit chyba papíru, přestože je papír v zásobníku viditelný. V tomto případě se problém obvykle vyřeší vyjmutím papíru, jeho úhledným zarovnáním a následným vložením zpět do zásobníku, aby mechanismus podavače mohl správně uchopit další list.

Laserové tiskárny mají tendenci ukládat své listy papíru do zásobníku, který zcela zasouvá do zařízení. Pokud tedy tiskárna řekne, že nemá papír, pak to obvykle znamená jednoduše doplnit zásobník.
K tomu však patří jedna vráska. Některé tiskárny mají více zdrojů papíru. Například jeden zásobník pro listy A4 a druhý pro A3. Pokud zkontrolujete zásobník a najdete tam papír, může být vybrán nesprávný zdroj papíru.
Například při tisku na obálky nebo poznámkové karty musíte obvykle použít mnohem menší zásobník, který se vytáhne samostatně. Vyhledání tohoto zásobníku může být někdy obtížné, proto si v tomto případě přečtěte příručku k tiskárně.
Vypadnutí papíru (papír)
K zaseknutí papíru dochází, když papír doslova zasekne válečkové mechanismy, které se pohybují papírem v systému. To by se mohlo stát z důvodu. Například tiskárna může najednou vytáhnout více než jednu stránku. List papíru by mohl být zasunut pod úhlem nebo mít iniciál nebo roztržení.

Chcete-li vyřešit uvíznutí papíru, otevřete tiskárnu. Všechny tiskárny mají přístupový panel, odkud můžete umístit válečky a zbytek podávacího mechanismu. Otevřete tento panel a poté papír opatrně vyjměte.
Používání papíru dobré kvality pomůže předcházet uvíznutí papíru. V příručce tiskárny by měly být uvedeny doporučené typy papíru.
Inkoust a toner
Pokud jsou vaše výtisky vybledlé nebo jinak ne, jak by měly, můžete docházet inkoust nebo toner. . V závislosti na typu tiskárny, kterou používáte, ne všechny tiskárny to mohou měřit přímo, zejména v případě inkoustových tiskáren.

Spoléhají na to, když je nainstalována nová nádržka s inkoustem a poté odhadněte, kolik zbývá na základě toho, kolik bylo spotřebováno. Někdy se kalibrace resetuje, takže tiskárna hlásí, že je tam inkoust, pokud žádný není. Pokud vaše výtisky vypadají trochu bezbarvé, zvažte výměnu inkoustových kazet.
Windows Woes
Běžným zdrojem problémů s tiskárnou není vůbec tiskárna, ale počítač a jeho operační systém. Udělali jsme dlouhou cestu od softwaru tiskárny janky a ovladačů pronásledujících první dny osobního počítače.
V systému Windows 10 je první zastávka v nastavení tiskárny v části Tiskárny a skenery. Stačí otevřít nabídku Start,zadejte „Tiskárny“a klikněte na „Tiskárny a skenery“.
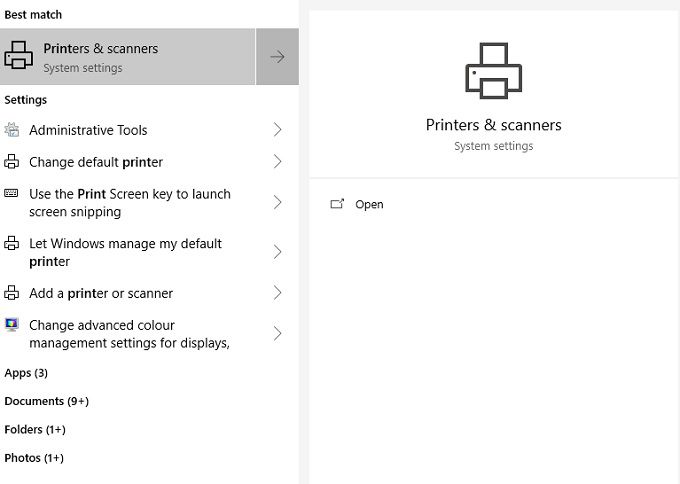
Zde jsou uvedeny připojené tiskárny. Pokud je vaše tiskárna v seznamu, znamená to, že Windows ji vidí v pořádku. Klikněte na seznam tiskáren.
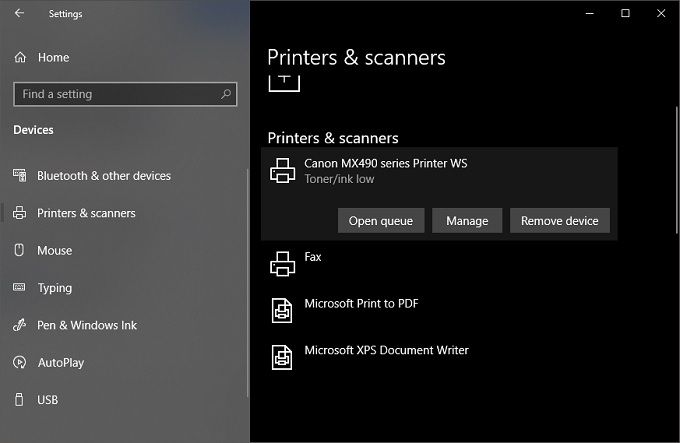
Tři možnosti budou rozbalovací. Klikněte na „Otevřená fronta“
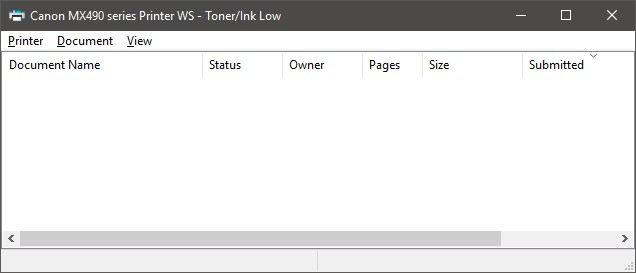
Zde můžete vidět všechny tiskové úlohy, které se zastavily nebo jinak zasílaly do tisku. Můžete je zrušit přímo zde a vyčistit potrubí.
Můžete si také přečíst naše další příspěvky na jak ručně vymazat tiskovou frontu, pokud to nelze udělat pomocí výše uvedeného rozhraní GUI.
Software, Hard Times
Když vám tiskárna dává zármutek, ale je fyzicky v pořádku, prvním krokem je aktualizace ovladačů a softwaru.Vyhledejte model vaší tiskárnypodporu webu a najít nejnovější software a ovladače pro něj. Doporučujeme vám odinstalovat aktuální ovladače a software pro případ, že by se něco pokazilo.
Pokud problém přetrvává i po čistě přeinstalujte ovladače i software, musíte hledat jinde.
Jeden rychlý způsob, jak vyřešit problémy s tiskárnou, je odstranit tiskárnu a zkusit ji znovu nainstalovat. Můžete si přečíst naši předchozí příručku o tom, jak nainstalovat bezdrátovou nebo síťovou tiskárnu v systému Windows 10.

Pokud vaše tiskárna před nedávnem dokonale fungovala, můžete pomocí funkce Obnovení systémuvrátit věci zpět k tomuto datu. Pokud se tím problém vyřeší, víte, že se jednalo o nový softwarový balíček (například antivirový program) nebo o jinou změnu, jako je aktualizace systému Windows, která přinesla věci.
Většina výrobců tiskáren má také vlastní software pro odstraňování problémů s tiskárnou. Napsal jsem o HP Print and Scan Docto r, abych vyřešil běžné problémy s tiskárnou.
Použít jiný počítač
Pokud chcete vyloučit počítač jako problém, nejjednodušším způsobem je připojit tiskárnu k jinému počítači. Pokud problém zmizí, viník je jasný.
Pokud je váš počítač problémema žádný z výše uvedených nápravných opatření nefunguje, můžete zvážit resetování nebo přeinstalování operačního systému. Je to opatření poslední instance, ale po odstranění nejběžnějších problémů by to mohl být nejrychlejší způsob, jak se vrátit zpět na trať.