V průběhu let jsem měl s laptopem spoustu problémů a jedním z největších problémů bylo zvuk. Nejste si jisti, proč, ale někdy náhodou přestane pracovat. Někdy se jedná o problém s ovladačem, někdy Windows, někdy hardware atd. Atd. Navíc, pokud se pokoušíte připojit svůj notebook k externím reproduktorům nebo sluchátkům, můžete skončit s dalšími zvukovými problémy.
V tomto příspěvku se budu snažit mluvit o různých možných příčinách, proč audio nemusí pracovat na vašem notebooku a co můžete udělat, abyste ho opravili. Pokud jste zkusili všechno níže a máte problémy, pošlete komentář a my se pokusíme pomoci.

Metoda 1 - Ovládání hlasitosti
Jak zřejmé, jak znějí, měli byste pravděpodobně zkontrolovat ovládací prvky hlasitosti v systému Windows a na vašich externích reproduktorech, pokud je používáte. Je směšné, kolikrát lidé náhodně stiskli tlačítko ztlumení na klávesnici a pak nemohli zjistit, proč není žádný zvuk. I když tyto klávesy mají způsobit zvuk zvukového zvuku pohodlnější, zjistil jsem, že to nakonec způsobuje více smutku, protože si lidé neuvědomují, co právě udělali. V systému Windows klikněte na zvuk ikonu v systémové liště a ujistěte se, že v ní není žádný červený kruh s křížením. Také nezapomeňte zvýšit hlasitost na něco vyšší, pokud je velmi nízká.
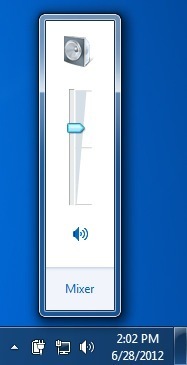
Pro externí reproduktory ujistěte se, pro hlasitost. Dokonce i když je váš zvuk v notebooku v pořádku, pokud je knoflík na samotném reproduktoru vypnutý, nebudete nic slyšet. Také se ujistěte, že jsou reproduktory správně zapojeny do elektrické zásuvky. Někdy se spojení na zadní straně může uvolnit a stačí zasunout napájecí kabel do reproduktoru. Navíc zkontrolujte audio kabel a ujistěte se, že je správně připojen k reproduktorům a počítači. Metoda 2 - Kontrola hlasitosti v aplikaci
Druhá jednoduchá kontrola, kterou chcete provést je zajistit, aby zvuk v programu, který používáte, nebyl ztlumen. Mnoho programů má vlastní ovládání hlasitosti. Pokud například sledujete film na DVD, aplikace aplikace DVD přehrávač má pravděpodobně také zvukovou kontrolu! Takže se musíte ujistit, že se objeví. Nebo pokud sledujete video YouTube, musíte zvýšit hlasitost v přehrávači YouTube.
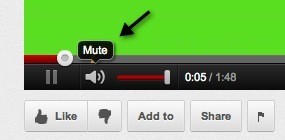
Jak vidíte, může ztlumit hlasitost videa na YouTube. Nezáleží na tom, zda jsou vaše reproduktory otočeny, aniž by se ozval žádný zvuk. Takže znovu zkontrolujte ovládací prvky hlasitosti a zkontrolujte, zda v systému Windows nebo v samotné aplikaci, která přehrává zvuk, není nic ztlumeného.
Metoda 3 - Restart Windows
nikdy neví, jaké problémy může OS způsobit sám. Pokud máte problémy s audiem, vždy stojí za to, že počítač jednou restartujete a zjistíte, zda problém vyřeší. Mnohokrát to vyřeší podivné problémy, které se začnou vyskytovat, pokud váš počítač trvá opravdu dlouho.
Metoda 4 - Ovladače zvuku
Nyní pro zábavnější věci. Pokud je vše v pořádku, může to být problém. Další věc, kterou vyzkoušíte, je zkontrolovat zvukové ovladače. Přejděte na Správce zařízení (start, typ zařízení) a klikněte na Řadiče zvuku, videa a her.
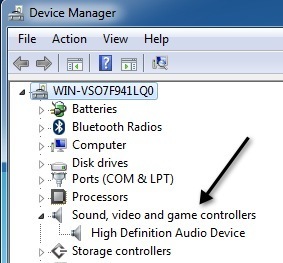 , chceme se ujistit, že vedle zvukových zařízení není žlutý nebo červený vykřičník. Pokud ano, pravděpodobně chybí ovladač. Pokud nejsou k dispozici vykřičníky, měli byste se stále pokoušet aktualizovat ovladače zvukové karty. Nejlepší věc, kterou musíte udělat, je zjistit, jaký výrobce a model je ve Správci zařízení, a pak přejděte na webové stránky a stáhněte nejnovější ovladače pro verzi systému Windows.
, chceme se ujistit, že vedle zvukových zařízení není žlutý nebo červený vykřičník. Pokud ano, pravděpodobně chybí ovladač. Pokud nejsou k dispozici vykřičníky, měli byste se stále pokoušet aktualizovat ovladače zvukové karty. Nejlepší věc, kterou musíte udělat, je zjistit, jaký výrobce a model je ve Správci zařízení, a pak přejděte na webové stránky a stáhněte nejnovější ovladače pro verzi systému Windows.
Metoda 5 - Kontrola připojení kabelu
Pokud máte problémy se zvukem na sluchátkách nebo reproduktorech, měli byste také zkontrolovat porty, ke kterým jste připojili reproduktory nebo sluchátka. Například to vypadá na zadní straně typického PC:
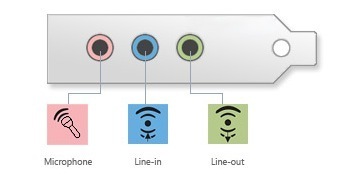
Jak vidíte, chcete připojit reproduktory nebo sluchátka do portu Line-out. Na druhou stranu, pokud nemůžete slyšet nic přes reprosoustavy počítače, mohlo by to být proto, že máte něco připojen k portu line out. Když je něco spojeno s linkou, automaticky se zastaví přehrávání zvuku v běžných reproduktorech počítače. Takže v závislosti na vašem zvukovém problému zkontrolujte porty a ujistěte se, že je vše správně připojeno.
Pokud máte také grafickou kartu, která podporuje HDMI a používáte kabel HDMI pro připojení z vašeho počítače k vašemu monitor, který má vestavěné reproduktory, může dojít ke ztrátě zvuku, protože grafická karta HDMI není výchozím zvukovým zařízením. Můžete to změnit v Ovládacích panelech a potom v Zvuk. Klikněte na kartu Přehrávánía vyhledejte zařízení, které má štítek "reproduktor", za kterým následuje název zařízení se slovy HDMI v něm.
/ s>
Zvolte jej a klikněte na tlačítko Nastavit výchozí. Tím zajistíte, že zvuk prochází kabelem HDMI na monitor. Pokud máte na základní desce také počítač se samostatnou zvukovou kartou a vestavěný zvuk, musíte se ujistit, že je na kartě přehrávání vybráno správné výstupní zařízení.
Nakonec, pokud jste jsou sluchátka s připojením a nemůžete slyšet nic, ale když je odpojíte, můžete slyšet zvuk prostřednictvím interních reproduktorů notebooku, musíte přejít na kartu Přehrávání na výše uvedeném snímku obrazovky a nastavit sluchátka jako výchozí zvukové zařízení. Před otevřením appletu Ovládací panel zvuku se ujistěte, že je nejprve připojte k počítači. Pokud nevidíte sluchátka v seznamu, klikněte pravým tlačítkem na prázdné místo v seznamu a vyberte možnost Zobrazit zakázané položky.
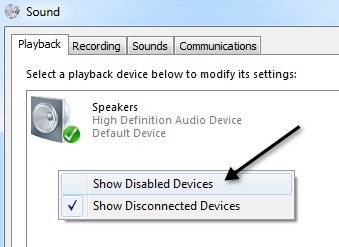
Metoda 6 - Vyzkoušejte nástroj Microsoft FixIt Troubleshooters
Společnost Microsoft má několik řešení potíží FixIt pouze pro problémy s audio v systému Windows. Mají nástroj pro odstraňování problémů s přehráváním zvuku:
Nejdříve klikněte na odkaz Najděte a opravte přehrávání zvukůa poté Najděte a opravte problémy se zařízeními a hardwarem . Ty v podstatě opravují běžné zvukové a hardwarové problémy na počítačích se systémem Windows. To vám ušetří čas, pokud je to něco jednoduchého.
Systém Windows má také zabudovaný nástroj pro odstraňování problémů s audiem. Stačí kliknout na tlačítko Start a zadejte řešení problémůa stiskněte Enter.
, měli byste vidět jeden názvem Přehrávání zvuku.
Metoda 7 - Aktualizace systému BIOS
Některé notebooky Sony a Toshiba mají problém, ve kterém je třeba aktualizovat systém BIOS, aby se dostal zvuk pracovní. K tomu dojde, pokud jste inovovali počítač na systém Windows 7 nebo jste stáhli nějaké aktualizace a najednou zvuk přestal fungovat. Pokud nic nad tím nefungovalo, mohlo by to být staré BIOS. Přejděte na stránky výrobce počítače a stáhněte si nejnovější systém BIOS pro váš počítač.
Další možností, kterou můžete udělat, je přejít do systému BIOS a ujistěte se, že zvuková karta je Aktivována. Někdy se zvukové zařízení v systému BIOS vypne a proto nic, co děláte v systému Windows, nebude mít žádný rozdíl.
Metoda 8 - Odinstalování zvukového zařízení a následného přeinstalace
je resetování zvukového zařízení v systému Windows. Můžete to provést přesunutím do Správce zařízení a klepnutím pravým tlačítkem myši na zvukové zařízení a volbou Odinstalovat.
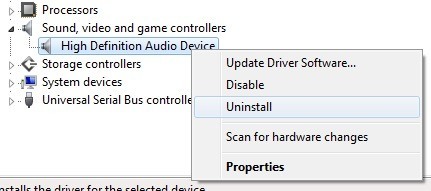
Pokračujte a restartujte počítač a systém Windows automaticky přeinstaluje zvukové zařízení. To může v některých případech opravit váš problém.
Doufejme, že zvuk na vašem notebooku nebo počítači funguje teď! Pokud tomu tak není, uveďte komentář se vším, co jste vyzkoušeli, a specifikace systému a my se pokusíme pomoci! Užijte si!
