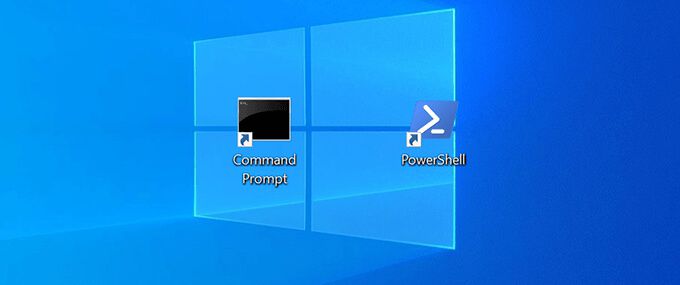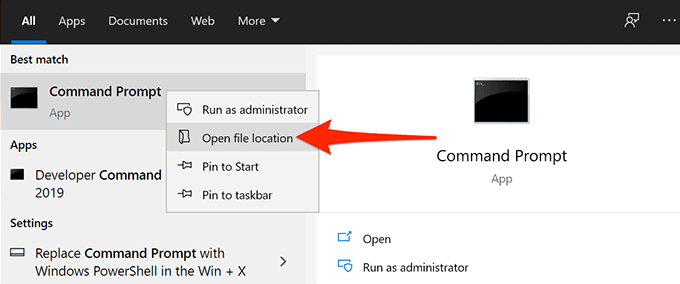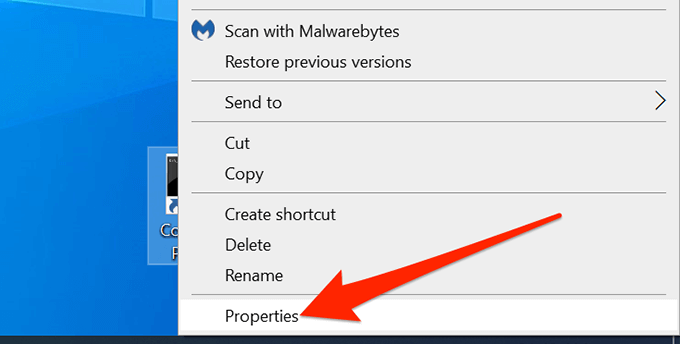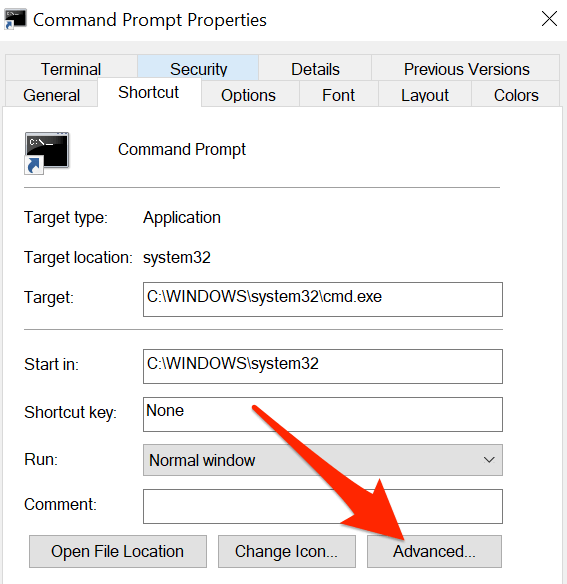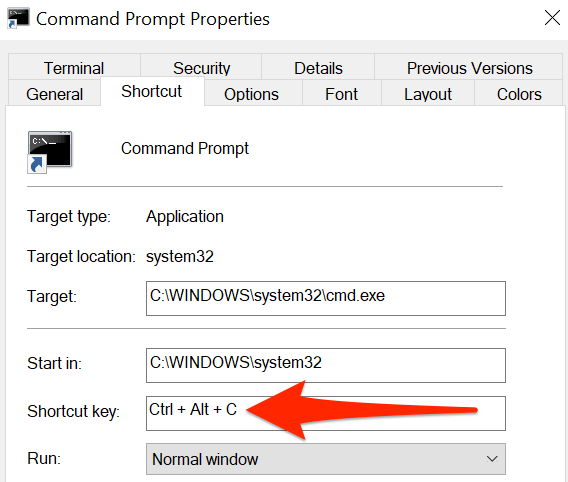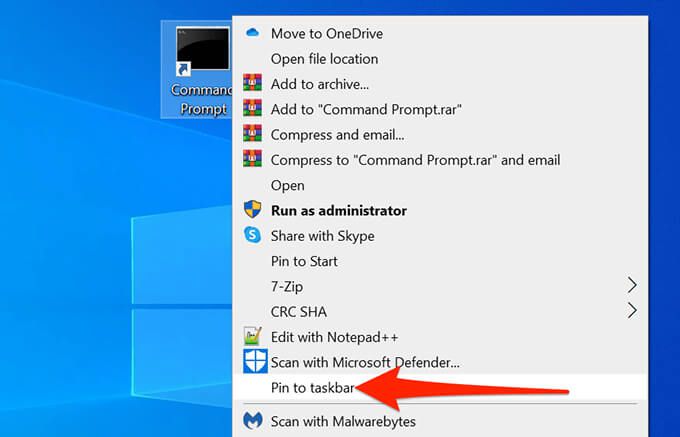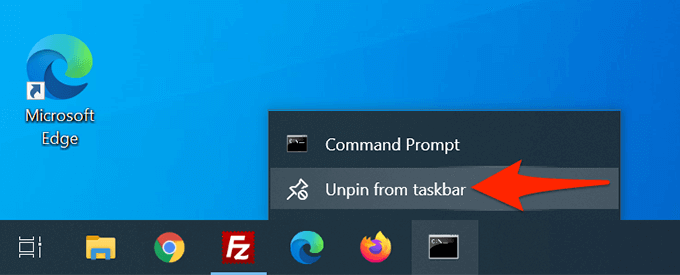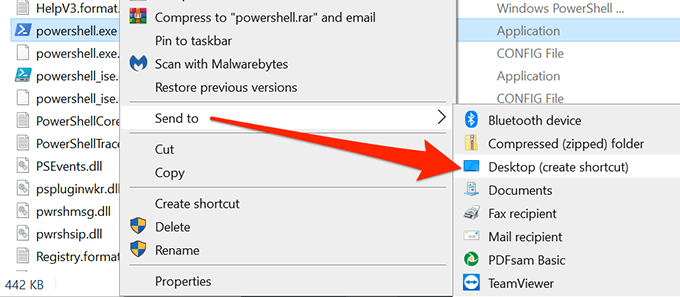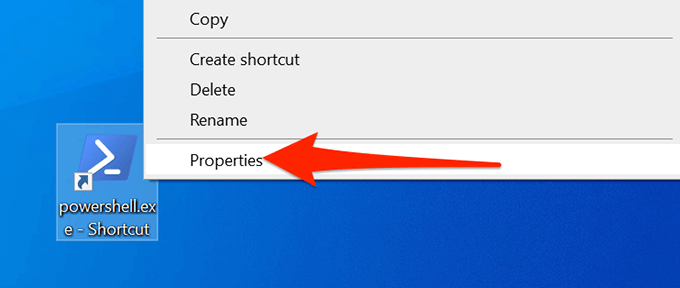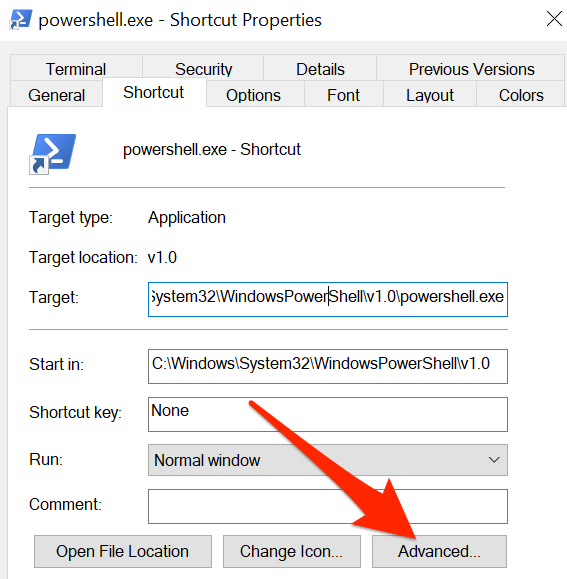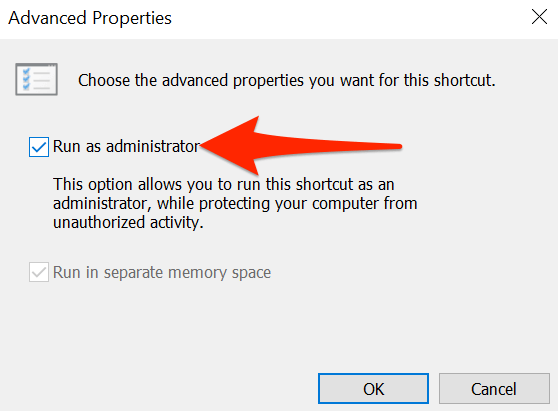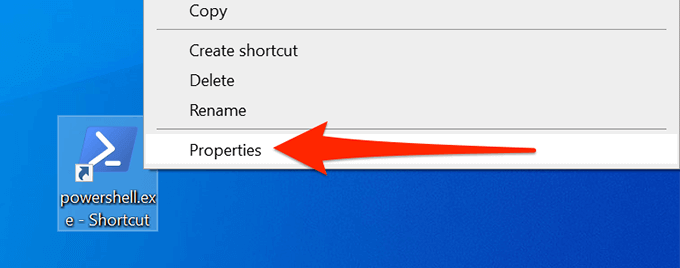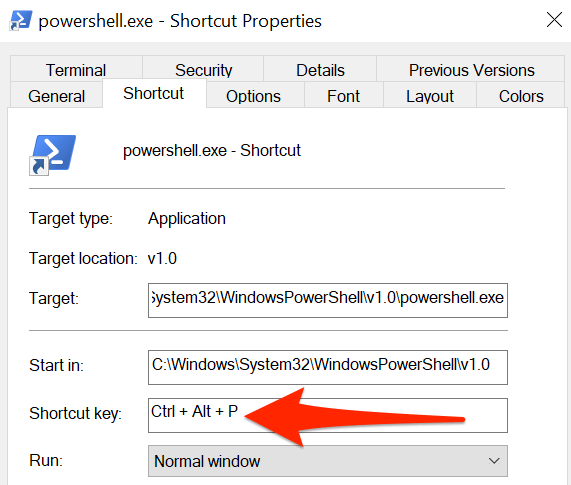Příkazový řádek a PowerShell jsou dva základní nástroje pro uživatele příkazového řádku v počítačích se systémem Windows. Pokud k těmto nástrojům přistupujete často, můžete k nim rychle přidat zástupce příkazového řádku a zástupce prostředí PowerShell.
K těmto aplikacím můžete dokonce přiřadit klávesová zkratka.
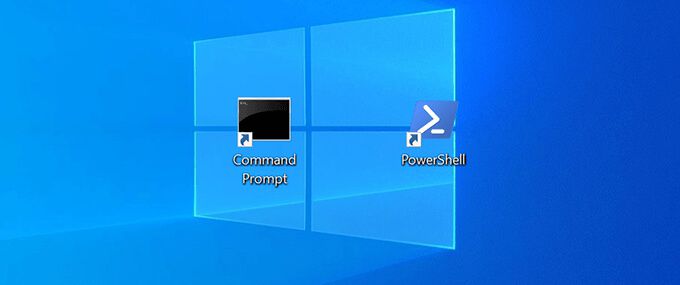
Vytvořit zástupce na ploše příkazového řádku v systému Windows 10
Na plochu můžete přidat zástupce příkazového řádku stejným způsobem jako vy přidat další zkratku. Po přidání zástupce můžete změnit jeho název a ikonu podle svých představ.
Chcete-li začít:
Otevřete Startv nabídce a vyhledejte Příkazový řádek.
Klikněte pravým tlačítkem na Příkazový řádekve výsledcích hledání a vyberte možnost Otevřít umístění souboru.
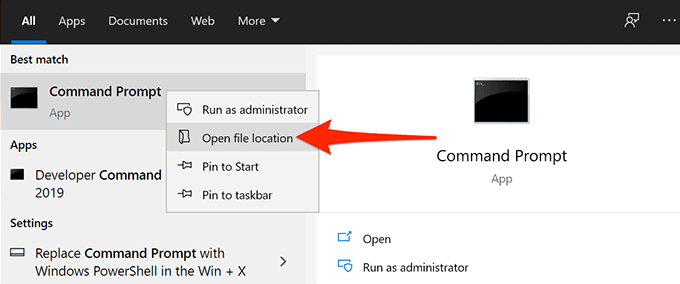
Otevře se okno Průzkumníka souborů se zkratkou příkazového řádku. Zde znovu klikněte pravým tlačítkem na zástupce Příkazový řádeka vyberte možnost Otevřít umístění souboru.

Nyní byste měli vidět soubor s názvem cmd.exe, což je spustitelný soubor příkazového řádku. Klikněte pravým tlačítkem na soubor cmd.exea vyberte možnost Odeslat>Plocha (vytvořit zástupce).

Přejděte na plochu a měli byste tam najít novou zkratku s názvem cmd.exe - zástupce. Poklepáním na tuto zkratku otevřete příkazový řádek.

Chcete-li zkratku přejmenovat, klepněte na ni pravým tlačítkem, vyberte Rename, enter a new name, and press Enter

Spustit příkazový řádek Zkratka s právy správce
Chcete-li spouštět určité příkazy, potřebujete příkazová oprávnění v příkazovém řádku. Zástupce příkazového řádku můžete nakonfigurovat tak, aby vždy otevíral nástroj s oprávněními správce.
Postup:
Klikněte pravým tlačítkem na zástupce Příkazový řádekna ploše a vyberte Vlastnosti
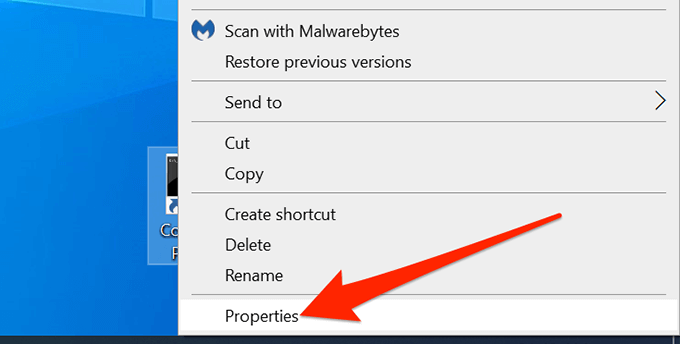
V okně Vlastnostivyberte kartu Zkratkav horní části.
V Na kartě Zástupcevyberte tlačítko s názvem Pokročilé
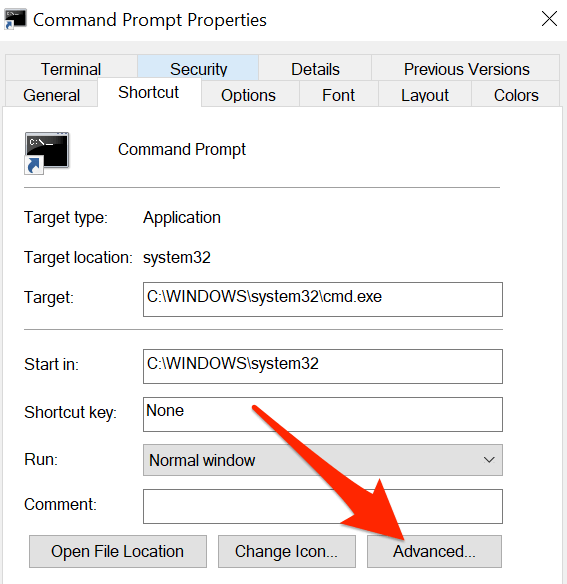
Nové na obrazovce se otevře okno. Zde zaškrtněte políčko Spustit jako správcea dole vyberte OK.

Vraťte se zpět do okna Vlastnosti, vyberte Použíta v dolní části vyberte OK.

Poklepejte na zástupce Příkazový řádeka nyní by se měl otevřít s oprávněními správce.
Vytvořte klávesovou zkratku pro spuštění příkazového řádku
Otevření příkazového řádku můžete ještě usnadnit assigning a klávesová zkratka na zástupce na ploše nástroje. Windows vám umožňují zvolit vlastní kombinaci kláves pro zástupce.
Přiřazení zástupce:
Klikněte pravým tlačítkem na zástupce Příkazový řádekna ploše a vyberte možnost Vlastnosti.
Vyberte kartu Zkratkav horní části okna Vlastnosti.

Na kartě Zkratkavyberte pole Klávesová zkratka. Víte, že bez ohledu na to, kterou klávesovou zkratku zde přiřadíte, Windows jí předponu přidá pomocí Ctrl+ Alt
Stiskněte klávesu, kterou chcete přiřadit k příkazu Rychlá zkratka. Například stiskněte C. Pole Klávesová zkratkaby mělo zobrazovat Ctrl+ Alt+ C
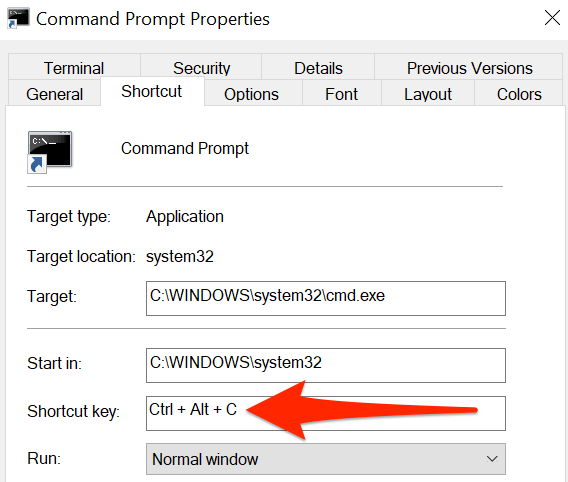
Poté výběrem možnosti Použíta následným kliknutím na tlačítko OKv dolní části uložte změny.
Přidejte zástupce příkazového řádku na hlavní panel systému Windows
Možná budete chtít připnout příkazový řádek na na hlavním panelu a nástroj otevřít jediným kliknutím:
Klikněte pravým tlačítkem na zástupce Příkazový řádekna ploše a vyberte možnost Připnout na hlavní panel.
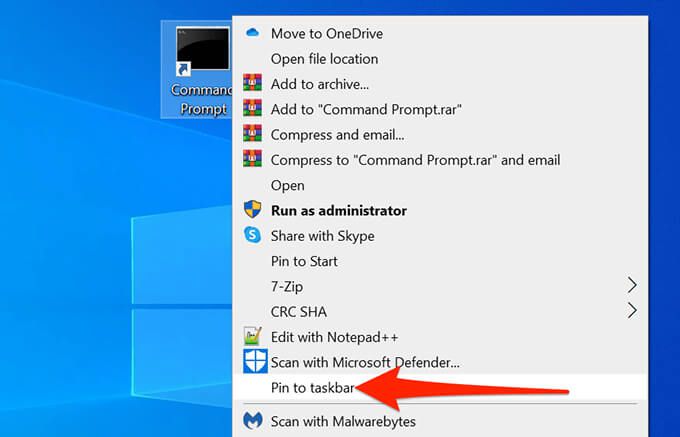
Nástroj je nyní na hlavním panelu.
Chcete-li tuto zástupce na hlavním panelu odebrat, klikněte na něj pravým tlačítkem a vyberte Odepnout z hlavního panelu.
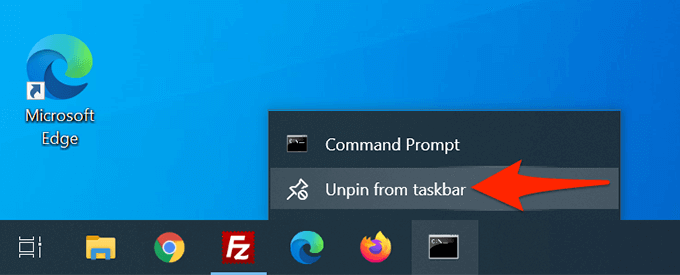
Vytvořit zástupce prostředí PowerShell pro stolní počítače ve Windows 10
Pokud použijte PowerShell, přidání zástupce PowerShellu na plochu je stejně snadné jako přidání zástupce jakékoli jiné aplikace.
Spusťte Startv nabídce a vyhledejte Windows PowerShell.
Klikněte pravým tlačítkem na Windows PowerShellve výsledcích hledání a vyberte možnost Otevřít umístění souboru.

Na následující obrazovce klikněte pravým tlačítkem na Windows PowerShella vyberte Otevřít umístění souboru.

Nyní by se měl zobrazit powershell.exe. Klikněte pravým tlačítkem na tento soubor a vyberte možnost Odeslat>Plocha (vytvořit zástupce).
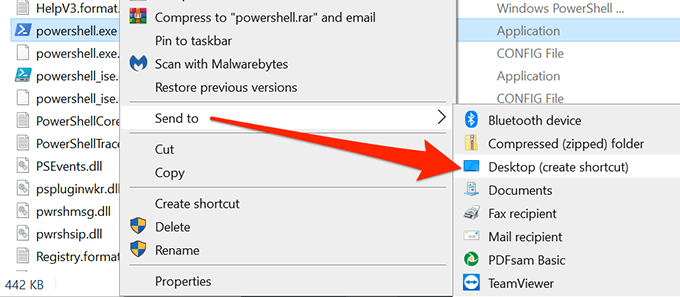
Nyní máte na ploše systému Windows zástupce PowerShell.

Spusťte PowerShell Zkratka s právy správce
Pokud spouštíte příkazy, které vyžadují oprávnění správce, nakonfigurujte zástupce PowerShellu tak, aby nástroj vždy otevíral s právy správce.
Klikněte pravým tlačítkem zástupce PowerShellna ploše a vyberte Vlastnosti
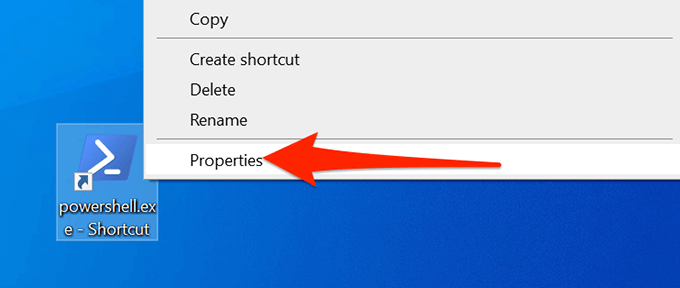
- Vyberte kartu Zkratkav části Vlastnosti
Klikněte na tlačítko Pokročilév Zkratcekartu.
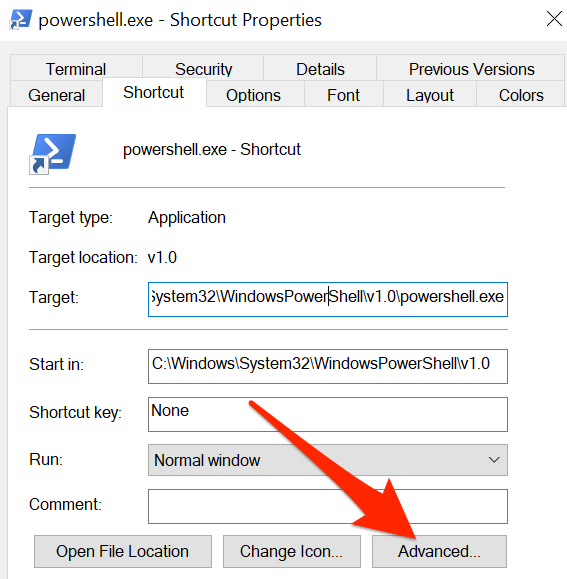
V okně Pokročilé vlastnosti, které se otevře, aktivujte Spustit jako správcea poté vyberte OKdole.
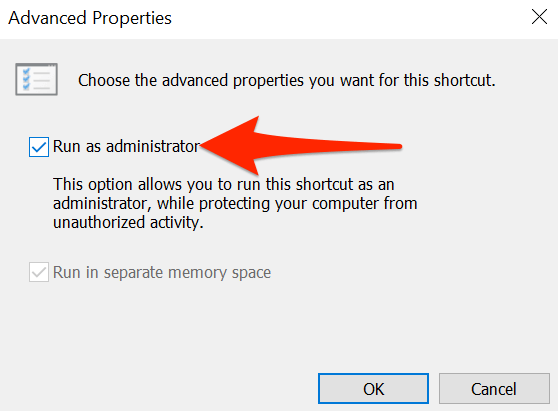
Vyberte možnost Použíta poté v dolní části okna vyberte možnost OK.
Vaše zkratka PowerShellse nyní vždy otevře s administrátorskými právy.
Vytvořte klávesovou zkratku pro spuštění PowerShell
Prostředí PowerShell můžete přiřadit zástupce, aby se nástroj otevřel stiskem klávesy.
Klikněte pravým tlačítkem na zástupce PowerShellna ploše a vyberte Vlastnosti.
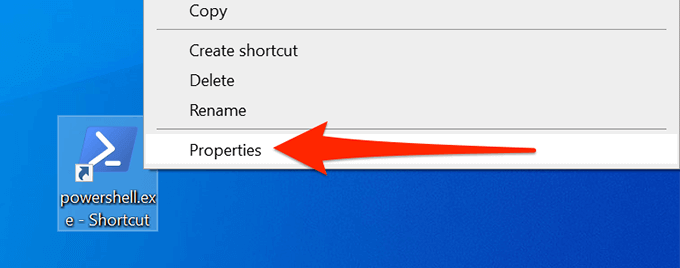
Vyberte kartu Zkratkav Vlastnosti.
Vyberte pole Klávesová zkratkaa zadejte klávesovou zkratku, kterou chcete použít. Pamatujte, že před zkratkou bude předpona Ctrl+ Alt
Pokud například přiřadíte P, Systém Windows s ním bude zacházet jako s Ctrl+ Alt+ P
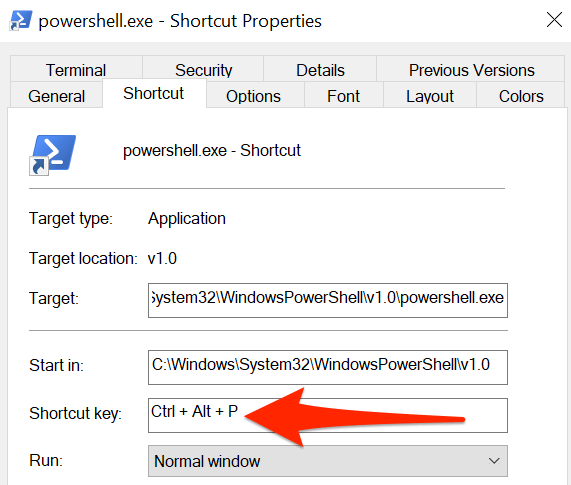
Vyberte možnost Použíta poté v dolní části vyberte možnost OK.
Přidejte zástupce PowerShellu na hlavní panel systému Windows
Pro rychlý přístup můžete přidat prostředí PowerShell shortcut to na hlavním panelu.
Vpravo- klikněte na zástupce PowerShellna ploše a vyberte možnost Připnout na hlavní panel.

Na hlavní panel je nyní přidána ikona prostředí PowerShell.
Chcete-li tuto zkratku odebrat, klikněte pravým tlačítkem na zástupce na hlavním panelu a vyberte možnost Odepnout z hlavního panelu.

Bonusový tip: Otevřete příkazový řádek nebo zástupce na hlavním panelu PowerShellu pomocí klávesové zkratky
Od defa ult, Windows 10 přiřadí každé aplikaci na hlavním panelu klávesovou zkratku. Tyto klávesové zkratky používají numerický systém. Zde je aplikace na nejvzdálenější levé straně hlavního panelu očíslována jedna a poté dvě, tři atd.
Chcete-li použít tuto zkratku, stiskněte klávesu Windowsa poté číslo vaší aplikace na hlavním panelu. Pokud je například příkazový řádek pátým číslovaným zástupcem na hlavním panelu, k otevření nástroje použijete Windows+ 5.
Můžete přetáhněte ikony na hlavním panelu v libovolném směru (doleva nebo doprava) a jejich zkratky se odpovídajícím způsobem změní.
Související příspěvky: