Chcete vědět, jak vytvořit klávesovou zkratku, abyste v systému Windows 10 něco udělali? Tato příručka vám pomůže. Překvapivě je docela snadné vytvořit rychlý keybind, který umí otevírat programy, provádět opakující se masky a zrychlovat váš pracovní postup.
Navrhnu řadu různých možností, které můžete použít k vytvoření klávesových zkratek a uvedu některé příklady jak můžete využít jejich maximální potenciál.

Rychle otevírejte programy
Vidím, že tato možnost zástupce je užitečná pro velké množství uživatelů systému Windows 10. Nastavení je rychlé a snadné, takže rychlý zástupce může otevřít jakýkoli spustitelný soubor. Postupujte takto:
Nejprve si stáhněte Program WinHotKey od společnosti Directedge. Je to zdarma k použití. Je to trochu staré, ale funguje to a je to čisté. Po stažení projděte průvodce instalací a spusťte program WinHotKey. Ve WinHotKey klikněte v levém horním rohu na Nový HotKey.
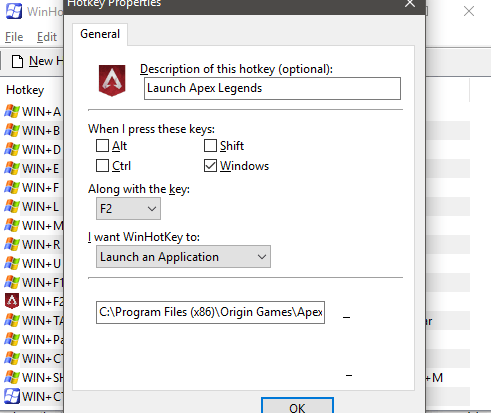
V novém okně, které se zobrazí, pojmenujte klávesovou zkratku. Poté vyberte, jakou kombinacichcete spustit zkratku. Například jsem se rozhodl udělat Windows + F2. Poté můžete klepnutím na možnost Procházetnajít umístění spustitelného souboru, který chcete otevřít.
Případně můžete pouze zkopírovat a vložit umístění. WinHotKey automaticky uchopí ikonu aplikace, takže o ní máte vizuální kontext. Nyní můžete svůj program otevřít pomocí zadaného klíče.
In_content_1 vše: [300x250] / dfp: [640x360]->Musíte se ujistit, že klávesová zkratka není v konfliktu s existujícími klávesovými zkratkami, ať už se jedná o výchozí nastavení systému Windows nebo z rozhraní WinHotKey. Například nelze použít Alt + F4. Nejlepší je držet se kombinací Windows + 'X', abyste se vyhnuli konfliktům.
Automaticky psát text
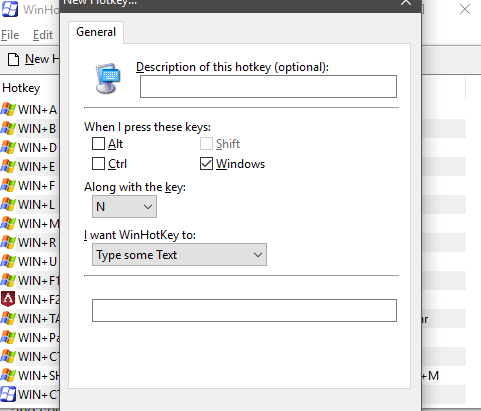
Pokud důsledně zadáváte stejné věty nebo slova, můžete je také automatizovat pomocí WinHotKey. Chcete-li to provést, klikněte ve WinHotKey na Nová klávesová zkratkaa poté v rozevíracím seznamu Chci WinHotKey:a vyberte Zadejte text.
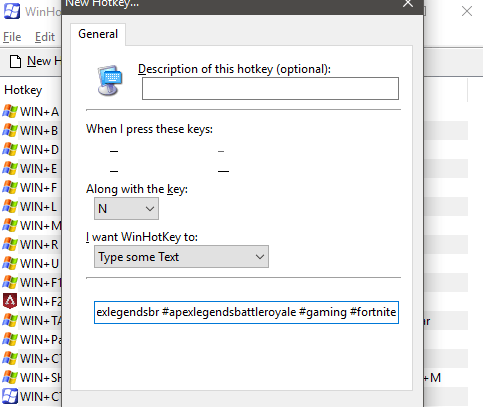
Nyní zadejte nebo vložte text do pole ve spodní části nového okna klávesových zkratek. Nakonec nezapomeňte zvolit novou klávesovou zkratku, kterou jste dosud nepoužívali.
Neexistuje žádný limit na počet znaků, které používáte s touto zkratkou, ale pokud je v čemkoli, co vložíte, konec řádku, skončí to. To je nejlepší pro kopírování jednotlivých odstavců, například hashtagů pro Instagram nebo sociálních odkazů pro popisy YouTube.
Otevření složek a dokumentů v systému Windows 10
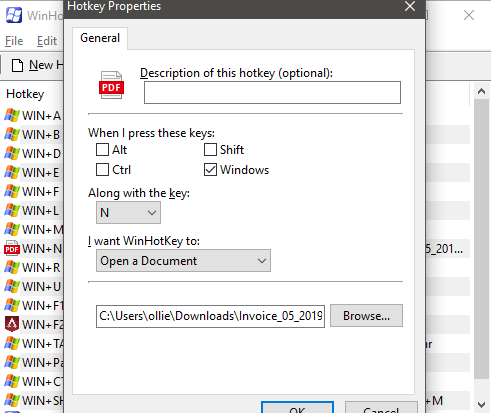
WinHotKey lze také použít k rychlému otevření určitých složek a dokumentů v systému Windows 10. Můžete jednoduše vybrat možnosti Otevřít dokumentnebo Otevřít složkupod Chci, aby WinHotKey:rozbalovací nabídku a potom postupujte podle stejných kroků jako výše.
Tentokrát však budete muset vyhledat specifický soubor nebo aplikaci. Pokud zvolíte možnost otevřeného dokumentu, většina dokumentů bude fungovat, pokud máte výchozí aplikaci podporující otevírání těchto typů souborů. Z mého testování bych mohl získat Photoshop, kancelářské aplikace jako Excel, soubory PDF a textové soubory.
Pokud soubor nefungoval, Windows 10 vás požádá o výběr výchozí aplikace pro tento typ souboru a pak budou fungovat i budoucí klávesové zkratky s tímto typem souboru.
Použijte Autohotkey pro Emojis
AutoHotkey je další aplikace pro Windows 10, která vám pomůže vytvořit složitější klávesové zkratky. Tento software lze použít k automatizaci velkého množství různých úkolů. Můžete stáhnout Autohotkey z jejich webových stránek zdarma.
Jakmile jej stáhnete, rozbalte soubor na zapamatovatelné místo. Poté v adresáři dvakrát klikněte na soubor .ahk, poté na dotaz zvolte procházení, jakou aplikaci by se měla použít k otevření takových souborů.Next, procházejte a přejděte naAutoHotkeyU64. To vám umožní spouštět skripty AutoHotkey jejich dvojitým kliknutím.
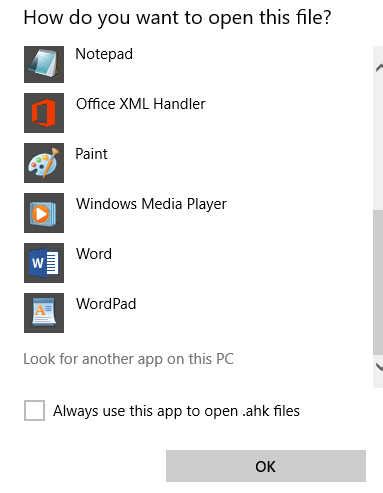
Používání emodži na smartphonu je velmi snadné, ale ve výchozím nastavení na počítači neexistuje žádný snadný způsob. SAutohotkey můžete nastavit několik zkratek emodži. Zde je návod, jak to udělat.
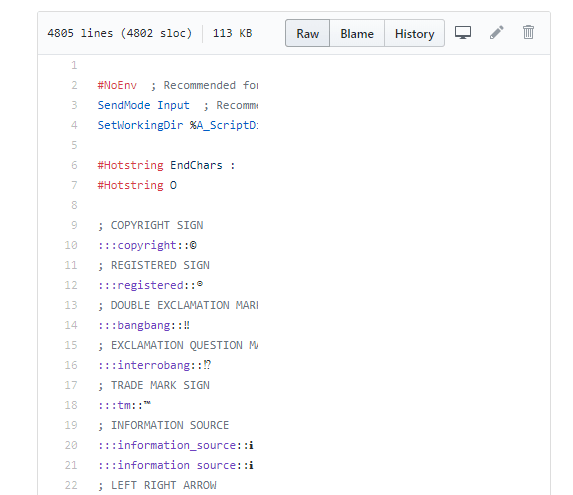
Vytvoření rozšíření klávesové zkratky může být docela složité, ale naštěstí jsou na internetu desítky skvělých skriptů autohotkey. Chcete-li vytvořit emodži, navrhli bychom tohle.
Na výše sdílené stránce klikněte na tlačítko Rawa přejděte do nezpracovaného textového souboru. Poté stiskněte Ctrl + Aa vyberte celý kód. Poté zkopírujte vše stisknutím kláves Ctrl + C. Poté otevřete soubor programu Poznámkový blok a vložte jej tam.
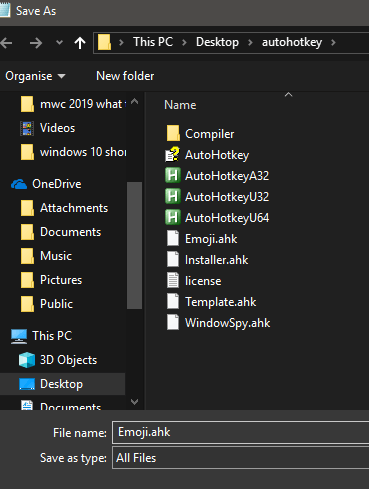
Nyní klikněte v programu Poznámkový blok na Soubora poté na Uložit jako. Přejděte do adresář, který jste extrahovali. Dále klikněte na rozbalovací pole Uložit jako typa vyberte Všechny soubory.Nyní jej pojmenujte Emoji.ahka klikněte na Uložit.
Chcete-li použít tento klávesový zkratkový klíč, musíte poklepejte na něj při každém spuštění počítačePC. Poté můžete automaticky zadat emoji kódy jako: smiley:emodži. Kdykoli se můžete vrátit zpět na odkaz Github výše a zjistit, které kódy se používají pro každý emoji.
Pokročilejší skripty Autohotkey
Potenciál pro pokročilejší skripty Autohotkey je docela působivý . Můžete si přečíst některé z nejlepší skripty zde. Některé příklady zahrnují následující:
Shrnutí
Doufám, že tento průvodce používáním klávesových zkratek Windows bylo užitečné. Naučili jste se něco? Doufám. Bojovali jste s některými návrhy v této příručce? Pokud ano, pošlete mi Tweet a my vám rádi poradíme co nejdříve.