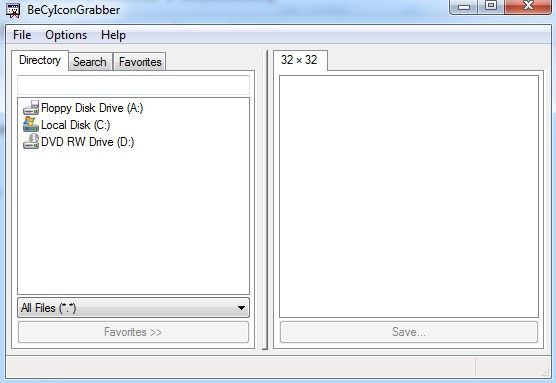Přejete si, abyste získali všechny ikony uložené v počítači? Přemýšleli jste někdy o tom, kde jsou všechny ty ikony, které vidíte, skutečně umístěny? Hledání ikon vysoké kvality v počítači je obtížné a většinou proto, že aplikace ukládají své ikony přímo do souboru EXE (spustitelného souboru), který nepřímo skrývá ty ikony od vás.
V tomto článku zmíním několik nástrojů, které můžete použít k extrahování ikon z aplikací, které jsou již nainstalovány v počítači. Tyto programy můžete použít k uložení souborů ikon jako obrázků nebo jako ICO souborů různých velikostí.
IconsExtract
IkonyExtract je bezplatná aplikace, pomocí které můžete automaticky vyhledávat ikony, které jsou uloženy v systémech EXE, DLL, OCX, CPL a jiných typech souborů. Budete se ohromit skutečným počtem ikon uložených v počítači po použití tohoto programu!
Program je samostatný spustitelný soubor a nevyžaduje vůbec žádnou instalaci, což znamená, že jej můžete spustit na jakémkoli počítač snadno! Můžete také filtrovat vyhledávání podle ikon nebo kurzorů, podle velikosti ikony a dokonce i podle hloubky barev.
Máte dvě hlavní možnosti hledání při spuštění programu:
Skenování ikon v souborech- Například: C: \ Windows \ system32 \ shell32.dll - Toto je výchozí hodnota při načtení programu.
Můžete ručně zadat jméno souboru do textového pole nebo jej vybrat z dialogového okna kliknutím na tlačítko Procházet soubory. Můžete také vybrat více názvů souborů pomocí zástupných znaků (? A *).
Kromě souborů můžete skenovat složku kliknutím na tlačítko Procházet složky. Pokud zaškrtnete políčko Vyhledat podsložky, zkontroluje se také všechny podsložky hlavního adresáře. Pokud například klepnete na procházení složek, vyberte C: \ Program Files (x86) \ a poté zaškrtněte políčko podsložky, budete moci prohledávat všechny soubory všech nainstalovaných programů pro ikony!
silné>Skenování ikon ve vybraných procesech- Jedná se o pěknou možnost, která jednoduše uvádí seznam aktuálně spuštěných procesů v počítači a umožňuje vybrat jednu z nich pro extrahování ikon.
Po dokončení vyhledávání najdete ikony zobrazené v hlavním okně programu. Ikony pak můžete uložit do souborů ICO tak, že vyberete ty, které chcete uložit, a poté v nabídce Souborvyberte možnost Uložit vybrané ikony.
![]()
Můžete také zkopírovat jednu ikonu do schránky a vložit ji do jiné aplikace stisknutím standardního kombinace kláves CTRL + C. To kopíruje ikonu ve standardních rozměrech 16 × 16 nebo 32 × 32. Chcete-li kopírovat jinou velikost, poklepejte na ikonu a vyberte konkrétní obrázek v okně vlastností a klikněte na tlačítko Kopírovat vybraný obrázek.
BeCylconGrabber
Nejste si jisti, co se děje s legračním jménem, ale BeCylconGrabber je užitečný malý nástroj pro pochybování ikon vysoké kvality z aplikací spustitelných souborů. Líbí se mi tento program o něco lepší než IconsExtract, protože má hezčí rozhraní a čistší vzhled. Nemyslím si, že IconsExtract byl od roku 2010 aktualizován, takže je to docela dlouho.
Tento program je však také přenosný a nevyžaduje instalaci. Stačí spustit soubor EXE a dostanete hlavní programové okno se třemi záložkami vlevo a náhledem vpravo.
Pod kartou Adresářmůžete procházet jednotlivé soubory a zobrazit ikony pro konkrétní DLL nebo EXE atd. Řekněme, že jsem chtěl získat hezké ikony pro Google Chrome, prostě bych procházel Soubor chrome.exe.
Jak vidíte, v okně náhledu jsou uvedeny všechny různé velikosti ikony uložené v daném spustitelném souboru. Chcete-li ikonu uložit, klikněte na ni a potom klikněte na tlačítko Uložit nebo jen dvakrát klikněte na ikonu. Dostanete přizpůsobené ukládání dialogového okna, kde si můžete uložit jako ikonu se všemi různými velikostmi a barevnými hloubkami.
chcete jej uložit jako obrazový soubor, stačí kliknout na pole Uložit jako typa změnit jej na BMP nebo PNG a pak zvolit formáty. Takže můžete extrahovat ikony z určitého souboru. Nyní, pokud chcete skenovat všechny ikony v konkrétním adresáři, klikněte na kartu Vyhledata klikněte na tlačítko Nové vyhledávání.
Zvolte adresář a poté zvolte, zda chcete rekurzivně vyhledávat všechny podadresáře nebo ne. Minimální počet symbolů znamená nejnižší počet ikon, které musí být v souboru, aby se zobrazily ve výsledcích vyhledávání. Max je nastaveno na 10.000 a to by mělo být dostatečně velké.
Pokud na levé straně nekliknete na nic, ukáže vám všechny ikony pro konkrétní velikost, kterou našel. Můžete také kliknout na konkrétní soubor z výsledků vyhledávání a zobrazí vám pouze ty ikony z tohoto souboru. Nakonec můžete vybrat ikonu a poté stisknout tlačítko Oblíbené, které ji přidá na kartu Oblíbené, kde můžete snadno přistupovat, aniž byste museli znovu vyhledávat.
Jedná se o téměř všechny dva nejlepší programy dostat kvalitní ikony z aplikačního souboru. Existují některé další programy, které fungují, ale umožňují pouze extrahovat rozměry 16 × 16 nebo 32 × 32, což je dle mého názoru zbytečné.
Nyní, když máte nové ikony, můžete použít vytvořit vlastní ikonu flash disku. Pokud jste na svém počítači nenašli správnou ikonu, můžete použít převést vlastní obrázky do ikon a použít je! Užijte si!