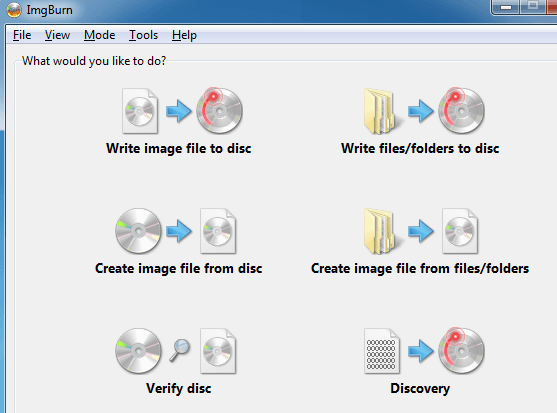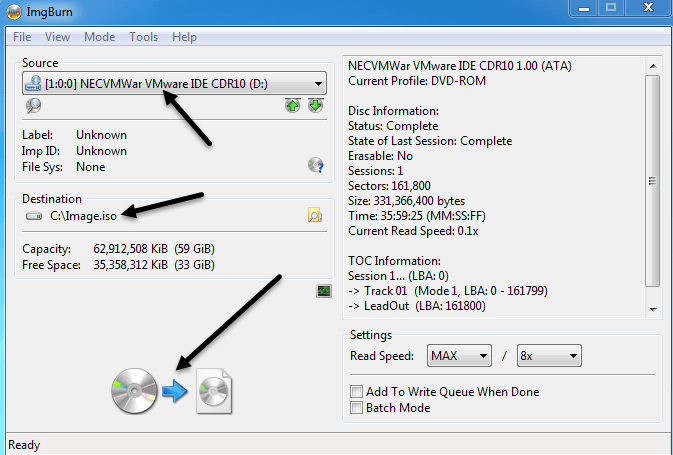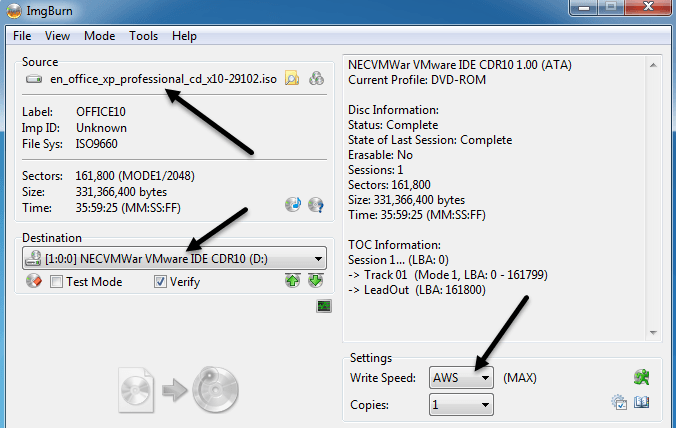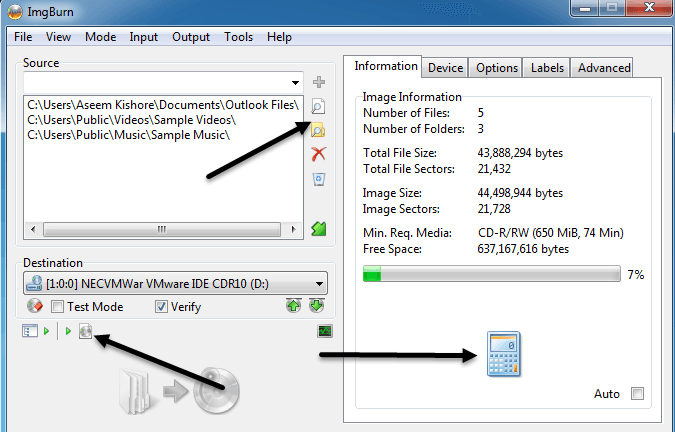Jako technický nadšenec se často ptají, jak rychle vypálit nebo kopírovat disky CD, DVD nebo disky Blu-ray zdarma. Většina lidí slyšela o softwaru, jako je Roxio, Sonic nebo Nero, ale nikdo z nich není volný a obvykle jsou tak nafouknutí, že váš počítač skutečně začne běžet mnohem pomaleji po instalaci! Naštěstí trávím spoustu času a snažím se najít volné nástroje a pomůcky, které dělají totéž, ale bez všech kecy. Jeden opravdu snadno použitelný, full-featured a non-resource náročný program, který Používám k vypalování disků CD a DVD je ImgBurn. ImgBurn má několik "režimů", které jsou velmi uživatelsky přívětivé: čtení, vytváření, psaní, ověřování a zjišťování. Jediná věc, s níž musíte s aplikací ImgBurn dávat pozor, je při jeho instalaci uvidíte dvě místa, kde vás požádá o instalaci dodávaného softwaru. Musíte kliknout na Vlastní instalacea pak zrušit zaškrtnutí políčka pro instalaci softwaru.
V režimu Čístjednotku CD / DVD a zkopírujte disk do souboru obrázku v počítači. Jedná se o skvělý způsob, jak zálohovat jakékoliv softwarové disky CD, které byste měli kolem sebe, jako je vaše CD s operačním systémem Windows, disky CD s Microsoft Office nebo jiný důležitý software. Pokud někdy ztratíte tyto disky, není to velký problém, protože můžete jednoduše použít režim ImgBurn v režimu Psátpro vypálení obrazu zpět na nové CD / DVD. Skvělá věc o ImgBurnu je, že podporuje i Blu-ray!
Novější verze aplikace ImgBurn má jednoduchou úvodní obrazovku, hlavní funkce s několika tlačítky. Pokud jste obeznámeni se softwarem a chcete se dostat do určitého režimu, klikněte v horní části na Režima vyberte požadovaný režim.
2
Jak vidíte na obrázku níže, v současné době jsem v režimu Číst. Do mé mechaniky jsem umístil DVD film a ImgBurn automaticky vybere cíl podle toho, který disk má nejvíce volný prostor na pevném disku a typ souboru, v tomto případě ISO. Chcete-li začít kopírovat, klikněte na obrázek disku se zeleným / modrým šipkem v dolní části stránky.
v počítači můžete vypálit tolik kopií, kolik chcete, tím, že se přepnete do režimu Psát. Zde si vyberete soubor s obrázkem, zda chcete po spálení ověřit, a počet kopií. Některé z pokročilých funkcí jsou skutečnost, že ImgBurn podporuje názvy souborů a složek Unicode, takže nebudete mít žádné problémy s mezinárodními znakovými sadami nebo dlouhými názvy souborů. Jak je vidět níže, zdroj je nyní obraz ISO a cíl je jednotka CD / DVD.
ImgBurn také podporuje číslo obrazových formátů jiných než ISO, které může vypálit včetně BIN, DI, DVD, GI, IMG, MDS, NRG a PDI. ImgBurn také podporuje dvouvrstvé DVD úlohy.
Takže možná se divíte teď "No, mohu převést mé CD a DVD do obrázků pro zálohování a umím vypálit obrázky na CD / DVD, ale co když prostě chci vypálit některé soubory z počítače? "V tom případě půjdete do režimu Vytvořit. Režim vytváření vám umožňuje jednoduše vybrat soubory a složky mimo váš počítač pro zápis na disk. Chcete-li přidat soubory nebo složky, použijte malá tlačítka pod zeleným znaménkem +. Ve výchozím nastavení soubory vypálí na obraz ISO, ale můžete změnit výstup na jednotku DVD kliknutím na výstupní tlačítko malého spínače vlevo dole.
Jakmile přidáte nějaké soubory a složky, musíte kliknout na malé tlačítko kalkulačky vpravo dole pro výpočet množství místa, které bude použito CD / DVD. ImgBurn má také spoustu pokročilých možností pro ty, kteří chtějí více než základní, ale jinak je připraven k použití přímo z krabice. To běží na téměř každé verzi Windows z Windows 95 na Windows 8 (včetně všech 64-bitových verzí).
ImgBurn je pohodlný, lehký a snadno použitelný, takže zkontrolujte, zda "Roxio, Sonic a Nero jsou vždy špatně a vždycky narazí na zdroje. Kromě výše uvedeného obtěžujícího softwaru, program funguje skvěle. Užijte si!