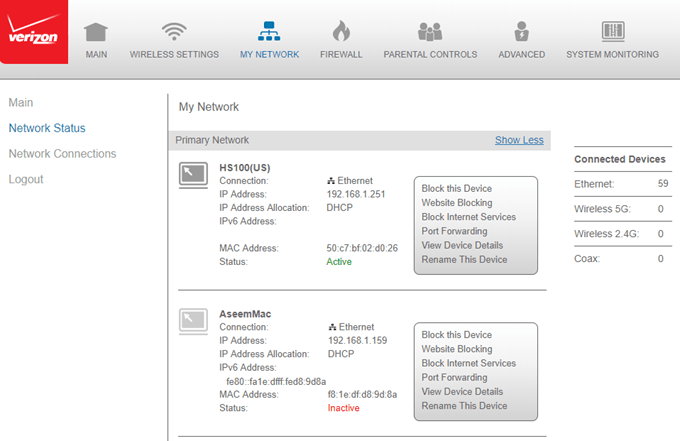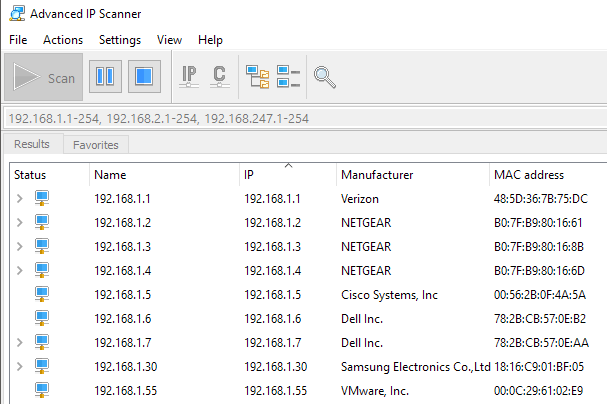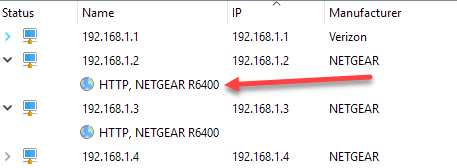Stále jste se dostali do situace, kdy jste potřebovali rychle zjistit, jaké zařízení byla připojena k bezdrátové síti? Nedávno jsem se sousedil s partnery a mnoho dětí požádalo o připojení svých telefonů k WiFi síti. Naneštěstí jsem nepovolil hostující síť včas, a tak jsem musel dát pověření mé hlavní síti. Někdy později jsem si uvědomil, že jedno nebo dvě z dětí budou stojící poblíž mého domova na svých telefonech. Nejdřív jsem si o tom nic nemyslel, ale pak se mi zdálo, že pravděpodobně používají můj WiFi pro prohlížení internetu, které pravděpodobně nemohou dělat doma.
Ukážeme vám různé způsoby, jak můžete zobrazit zařízení připojená k síti. Také byste pravděpodobně měli investovat nějaký čas do učení jak nastavit hostující bezdrátovou síť, pokud ještě nemáte.
Přihlaste se do směrovače
Nejlepší způsob, ale ne nutně nejjednodušší, je zkontrolovat bezdrátový směrovač. Je to zařízení, které pravděpodobně rozdává všechny adresy IP v síti, takže bude mít konečný seznam připojených zařízení, ať už kabelových nebo bezdrátových.
Za prvé, musíte určete adresu IP bezdrátového směrovače. Většina směrovačů má výchozí adresa IP 192.168.0.1 nebo 192.168.1.1. Jakmile máte tyto informace, přihlaste se do routeru a začněte procházet různými kartami. Pokud si nepamatujete uživatelské jméno a heslo směrovače, pravděpodobně bude vhodné obnovit směrovač přihlaste se do routeru pomocí výchozích pověření a nastavit jej znovu.
V závislosti na směrovači informace o připojených zařízeních by mohlo být uvedeno pod mnoha různými nadpisy. Na svém routeru Verizon se například nachází část My Network, která zobrazuje všechna připojená zařízení.
Na routeru Netgear se nachází pod volbou Připojené zařízení.
Pro Linksys musíte kliknout na tlačítko s názvem tabulka klientů DHCP. Pro směrovače xfinity je v sekci Připojená zařízení. Pro směrovače D-Link přejděte na možnost Bezdrátovéa klikněte na Stav. Pro směrovače TP-Link klikněte na DHCPa potom na Seznam klientů DHCP. Je zřejmé, že zde je příliš mnoho, ale seznam je někde v tomto rozhraní. Pokračujte kliknutím, dokud ji nenajdete.
V závislosti na směrovači se množství informací, které získáte, liší divoce. Většinou potřebujete adresu IP a název hostitele. Mít spoustu IP adres a adres MAC opravdu není všechno užitečné. Pokud nevidíte názvy hostitelů, zkuste použít síťový skener, o kterém mluvím dále.
Scan Network
Další možností je naskenovat síť a doufejme získat nějaké informace tímto způsobem. Již jsem napsal příspěvek na jak skenovat síť, takže si nejprve přečtěte příspěvek. V tomto článku jsem psal o síťovém skeneru SoftPerfect, což je celkem dobré.
Další opravdu dobrá, kterou používám častěji, je Pokročilý IP skener. Je to zdarma, snadné použití a ani nemusíte být instalovány, pokud nechcete. Také vám poskytuje mnoho detailních informací o každém zařízení, což usnadňuje zjistit, zda je zařízení platné, nebo ne.
Po instalaci programu stačí otevřít a kliknout na tlačítko Skenování. Ve výchozím nastavení by měl automaticky určit rozsah vašeho sítě, avšak pokud ne, můžete jej ručně zadat. Bude to trvat několik minut, než se bude skenovat, a uvidíte výstup, jak je uvedeno výše.
zařízení s webovým rozhraním bude mít malou šipku, kterou můžete kliknout vlevo vlevo pod sloupcem Stav. To znamená, že můžete přejít do webového prohlížeče a zadejte adresu IP.
místní LAN. To je skvělý způsob, jak se ujistit, že nejste sdílení náhodných událostí, které by mělo být soukromé. Při prvním spuštění jsem si neuvědomil, že několik počítačů se systémem Windows 10 automaticky sdílí dokumenty, hudbu a několik dalších složek.
Zařízení můžete také přejmenovat, uložit seznam a používat jako základ pro budoucí kontroly. Pokud se zobrazí nové zařízení, které jste nenapsali, můžete zkontrolovat, zda jsou platné. Jedná se o dva jednoduché způsoby, jak zkontrolovat, která zařízení jsou připojena k routeru. Těžší část prochází každý z nich, najde se zařízení a ujistěte se, že má být připojen. Máte-li jakékoli dotazy, zadejte komentář. Užijte si!