Windows 10 obsahuje řadu integrovaných ochran, jejichž cílem je zvýšit zabezpečení vašeho počítače. Od integrovaného antivirového skenování po přihlášení bez hesla nabízí Windows 10 větší ochranu než předchozí vydání Windows. Abychom to ještě více podpořili, společnost Microsoft automaticky blokuje spuštění neznámých aplikací a programů.
Touto funkcí je Windows SmartScreen, který má zastavit spuštění potenciálně škodlivého kódu. Proces SmartScreen (smartscreen.exe) běží na pozadí, což může znamenat, že občas vyčerpá vaše systémové prostředky. Pokud byste se chtěli dozvědět více nebo máte obavy o bezpečnost, měla by vás tato příručka uklidnit.
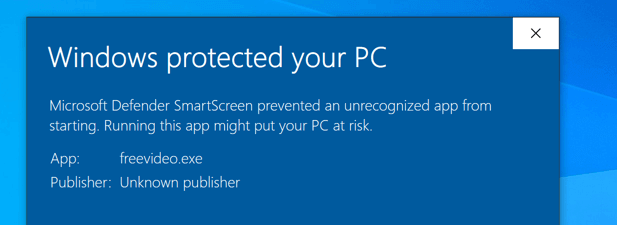
Co je Windows SmartScreen a jak funguje?
Windows SmartScreen je funkce od vydání Windows 8. Je navržen tak, aby zabránil automatickému spuštění neznámých aplikací. SmartScreen funguje skenováním programu a jeho porovnáním s velkou databází známých aplikací a služeb společnosti Microsoft. Pokud jej nerozpozná, zastaví běh aplikace.
SmartScreen to pravděpodobně nebude dělat pro známý software, který rozpozná, jako je Spotify nebo Google Chrome, ale pravděpodobně to bude trvat opatrný přístup jiných vývojářů třetích stran k neznámým aplikacím. Pokud jej rozpozná jako malware, SmartScreen vstoupí a zablokuje jeho spuštění, čímž chrání váš počítač před poškozením.
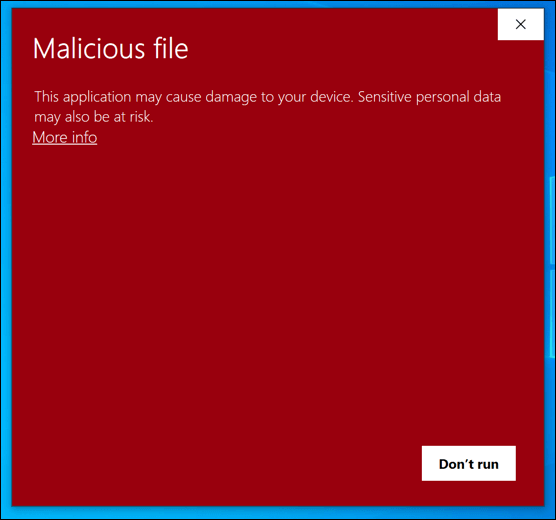
Pokud SmartScreen není jistý, budete moci toto rozhodnutí přepsat . Můžete to udělat, pokud jste si naprosto jisti, že software, který používáte, je bezpečný, ale pokud to chcete zkontrolovat, můžete jej spustit v Režim karantény systému Windows 10, izolované verzi systému Windows, kterou používáte můžete použít k testování softwaru, kterému plně nedůvěřujete.
SmartScreen je také název ochrany proti phishingu a malwaru zabudovaný do nového prohlížeče Microsoft Edge založeného na Google Chromium. Stejně jako u ochrany souborů bude SmartScreen v Edge varovat a blokovat weby a stahování, které považuje za nebezpečné.
In_content_1 vše: [300x250] / dfp: [640x360]->Jako služba systému Windows je proces SmartScreen (ve Správci úloh označen jako SmartScreennebo smartscreen.exe) zcela bezpečný. Protože chrání před nebezpečnými soubory, je nejlepší nechat SmartScreen spuštěný, ale můžete odblokovat aplikace, kterým důvěřujete, abyste zajistili, že soubory, které nerozpozná, se mohou i nadále spouštět.
Proč SmartScreen způsobuje vysoké CPU , RAM nebo jiné problémy se systémovými zdroji?
I když je to vzácné, uvádí se, že SmartScreen může způsobit vysoké CPU, RAM nebo jiné problémy se systémovými prostředky. I když není zřejmá příčina tohoto problému, je možné, že za problémem stojí tvrdohlavá infekce malwarem nebo poškozené systémové soubory.
Než zvážíte deaktivaci Windows SmartScreen, měli byste se pokusit opravit systémové soubory počítače pomocí nástroje Kontrola systémových souborů (SFC). To by mělo pomoci vyřešit problémy s výkonem vašeho počítače, zejména u procesů systému Windows, jako je smartscreen.exe.
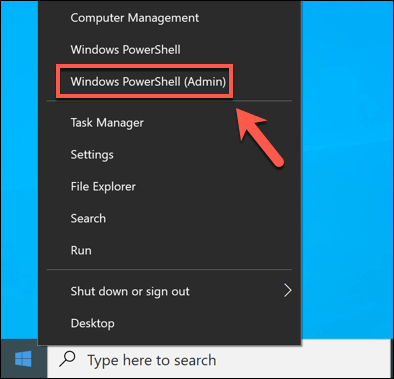
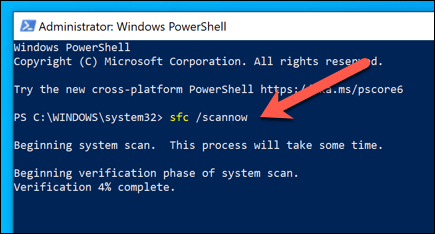
Nástroj SFCautomaticky vyhledá a opraví všechny problémy se systémovými soubory . I když to není zaručená oprava tohoto problému, ujistěte se, že je váš systém dobře udržován a neobsahuje poškozené soubory, mělo by vám pomoci předcházet problémům s výkonem vašeho počítače.
Pokud chybí soubory nebo malware infekce není příčinou, možná se budete muset podívat na samotný počítač. Jak Microsoft zavádí nové funkce, Windows se na starších počítačích obtížněji provozuje. V takovém případě budete možná muset zvažte upgrade vašeho PC spustit nejnovější verzi systému Windows 10 bez problémů s výkonem.
SmartScreen můžete také zcela deaktivovat podle následujících pokynů. Tím se sníží využití systémových prostředků SmartScreen na minimální úrovně, ale pro většinu uživatelů to není něco, co doporučujeme.
Přidání softwaru do Windows SmartScreen Povolit seznam nebo Seznam bloků
Služba Windows SmartScreen je služba založená na důvěře. Pokud Microsoft aplikaci rozpozná a na základě telemetrická data, které obdrží, věří, že jí může důvěřovat, umožní jí ji spustit. Pokud ji nerozpozná, nedůvěřuje jí, proto ji preventivně zablokuje.
Pokud aplikaci důvěřujete a chcete ji spustit, aniž by ji SmartScreen blokoval, můžete přidat aplikace do seznamu povolených aplikací SmartScreen. Alternativně, pokud chcete blokovat spuštění spustitelný soubor na vašem PC, můžete jej přidat do seznamu blokovaných SmartScreen.
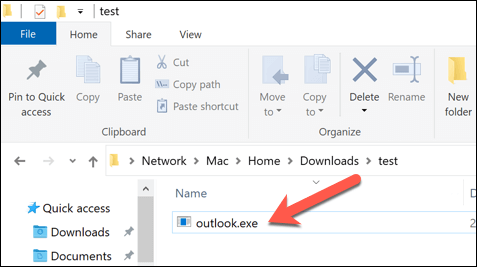
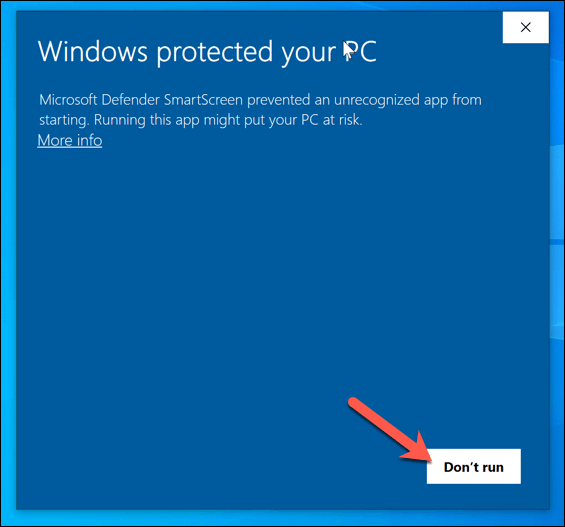
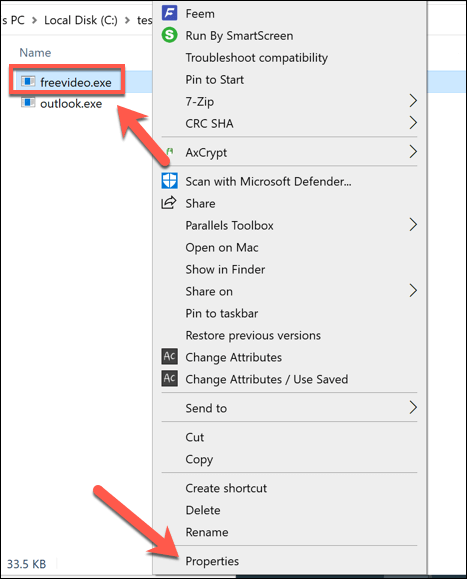
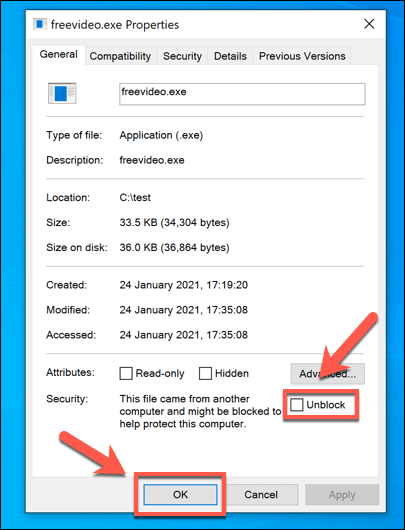
Jak zakázat Windows SmartScreen
Windows SmartScreen je bezpečnostní funkce, která by měla zůstat pro většinu uživatelů aktivní, protože vám může pomoci zastavit spuštění softwaru nebo otevírání souborů, které by mohly poškodit váš počítač. I když to může být nepříjemné, můžete obejít výzvy SmartScreen, které se zobrazují aplikacím, kterým důvěřujete, pomocí výše uvedených kroků.
S ohledem na tuto skutečnost důrazně doporučujemeponechat SmartScreen povolený. Chcete-li ji deaktivovat kvůli problémům s testováním nebo výkonem, můžete to provést podle těchto kroků.
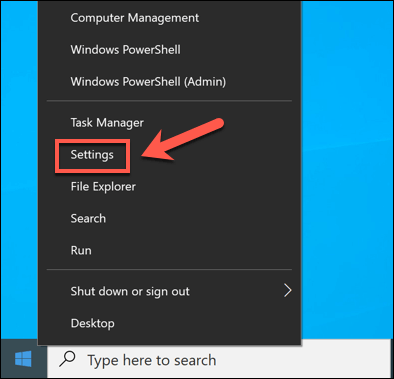
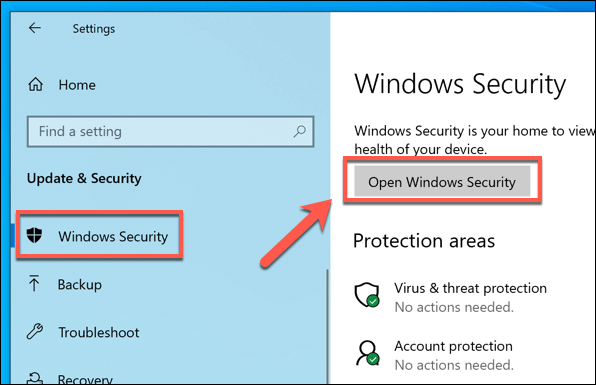
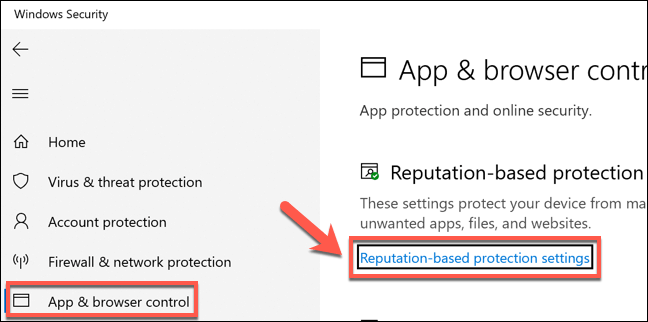
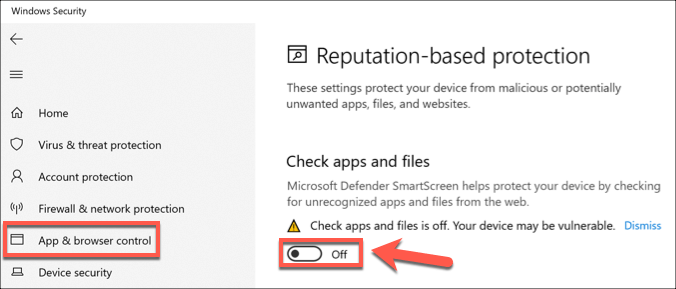
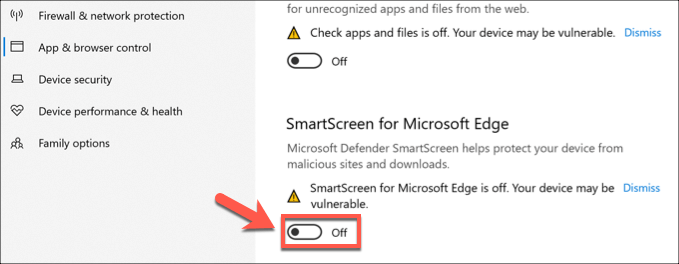
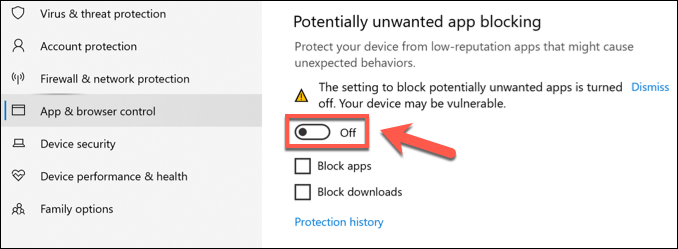
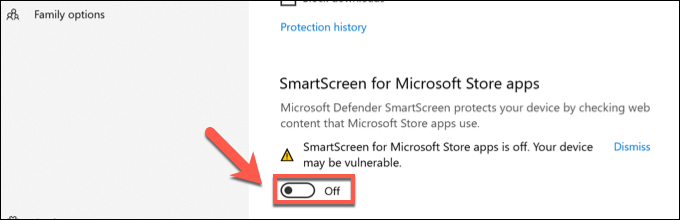
Ochrana před hrozbami ve Windows 10
Proces Windows SmartScreen je jedním z několika základních procesů, od werfault.exe do ntoskrnl.exe, které pomáhají udržovat Windows v provozu. Udržování aktivní funkce SmartScreen je skvělý způsob ochrany před hrozbami v systému Windows 10, ale můžete také myslet na nastavení plánu skenování v programu Windows Defender nebo šifrování pevného disku.
Pokud jste obáváte se ztráty dat z virů nebo malwaru, měli byste pravidelně zálohujte svůj systém a zkontrolovat malware zajistit, aby bylo používání vašeho počítače bezpečné. Nezapomeňte zkontrolovat i další zařízení, protože i váš router se může nakazit malwarem.