Problémy s nefunkčním Gmailem mohou mít mnoho podob. Někdy Aplikace Gmail nebude doručovat e-maily do vaší doručené pošty. Jindy se vaše doručená pošta Gmailu opakovaně nenačte ve webovém prohlížeči. Problémy s upozorněním na e-mail jsou u Gmailu také docela běžné.
Tento článek se zabývá opravami řešení několika problémů s Gmailem na mobilních zařízeních (Android a iOS) a stolních počítačích.
1. Funguje vaše připojení k internetu?
Pokud dojde k problému s internetovým připojením, vaše zařízení nepřijde o aplikaci Gmail ani doručenou poštu. Pokud k Gmailu přistupujete ve webovém prohlížeči, otevřete další weby na nové kartě a ujistěte se, že se načítají správně.
Udělejte totéž na svém chytrém telefonu nebo tabletu. Případně otevřete na svém zařízení další aplikace závislé na internetu a zkontrolujte, zda fungují bez problémů. Pokud problém přetrvává ve všech aplikacích nebo na webových stránkách, je pravděpodobně na vině vaše internetové připojení.
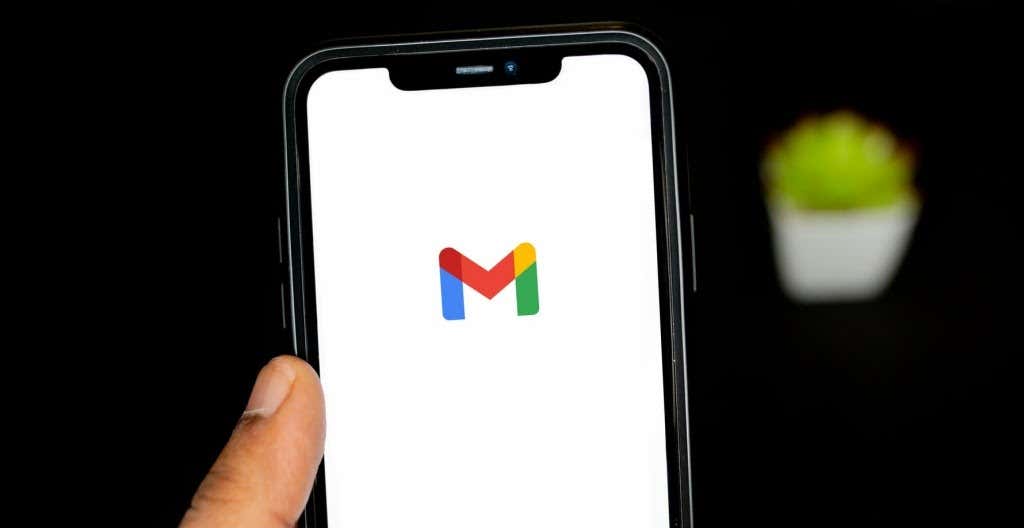
Pokud používáte mobilní nebo mobilní data, ujistěte se, že máte aktivní datový tarif. Přepnutí telefonu do režimu v letadle a z něj může také pomoci obnovit připojení k internetu.
Chcete-li řešení problémů s připojením Wi-Fi, přesuňte zařízení blíže ke směrovači, aktualizujte firmware směrovače nebo restartujte směrovač, pokud stále nemáte přístup k internetu. Podobně zkontrolujte panel správce sítě a potvrďte, že vaše zařízení není na černé listině.
Další řešení pro odstraňování problémů naleznete v našich výukových programech na oprava pomalého mobilního datového připojení a získání vysokorychlostního internetu přes Wi-Fi.
2. Zkontrolujte stav služby Gmail
Pokud problém s nefunkčním Gmailem není vaše připojení k internetu, zkontrolujte, zda servery Gmailu nemají dočasný výpadek nebo výpadek. Přejděte na Panel stavu Google Workspace a potvrďte, že je Gmail k dispozici.
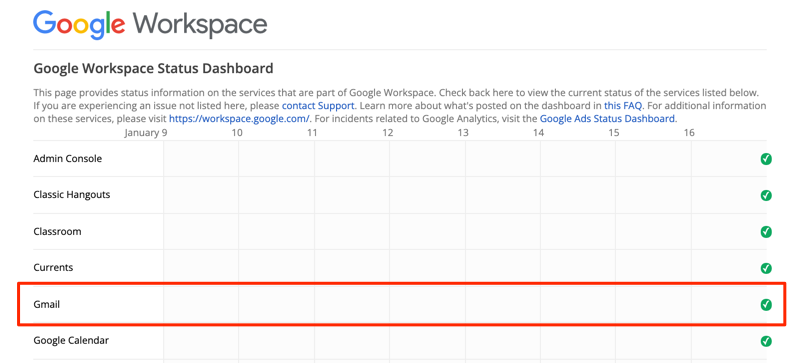
Zelená značka zaškrtnutí vedle Gmailu znamená, že e-mailová služba je dostupná a funguje hladce. Žlutý vykřičník nebo červená ikona „X“ značí, že Gmail nefunguje z důvodu přerušení nebo výpadku služby.
Můžete také zkontrolovat narušení služby na platformách pro monitorování webových stránek, jako je DownDetector. Přejděte na Stavová stránka Gmailu na DownDetector a zkontrolujte, zda nejsou hlášeny nějaké problémy s Gmailem.
3. Použijte podporovaný prohlížeč
Gmail nemusí správně fungovat ve webových prohlížečích, které nejsou optimalizovány pro e-mailovou službu. Pro optimální uživatelský zážitek Google doporučuje používat Gmail v nejnovějších verzích Google Chrome, Mozilla Firefox, Safari nebo Microsoft Edge..

Navíc musíte mít povoleny cookies a Javascript v jakémkoli prohlížeči, který používáte. V opačném případě se Gmail nemusí načíst a nebudete moci používat některé funkce Gmailu. Výše uvedené doporučené prohlížeče mají ve výchozím nastavení povoleny soubory cookie i Javascript. Takže pokud jste dříve nezakázali soubory cookie nebo Javascript, nemusíte je zapínat ručně.
Pokud Gmail ve vašem prohlížeči stále nefunguje, zavřete a znovu otevřete prohlížeč a zkuste to znovu. Měli byste se také ujistit, že prohlížeč je aktuální.
4. Vyzkoušejte Gmail v anonymním režimu
Chybná rozšíření nebo doplňky prohlížeče mohou narušovat některé funkce Gmailu a bránit správnému fungování e-mailové služby. Přístup k Gmailu v anonymním režimu může pomoci diagnostikovat, zda je problém způsoben škodlivými rozšířeními nebo aplikacemi.

Anonymní režim (neboli Soukromé prohlížení ) deaktivuje všechna rozšíření prohlížeče a zabrání tomu, aby jakákoli špatná rozšíření ovlivňovala výkon Gmailu. Pokud Gmail a další weby fungují správně v anonymním režimu, deaktivujte rozšíření prohlížeče jedno po druhém, abyste zjistili problematické rozšíření nebo doplněk.
Doporučujeme přečíst si tuto příručku na instalace pouze bezpečných rozšíření prohlížeče, kde se dozvíte další informace o rozšířeních prohlížeče s nízkým, středním a vysokým rizikem.
5. Upravte nastavení data a času
Pokud je datum nebo čas nesprávné, vaše zařízení nemusí být schopno navázat spojení se servery Gmailu. Přejděte do nabídky nastavení svého zařízení a ujistěte se, že se nastavení data a času automaticky aktualizuje.
V systému Android přejděte na Nastavení >Systém >Datum a čas a zapněte obě možnosti Použít čas ze sítě strong>a Použít časové pásmo poskytované sítí .
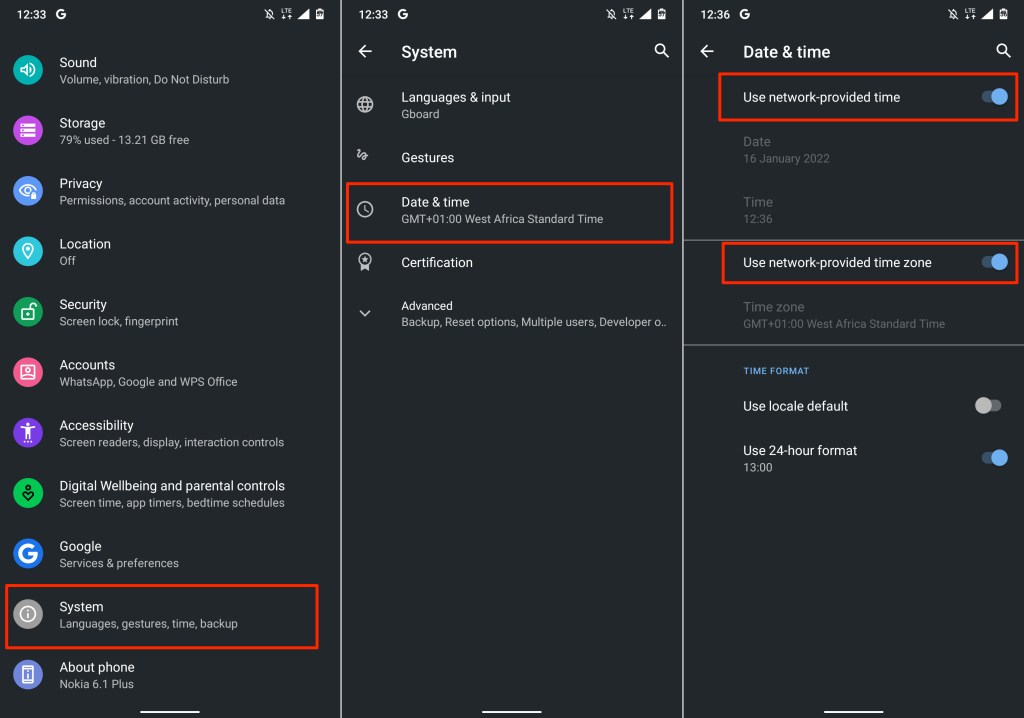
Chcete-li na svém iPhonu a iPadu aktualizovat datum a čas, přejděte do Nastavení >Obecné >Datum a čas a zapněte možnost Nastavit Automaticky .
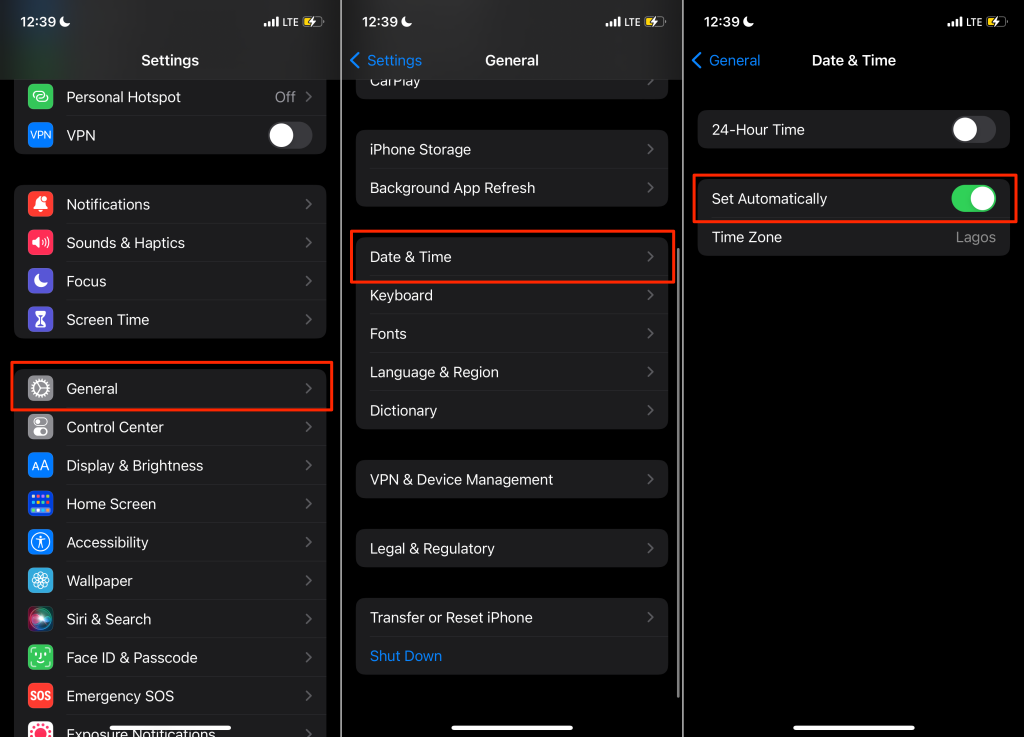
6. Povolte IMAP v Gmailu
IMAP (Internet Message Access Protocol) je e-mailový program, který vám umožňuje přistupovat k doručené poště Gmailu z jiných e-mailových klientů/aplikací. Pokud nedostáváte zprávy Gmailu do aplikací Apple Mail, Yahoo Mail, Outlook nebo jiných aplikací, které pro přístup k Gmailu používají protokol IMAP, zkontrolujte, zda je v nastavení účtu Gmail povolen protokol IMAP..
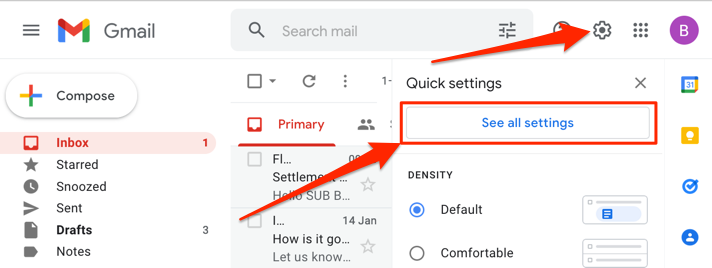
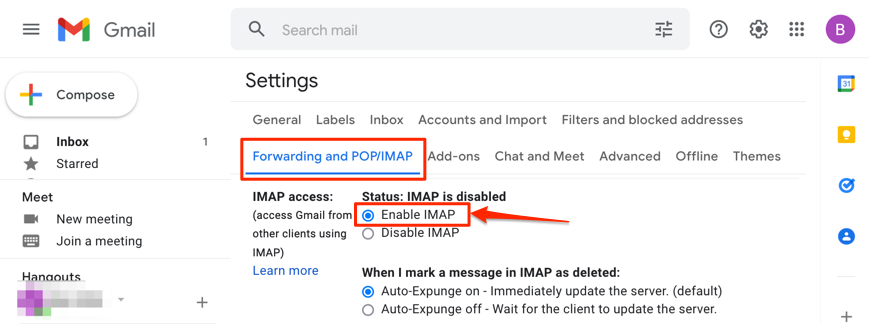
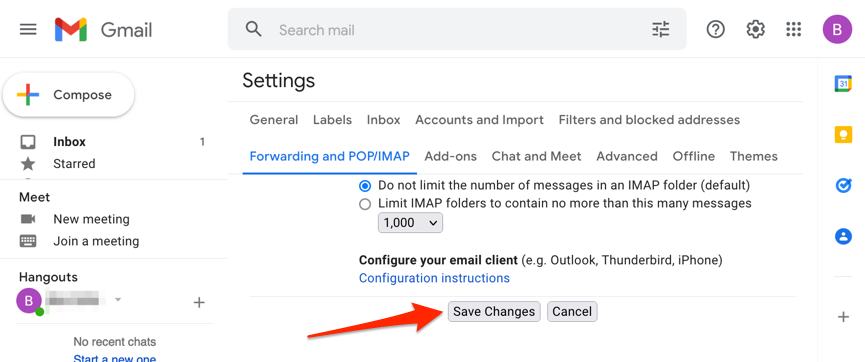
7. Zkontrolujte nastavení oznámení Gmail
Pokud máte na svém zařízení nové e-maily Gmail nebude doručovat oznámení, zkontrolujte nastavení účtu a vyberte typ e-mailů, na které chcete být upozorňováni. Podobně se ujistěte, že je na systémové úrovni povoleno oznámení Gmailu.
Změna nastavení oznámení Gmailu v systému Android
Otevřete na svém zařízení aplikaci Gmail a podle pokynů zkontrolujte a změňte nastavení e-mailových upozornění.
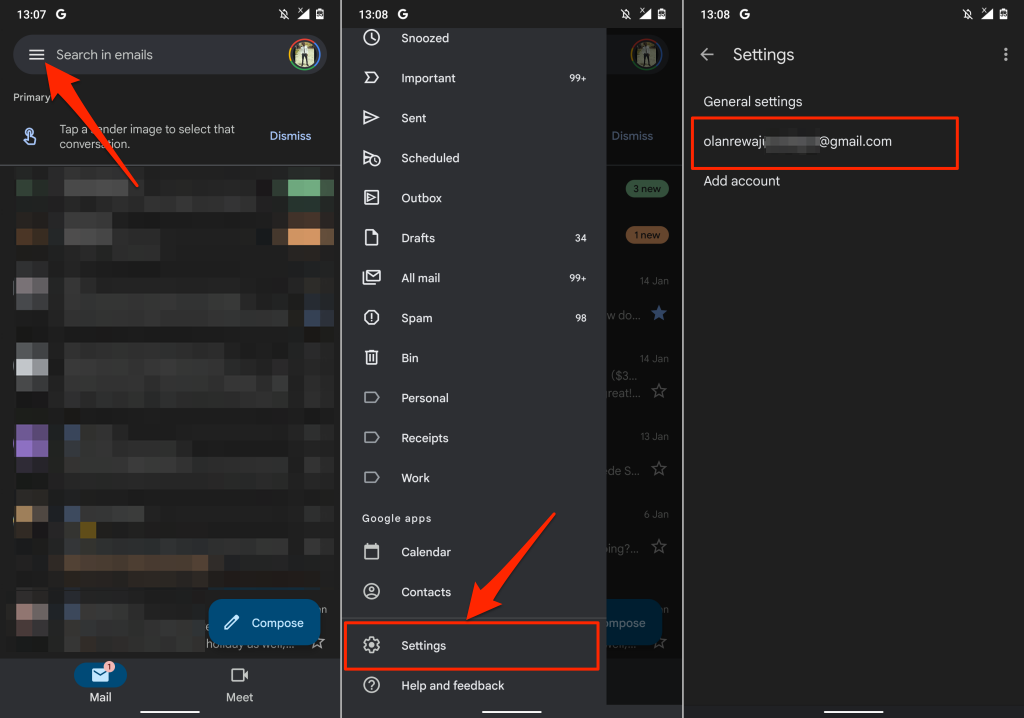
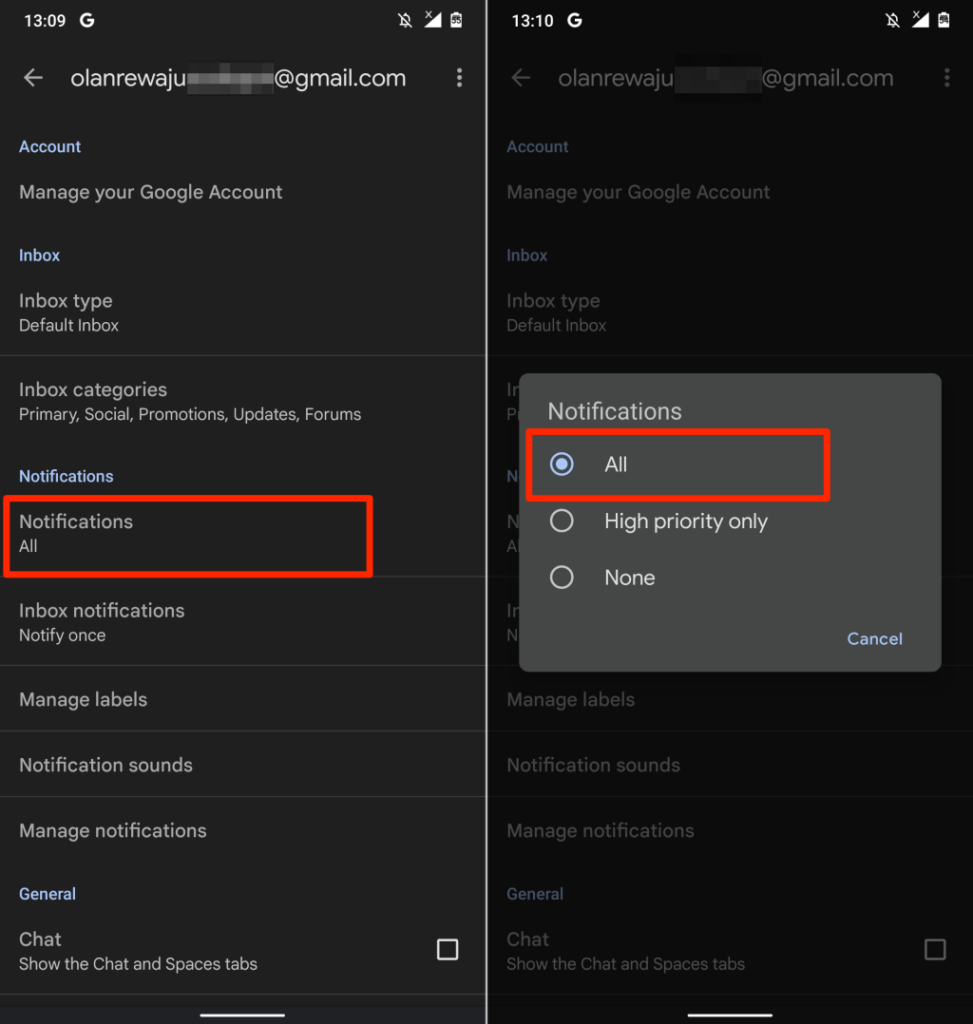
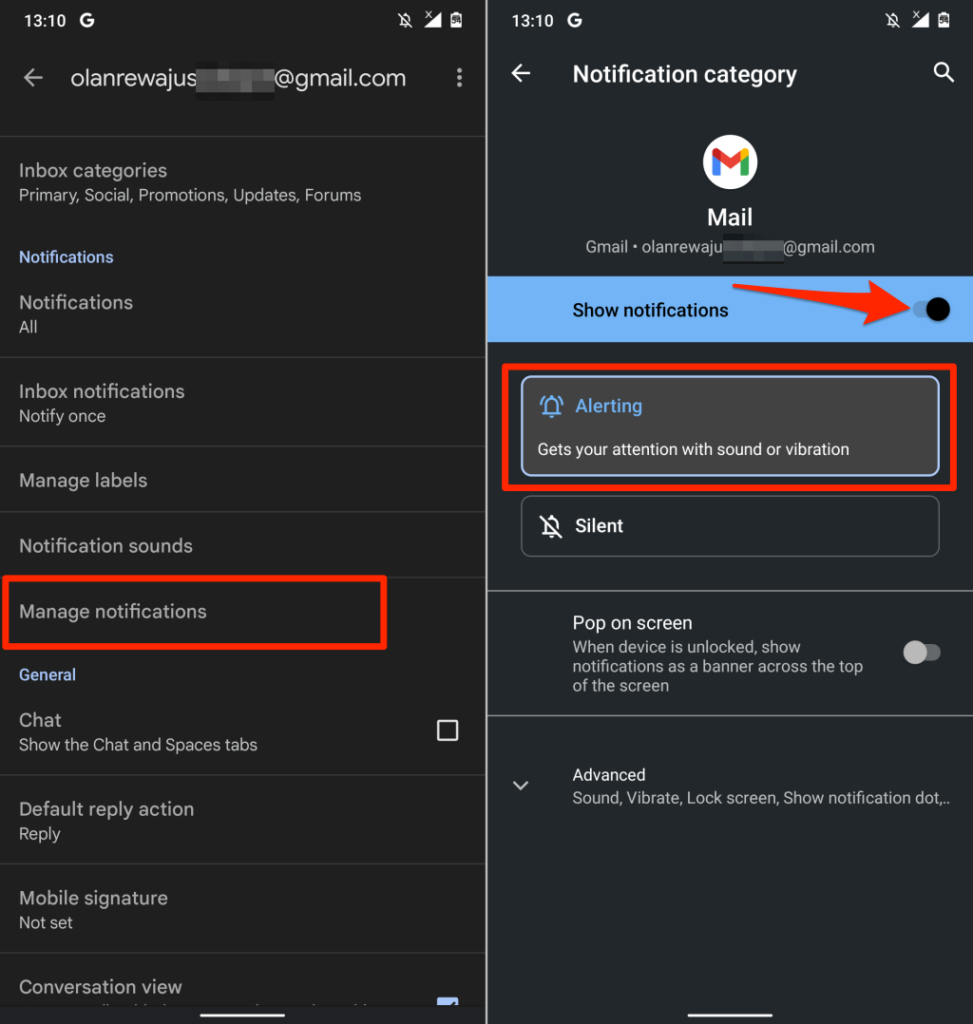
Změna nastavení oznámení Gmailu v systému iOS
Nejprve se musíte ujistit, že je v nabídce Nastavení vašeho iPhonu povoleno oznámení Gmailu. Poté otevřete aplikaci Gmail a nakonfigurujte předvolby oznámení o doručené poště.
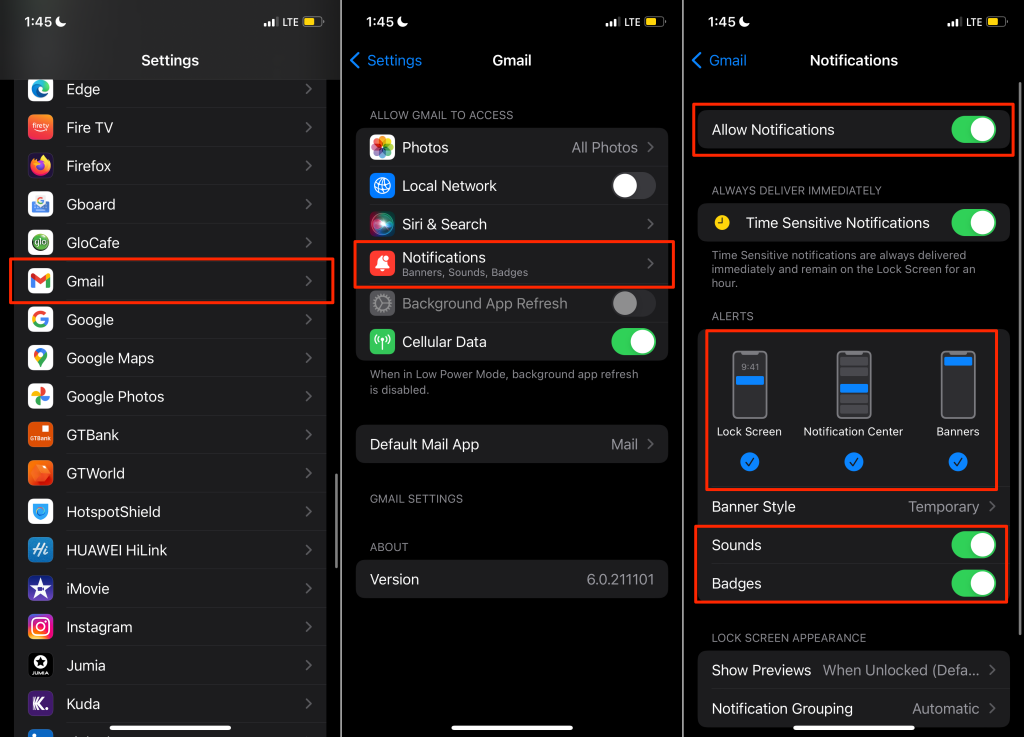
Nezapomeňte také zapnout Zvuky , Odznaky , Zamknout obrazovku , Centrum oznámení a Bannery v části „Upozornění“.

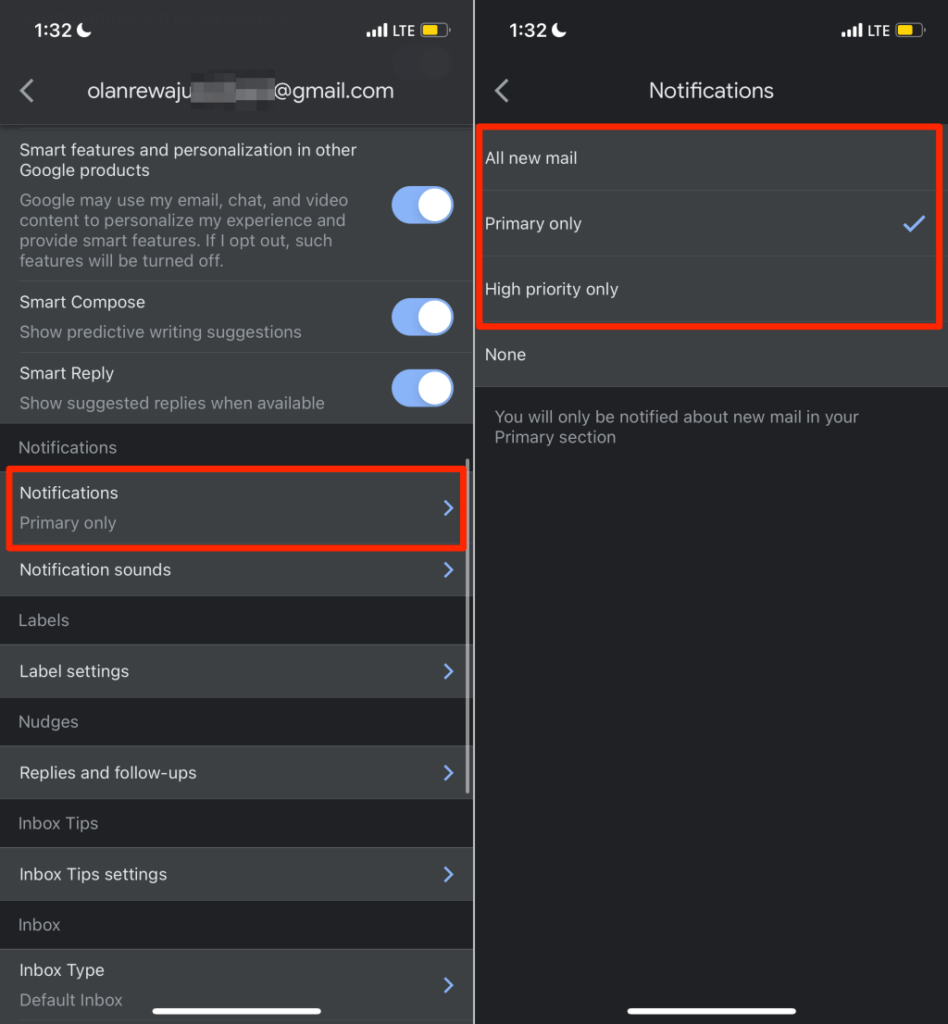
Možnost Všechny nové e-maily bude odesílat upozornění na všechny nové e-maily ve vaší doručené poště, zatímco možnost Pouze primární vás bude upozorňovat na nové e-maily pouze v sekci Primární ve vaší doručené poště. Vyberte Pouze vysoká priorita , pokud chcete dostávat upozornění na e-maily, které Gmail identifikuje jako vysokou prioritu.
Změna nastavení oznámení Gmailu na webu
Otevřete svou doručenou poštu Gmailu ve webovém prohlížeči a postupujte podle níže uvedených kroků.
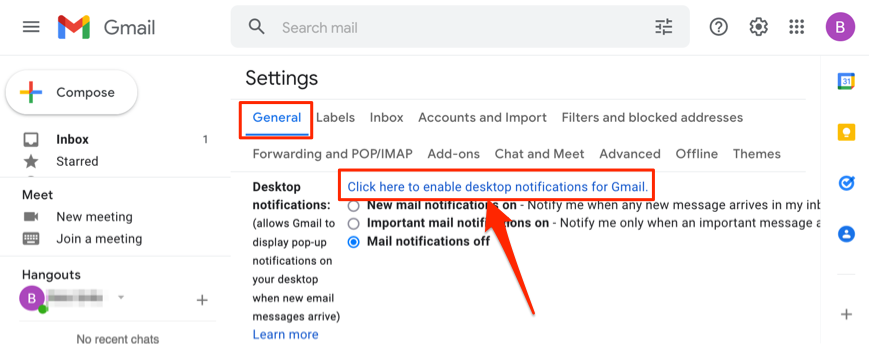
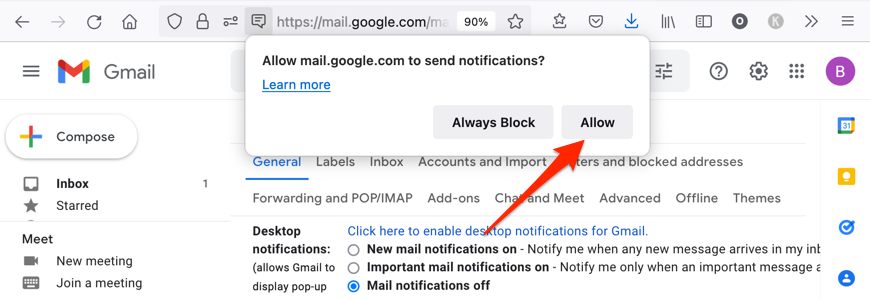
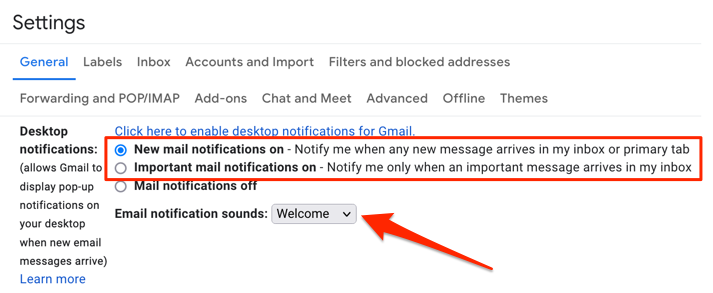
8. Vynutit uzavření a opětovné otevření Gmail
Vynucené zavření Gmailu na vašem mobilním zařízení může vyřešit dočasné systémové závady, které způsobí zamrznutí, selhání nebo nereagování aplikace.
Vynutit uzavření Gmailu na iPhonu nebo iPadu
Postup vynucení uzavření aplikace závisí na modelu vašeho iPhonu nebo iPadu.
Pokud má váš iPhone nebo iPad tlačítko Domů, dvojitým kliknutím na tlačítko otevřete Přepínač aplikací.
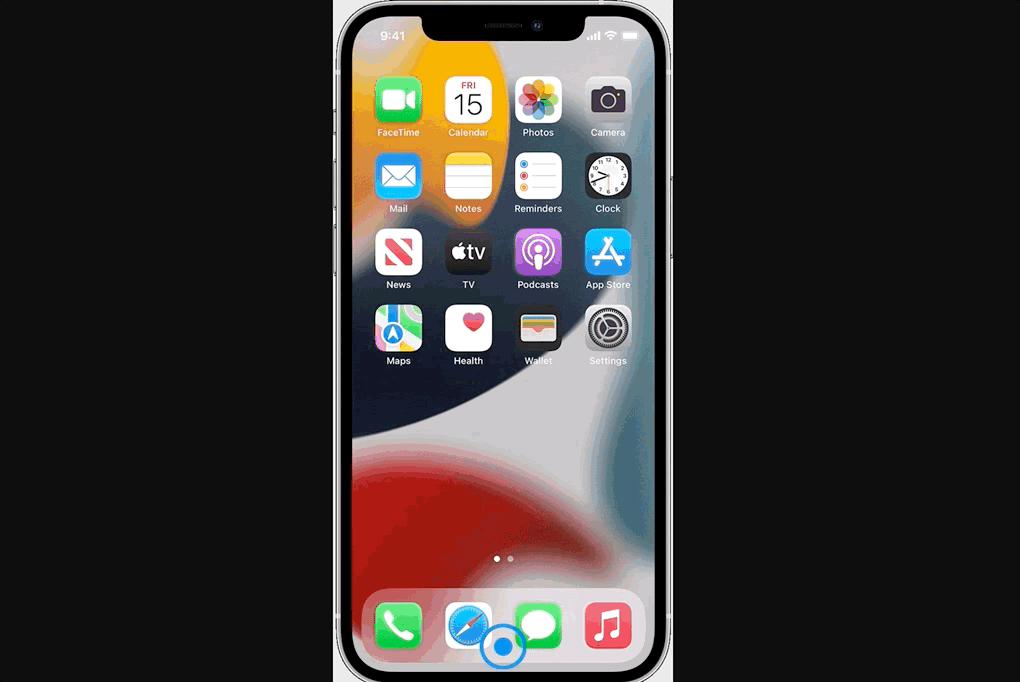
Vynutit uzavření Gmailu v systému Android
Chcete-li vynutit zavření Gmailu na zařízení Android, postupujte podle níže uvedených kroků.
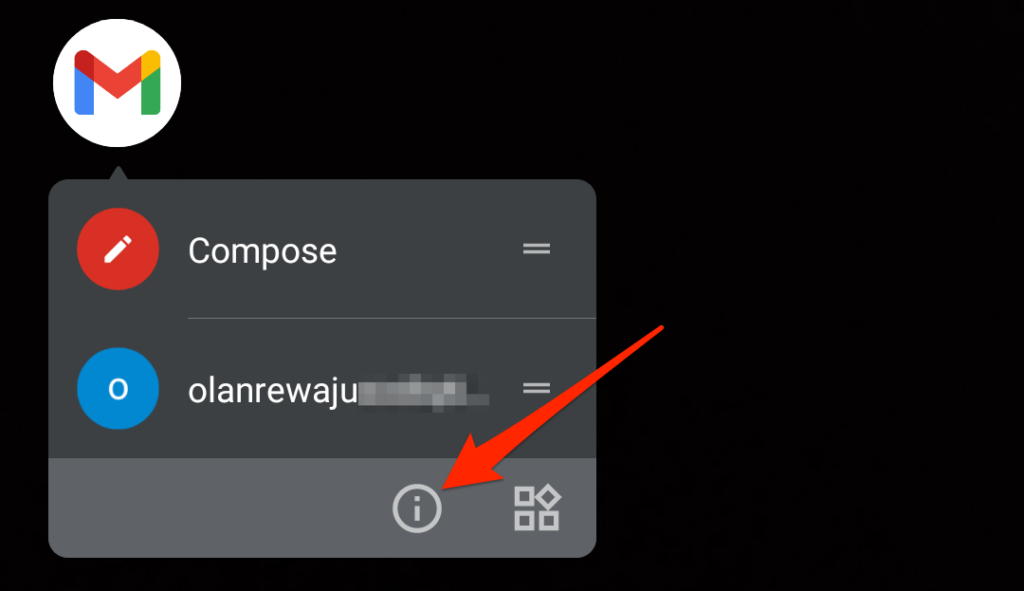
Případně otevřete aplikaci Nastavení , přejděte na Aplikace a oznámení >Zobrazit všechny aplikace (nebo Informace o aplikaci) a vyberte Gmail .
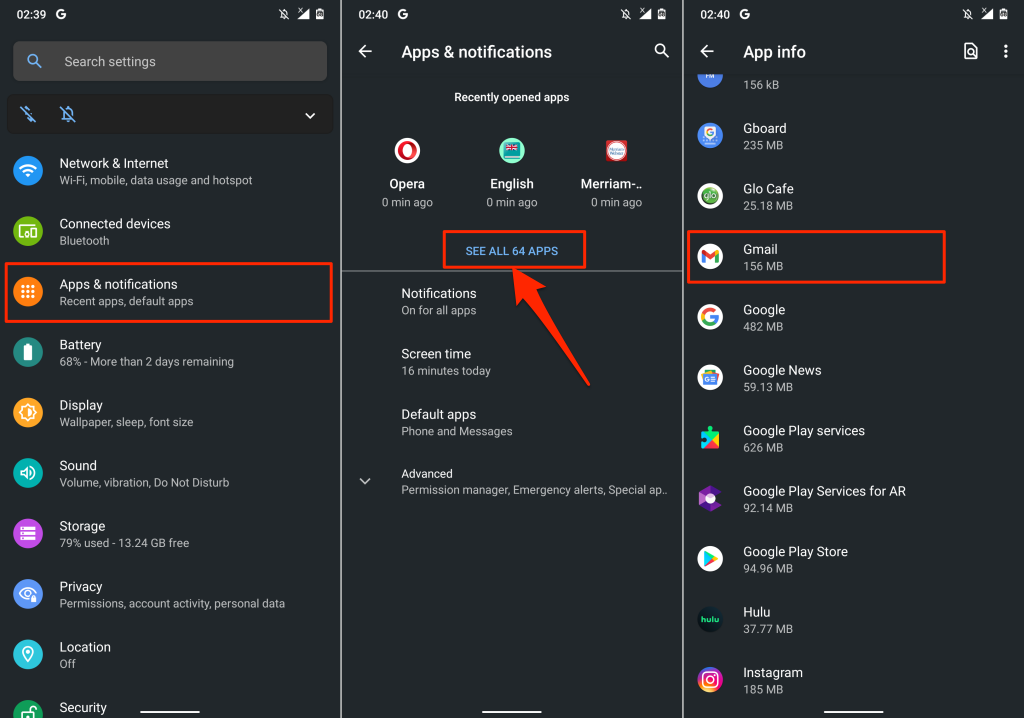
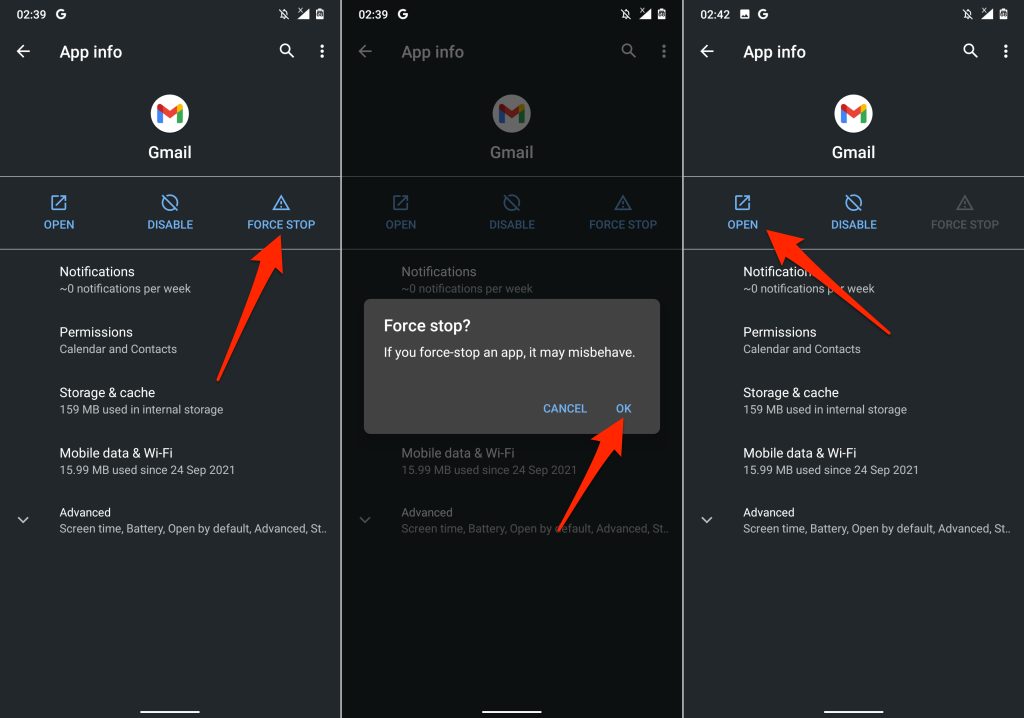
Pokud problém přetrvává, vymažte mezipaměť aplikace a data úložiště a zkuste to znovu. Přejděte na další sekci, kde najdete podrobné pokyny.
9. Vymažte mezipaměť Gmailu a data aplikací
Akumulace dat poškozené soubory mezipaměti a aplikací může způsobit Aplikace Gmail se zhroutila a vykazovat další formy poruchy.
Vynutte si zavření Gmailu a podle níže uvedených kroků vymažte mezipaměť a data úložiště aplikace.
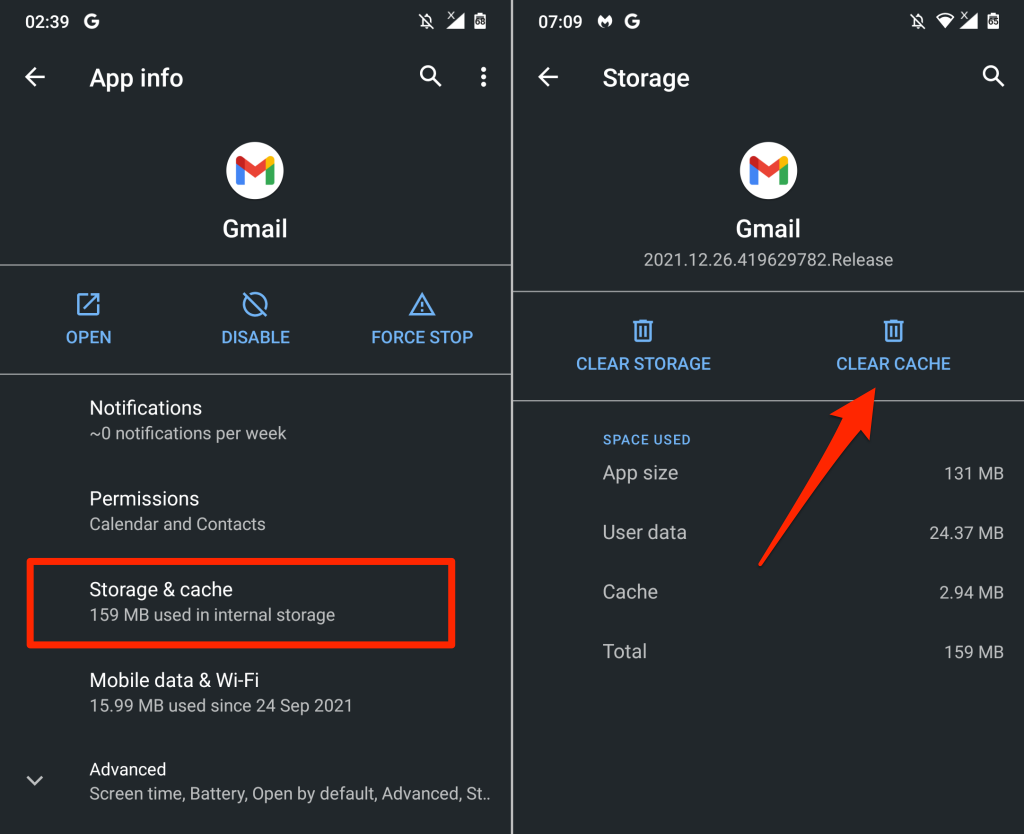
Otevřete Gmail a zkontrolujte, zda nyní funguje správně. Jinak smažte data Gmailu ze svého zařízení, pokud vymazání mezipaměti problém nevyřeší.
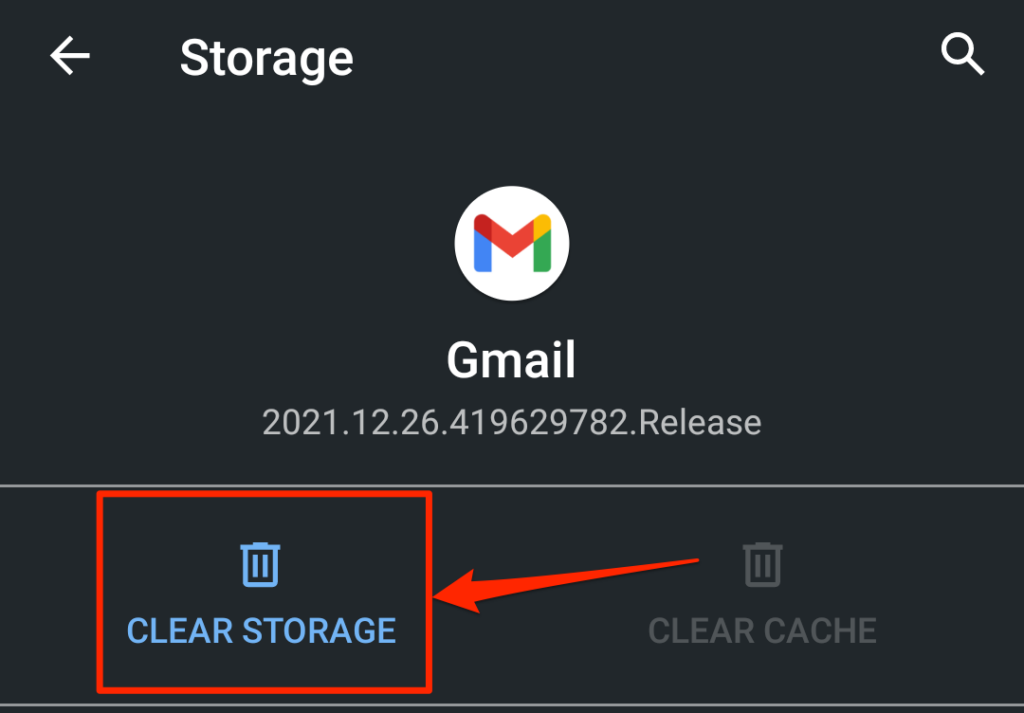
Upozorňujeme, že po vymazání dat aplikace budete muset znovu provést všechna přizpůsobení provedená v Gmailu (např. nastavení oznámení, motiv, akce přejetí prstem atd.).
10. Aktualizujte Gmail
Významnými příčinami selhání jsou softwarové chyby nebo nekompatibilita zařízení. Pokud je verze aplikace nainstalovaná ve vašem zařízení zastaralá nebo nekompatibilní s vaším zařízením, můžete narazit na problémy s používáním Gmailu.
Přejděte do obchodu s aplikacemi ve svém zařízení (Google Play obchod nebo Apple App Store ) a aktualizujte Gmail na nejnovější verzi. Pokud problém přetrvává, odinstalujte a znovu nainstalujte Gmail ze zařízení. To by také mohlo pomoci vyřešit menší problémy s výkonem..
11. Restartujte zařízení
Máte ve svém zařízení nejnovější verzi Gmailu? Nefunguje Gmail po aktualizaci aplikace stále správně? Problém by mohl vyřešit restart zařízení. Vypněte zařízení, znovu ho zapněte a zkuste Gmail znovu použít.
Kontaktujte podporu Google
Pokud žádná z těchto oprav problém nevyřeší, navštivte Centrum nápovědy Gmailu, kde najdete další potenciální řešení problémů s Gmailem.
.