Vadné připojení Wi-Fi nemusí zničit váš den. Existuje spousta způsobů, jak můžete ztratit připojení k internetu. Postupujte podle těchto tipů pro řešení problémů se sítí a budete v provozu okamžitě.
1. Zkontrolujte nastavení
Nejprve zkontrolujte nastavení Wi-Fi. Přejděte na Nastavení>Síť a internet>Wi-Fi. Přepněte Wi-Fido polohy Zapnuto.

Telefony a telefony mají také nastavení, která zapínají a vypínají Wi-Fi. Ujistěte se, že je zapnutá, abyste se mohli připojit k síti.
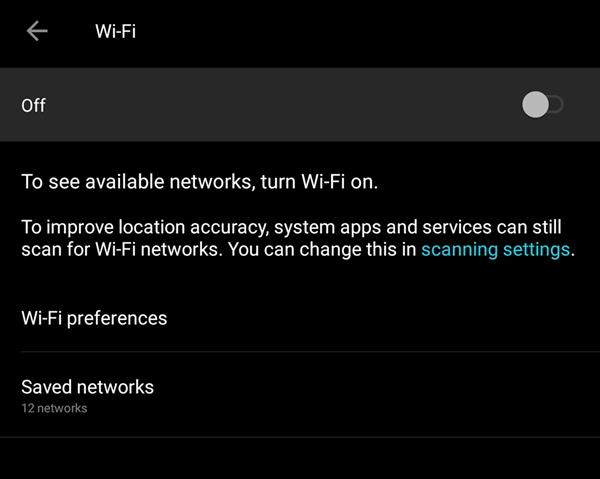
Chcete také zkontrolovat, zda je režim Letadlo zapnutý.
2. Zkontrolujte přístupové body
Zkontrolujte připojení WAN (širokoúhlá síť) a LAN (místní síť). V lahůdkách to jsou ethernetové kabely, které jdou do a z vašeho routeru.

Pokud máte podezření, že kabely jsou viníkem, zkuste je vyměnit za nové.
In_content_1 vše: [300x250] / dfp: [640x360]->3. Jděte kolem překážek
Stěny, nábytek a další překážky mohou být důvodem, proč nejste online. Přesunutím do routeru lze připojení obnovit. Pokud se přiblížení k therouteru problém nevyřeší, můžeme jej alespoň odstranit ze seznamu podezřelých.
4. Restartujte router
Někdy restartování routeru může pomoci vyřešit problémy s připojením. To je dokonce ještě pravdivější případ, kdy router nebyl chvíli vypnutý. Rychlý restart může router vrátit zpět do práce tak, jak byl zvyklý.
Pokud to nefunguje, můžete také zvážit reset routeru. Udělejte to však pouze v případě, že se obnovíte původní tovární nastavení. Budete muset nakonfigurovat vše včetně SSID a hesla.
5. Zkontrolujte název a heslo Wi-Fi
Zkontrolujte název sítě (jinak známý jako SSID) a heslo síťového připojení. Pokud jste zvyklí na automatické připojení, když jste v dosahu routeru, ale nejste schopni, mohlo dojít k změnám v síti, když jste pryč.
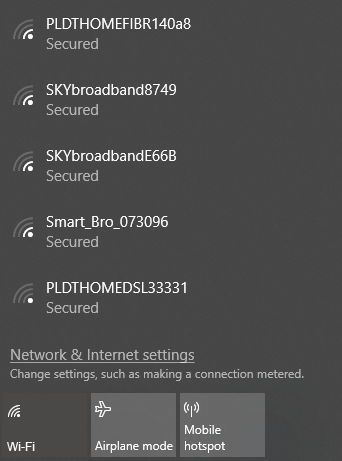
Mohlo by to být podobné, protože administrátoři aktualizující heslo nebo SSID mohli být změněny na jiné.
6. Zkontrolujte nastavení DHCP
Routery jsou obvykle nastaveny jako servery DHCP. Toto nastavení umožňuje počítačům připojit se k networkautomaticky. Když je DHCP zapnutý, uživatelé již nebudou muset ručně komunikovat s nastaveními IPAddress a DNS Server.
Chcete-li upravit DHCPnastavení, přejděte na Nastavení Windows>Síť a internet>Wi-Fi. V části Wi-Fiklikněte na Správa známých sítí. Vyberte síť a klikněte na Vlastnosti.
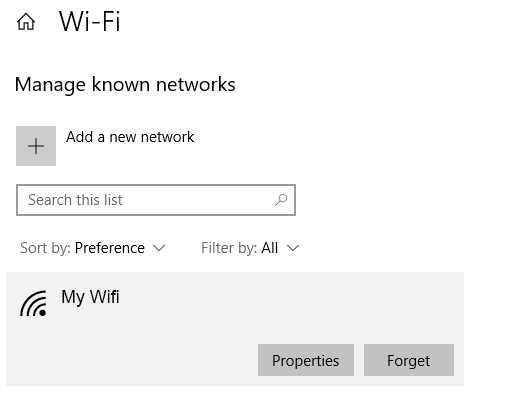
V části Nastavení IPklikněte na Upravit. Z rozbalovací nabídky vyberte možnost Automaticky (DHCP).
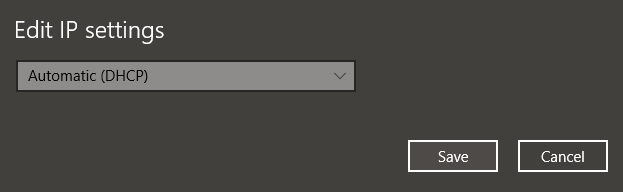
Poznámka:Výběrem možnosti Manuálně ručně nastavíte Adresa serveru DNSa IP adresa.
7. Aktualizujte systém Windows
Problémy se sítí mohou být způsobeny vaším systémem. Pokud je tomu tak, mohl Windows možná vydat opravu. Zkuste aktualizovat počítač se systémem Windows na nejnovější vydání.
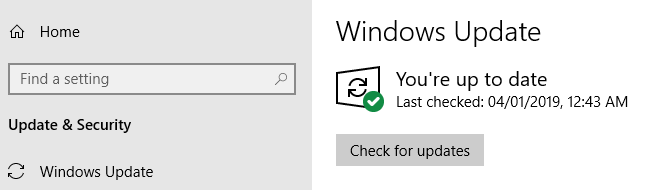
Přejděte na Nastavení systému Windows>Aktualizace a zabezpečení>Aktualizace systému Windows. Klikněte na Zkontrolovat aktualizace. Pokud jsou k dispozici aktualizace, systém Windows je stáhne a nainstaluje.
8.Otevření diagnostiky sítě Windows
Systém Windows má atool nazvaný Diagnostika sítě Windows, který uživatelům umožňuje řešení problémů s připojením.
Přejděte na Nastavení systému Windows>Síť a internet>Stav. V části Změnit nastavení sítěklikněte na Poradce při potížích se sítí.
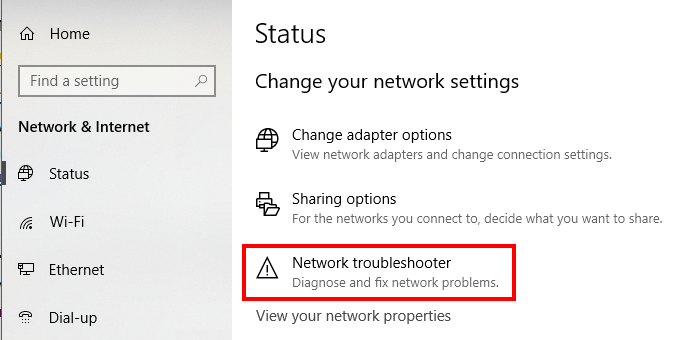
Windows NetworkDiagnostics provede několik testů, aby zjistil, co pravděpodobně způsobuje problémy s Wi-Fi.
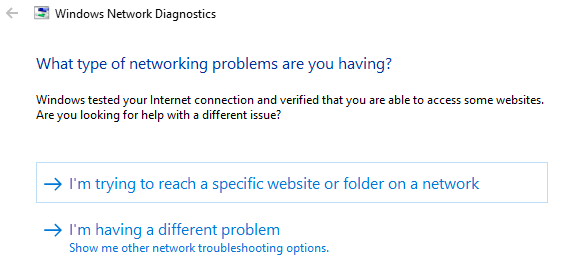
Windows bude vědět, jestli nenalezne žádný problém. V opačném případě dostanete seznam možných opatření k vyřešení problému.
Tento nástroj nebo jeho averze by měl být k dispozici ve Windows 7 až Windows 10.