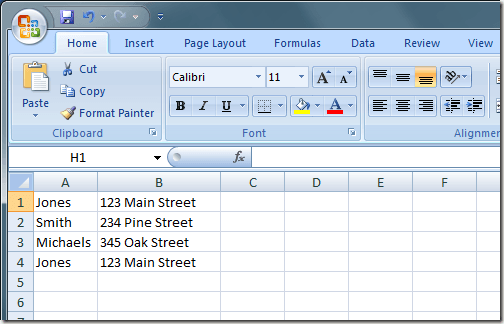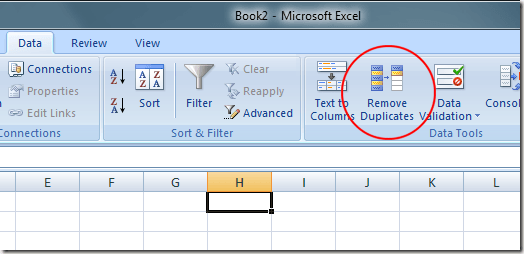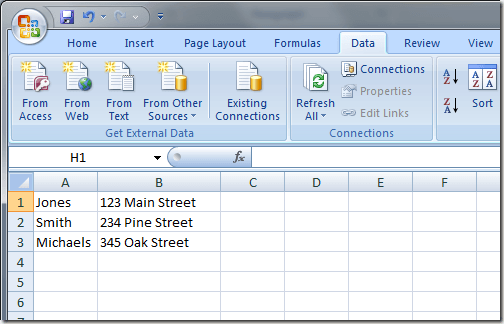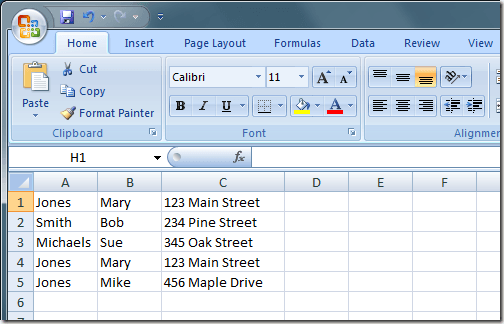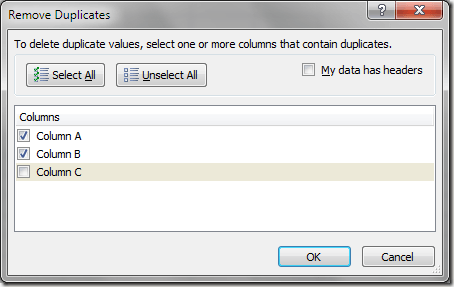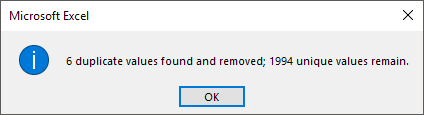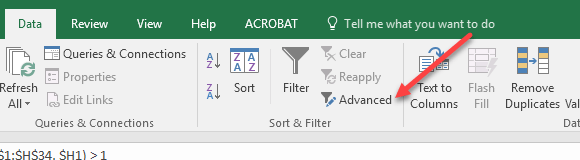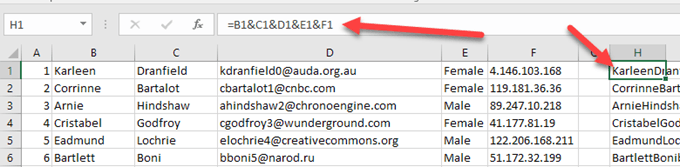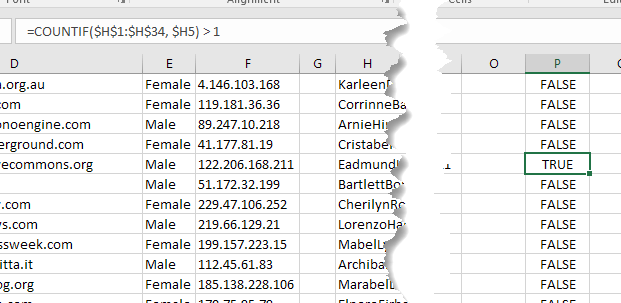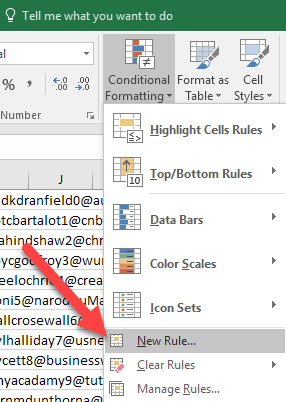Excel je všestranná aplikace, která se rozrostla daleko za starší verze jako jednoduché řešení tabulkového procesoru. Zaměstnaný jako držitel záznamu, adresář, prognostický nástroj a mnohem více, mnoho lidí dokonce používá Excel tak, jak to nikdy nebylo zamýšleno.
Pokud používáte Excel hodně doma nebo v kanceláři, víte že někdy se soubory Excel mohou rychle stát nepraktickým kvůli velkému počtu záznamů, se kterými pracujete. Naštěstí má aplikace Excel vestavěné funkce, které vám pomohou najít a odstranit duplicitní záznamy. Naneštěstí existuje několik upozornění na používání těchto funkcí, proto buďte opatrní nebo můžete nevědomky odstranit záznamy, které jste neměli odstranit. Také oba níže uvedené metody okamžitě odstraní duplicity, aniž byste viděli, co bylo odstraněno.
Zmíním také způsob, jak zvýraznit řádky, které jsou duplicitní, abyste viděli, které z nich budou odstraněny funkcemi před jejich spuštěním. Pro vyzdvižení řádku, který je zcela duplicitní, musíte použít vlastní pravidlo podmíněného formátování.
Odebrat funkce duplicit
Předpokládejme, že používáte Excel ke sledování adres a máte podezření že máte duplicitní záznamy. Podívejte se na příkladový list aplikace Excel:
Všimněte si, že záznam "Jones" se objeví dvakrát. Chcete-li odstranit duplicitní záznamy, klikněte na kartě Datana pásu karet a v části Data Toolsvyhledejte funkci Odebrat duplikáty. Klikněte na Odstranit duplikátya otevře se nové okno.
Zde musíte rozhodnout, použijte popisky nadpisů na vrcholcích sloupců. Pokud tak učiníte, vyberte možnost označenou Moje data má záhlaví. Pokud nepoužíváte popisy nadpisů, použijete standardní označení sloupců Excel, například sloupec A, sloupec B atd.
v tomto příkladu zvolíme pouze sloupec A a klikneme na tlačítko OK. Okno se zavře a aplikace Excel odstraní druhý záznam "Jones".
Samozřejmě to byl jen jednoduchý příklad. Jakékoli záznamy adres, které stále používáte, jsou pravděpodobně mnohem komplikovanější. Předpokládejme například, že máte soubor s adresou, který vypadá takto.
Všimněte si, že ačkoli existují tři záznamy "Jones" jsou totožné. Použijeme-li výše uvedené postupy k odstranění duplicitních záznamů, zůstane pouze jedna položka "Jones". V tomto případě je třeba rozšířit naše rozhodovací kritéria tak, aby obsahovala jak příjmení, tak příjmení nalezená ve sloupcích A a B.
Klepněte na tlačítko Datakartu na pásu karet a poté klikněte na tlačítko Odstranit duplikáty. Tentokrát, když se objeví okno s volbami, vyberte sloupce A a B. Klepněte na tlačítko OKa všimněte si, že v tomto okamžiku aplikace Excel odstranila pouze jednu ze záznamů "Mary Jones".
Je to proto, že jsme řekli, že Excel odstraní duplicity odpovídajícími záznamy založenými na sloupcích A a B spíše než jen ve sloupci A. Čím více sloupců vyberete, tím více kritérií musí být splněno předtím, než aplikace Excel považuje záznam za duplikát. Vyberte všechny sloupce, pokud chcete odstranit řádky, které jsou zcela duplicitní.
V aplikaci Excel se vám zobrazí zpráva, která vám sděluje, kolik duplikátů bylo odstraněno. Nebude vám však ukazovat, které řádky byly odstraněny! Přejděte dolů na poslední sekci a zjistěte, jak nejprve zvýraznit duplicitní řádky před spuštěním této funkce.
p>Druhým způsobem odstranění duplikátů je použití možnosti rozšířeného filtru. Nejprve vyberte všechny údaje v listu. Dále na kartě Údaje v pásu karet klikněte na tlačítko Upřesnitve složce Seřadit & Filtr.
V dialogovém okně, které se objeví, nezapomeňte zkontrolovat >zaškrtávací políčko.
Můžete buď filtrovat seznam na místě, nebo můžete zkopírovat nedirektivní položky do jiné části stejné tabulky . Ze zvláštních důvodů nemůžete data zkopírovat na jiný list. Chcete-li ji na jiném listu, nejprve zvolte místo na aktuálním listu a potom jej vyjměte a vložte do nového listu.
Pomocí této metody se vám ani nezobrazí zpráva o tom, kolik řádky byly odstraněny. Řádky jsou odstraněny a to je.
Zvýrazněte duplicitní řádky v aplikaci Excel
Chcete-li zjistit, které záznamy jsou duplikovány před jejich odebráním, musíte udělat trochu ruční práce . Bohužel aplikace Excel nemá způsob, jak zvýraznit řádky, které jsou zcela duplicitní. Má funkci pod podmíněným formátováním, které zdůrazňuje duplicitní buňky, ale tento článek je o duplicitních řádcích.
První věcí, kterou musíte udělat, je přidat vzorec do sloupce napravo od vašeho souboru data. Vzorec je jednoduchý: jednoduše zřetězte všechny sloupce pro tento řádek dohromady.
= A1 & B1 & C1 & D1 & E1
Ve svém příkladu níže mám údaje ve sloupcích A přes F. První sloupec je identifikační číslo, takže to vyloučím z mého vzorce níže. Ujistěte se, že jste zahrnovali všechny sloupce, které mají data, která chcete zkontrolovat, zda mají duplikáty.
to je pro všechny mé řádky. Tento vzorec jednoduše kombinuje všechna data v každém sloupci jako jeden velký text. Nyní přeskočte několik dalších sloupců a zadejte následující vzorec:
=COUNTIF($H$1:$H$34, $H1) > 1
Zde používáme funkci COUNTIF a první parametr je sada dat, která chceme vypadat na. Pro mě to byl sloupec H (který má složený datový vzorec) od řádku 1 do 34. Je také dobré se zbavit řádku záhlaví předtím, než to uděláte.
Budete také chtít ujistěte se, že používáte znak dolaru ($) před písmenem a číslem. Pokud máte 1000 řádků dat a kombinovaný vzorec řádku je ve sloupci F, například váš vzorec vypadá takto:
=COUNTIF($F$1:$F$1000, $F1) > 1
Druhý parametr má pouze dolar zaškrtněte před sloupcem písmeno tak, aby bylo zablokováno, ale nechceme uzamknout číslo řádku. Opět tuto funkci přetáhnete pro všechny řádky dat. Měl by to vypadat takto a duplicitní řádky by měly mít TRUE v nich.
Nyní zvýrazníme řádky, jsou duplicitní řádky. Nejprve vyberte celý list dat kliknutím na trojúhelník v levém horním průsečíku řádků a sloupců. Nyní přejděte na kartu Domů a klikněte na Podmíněné formátovánía klikněte na Nové pravidlo.
V dialogu klikněte na Použijte vzorec pro určení, které buňky chcete formátovat. >12
V poli Formátovat hodnoty, kde je tento vzorec pravdivý:, zadejte následující vzorec a nahrazte Pkterý má hodnoty TRUE nebo FALSE. Ujistěte se, že jste před znakem sloupce zahrnuli znaménko dolaru.
=$P1=TRUE
Jakmile to uděláte, klikněte na tlačítko Formát a klikněte na kartu Vyplnit. Vyberte barvu, která bude použita k zvýraznění celého duplicitního řádku. Klepněte na tlačítko OK a měli byste vidět, že jsou zvýrazněny duplicitní řádky.
Pokud to nefunguje pro vás, pomalu. Musí to udělat přesně, aby to fungovalo. Pokud budete chtít vynechat jeden symbol $, nebude to fungovat správně.
Upozornění na odstranění duplicitních záznamů
Existuje samozřejmě několik problémů s automatickým ponecháním aplikace Excel odstranit duplicitní záznamy pro vás. Za prvé, musíte si být opatrní tím, že zvolíte příliš málo nebo příliš mnoho sloupců, které aplikace Excel použije jako kritéria pro identifikaci duplicitních záznamů.
Příliš málo a můžete neúmyslně odstranit záznamy, které potřebujete. Příliš mnoho nebo včetně sloupce identifikátoru náhodou a bez duplicit.
Za druhé, Excel vždycky předpokládá, že první jedinečný záznam, který přichází, je hlavní záznam. Všechny následné záznamy se považují za duplikáty. To je problém, pokud jste například neprovedli změnu adresy jednoho z lidí ve vašem souboru, ale místo toho vytvořili nový záznam.
Pokud se nový záznam (správný) zobrazí po starém ( zastaralý záznam, aplikace Excel předpokládá, že první (zastaralý) záznam bude hlavní a odstraní všechny další záznamy, které najde. To je důvod, proč musíte být opatrní, jak se liberálně nebo konzervativně necháváte Excel rozhodnout, co je nebo není duplicitní záznam.
Pro tyto případy byste měli použít nejdůležitější duplicitní metodu, o které jsem napsal, a ručně odstranit příslušný duplicitní záznam.
Konečně aplikace Excel nepožádá o ověření, zda chcete skutečně odstranit záznam. Pomocí parametrů, které vyberete (sloupce), je proces plně automatizován. To může být nebezpečné, když máte obrovský počet záznamů a věříte, že rozhodnutí, která jste učinili, jsou správná a umožní vám aplikaci Excel automaticky odstranit duplicitní záznamy.
náš předchozí článek o odstranění prázdných řádků v aplikaci Excel. Užijte si!