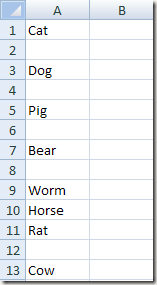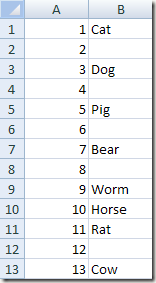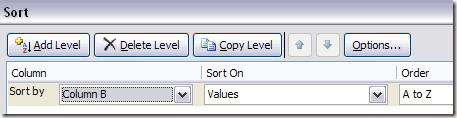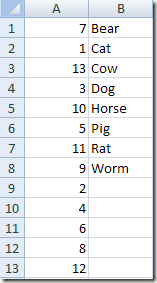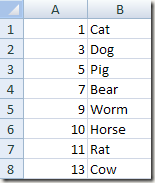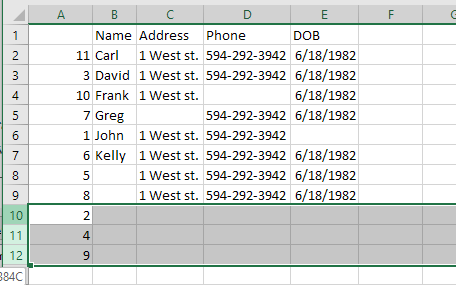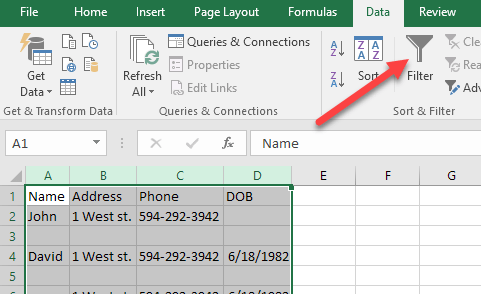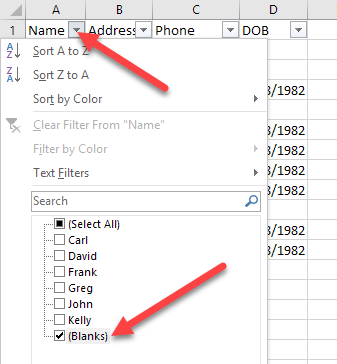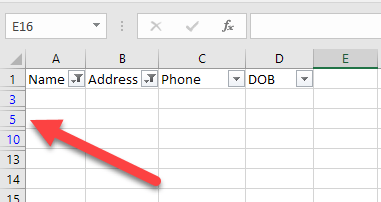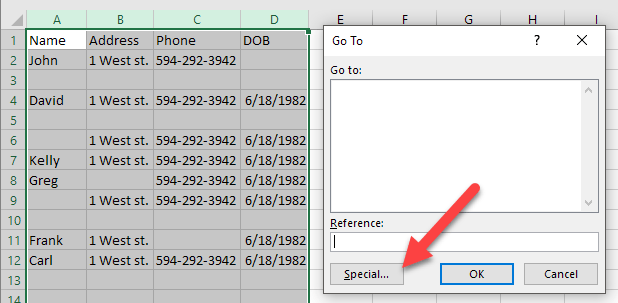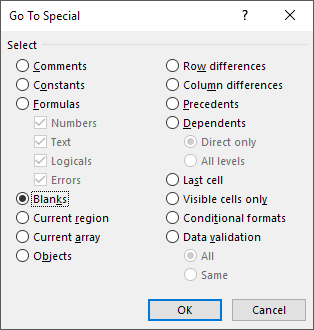Jedna z nejběžnějších úloh v aplikaci Excel je mazání prázdných řádků. Ať už máte jakýkoliv typ dat, který máte v aplikaci Excel, existuje mnoho příležitostí, kdy budete mít v souboru celou řadu prázdných řádků.
Pokud máte tisíce řádků, ruční mazání prázdných řádků je hlavní bolest a prakticky nemožné. Nejčastějším způsobem, jak odstranit prázdné řádky v aplikaci Excel, přinejmenším tak, jak je uvedeno online, je použít nějaké makro aplikace Excel. Pokud však nejste obeznámeni s makrami, může být tato metoda obtížná nářadí. Také, pokud nefunguje správně, možná nemáte potuchy, jak změnit makro pro váš konkrétní soubor aplikace Excel. V tomto článku vám ukážeme několik způsobů, jak odstranit prázdné řádky v aplikaci Excel a výhody a nevýhody každé metody. Všimněte si, že tyto metody budou fungovat pro libovolnou verzi aplikace Excel, z aplikace Excel 2003 až po aplikaci Excel 2016 a dále.
Metoda 1 - Přidat třídění sloupce
Naštěstí existuje jednoduchý a velmi efektivní způsob, jak odstranit prázdné řádky bez makra. V zásadě zahrnuje třídění. Zde je návod, jak to uděláte. Řekněme, že v aplikaci Excel máme následující sadu dat a chceme se zbavit prázdných řádků:
do je vložení sloupce a číslo po sobě. Můžete se zeptat, proč bychom to chtěli udělat? Pokud řád řádků záleží na tom, že když seřídíme sloupec A, abychom se zbavili prázdných řádků, nebude možné vrátit řádky zpět do pořadí, které byly před třídou.
list by měl vypadat, než zoradíme sloupec název zvířete:
Nyní vyberte obě sloupce a klikněte na Datastuha v aplikaci Excel. Poté klikněte na kartu Datana tlačítko Seřadit.
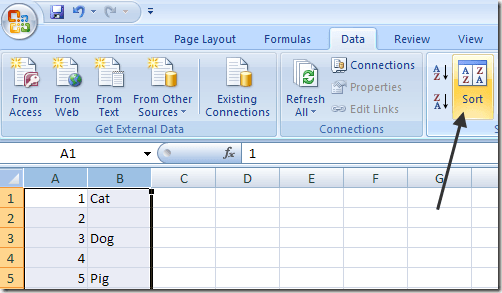 >Třídit podle, vyberte sloupec B a potom klepněte na tlačítko OK. Všimněte si, že chcete třídit sloupec, který má prázdné hodnoty v něm. Pokud má více než jeden sloupec prázdné hodnoty, stačí vybrat jeden.
>Třídit podle, vyberte sloupec B a potom klepněte na tlačítko OK. Všimněte si, že chcete třídit sloupec, který má prázdné hodnoty v něm. Pokud má více než jeden sloupec prázdné hodnoty, stačí vybrat jeden.
Nyní by vaše data měla vypadat takto. Jak můžete vidět, je snadné odstranit prázdné řádky, protože jsou všechny v dolní části:
Po odstranění řádků nyní pravděpodobně vidíte, proč jsme přidali sloupec s čísly? Před roztříděním byla objednávka "Kočka, pes, prase atd." A teď je to "Bear, Cat, Cow, atd.". Takže jen znova tříděte podle sloupce A dostat původní objednávku zpět.
Docela snadné? Co se mi líbí v této metodě, je také to opravdu snadné odstranit řádky, které mají pouze jeden sloupec s prázdnými hodnotami spíše než celý řádek je prázdný. Takže co když budete muset zkontrolovat více sloupců než jenom jednu?
No a při použití stejné metody byste do dialogu Seřadit podle přidali všechny sloupce. Zde je další příklad, který jsem vytvořil:
Jak můžete vidět, tento list je složitější. Nyní mám několik řádků, které jsou zcela prázdné, ale několik řádků, které jsou jen částečně prázdné. Pokud jen třídím podle sloupce B, nedostanu všechny úplně prázdné řádky dolů. Po přidání čísel vyberte všechny pět sloupců a kliknutím na možnost Třídit můžete vidět, že jsem přidal čtyři úrovně do možnosti Třídit podle.
Když to uděláte, zobrazí se v dolní části pouze řádky, ve kterých jsou všechny čtyři sloupce, které jsem přidal prázdné.
Nyní můžete tyto řádky smazat a potom pokračovat a uchýlit se k ostatním řádkům, abyste je vrátili zpět do původního pořadí, ve kterém byli.
Metoda 2 - Použití filtrů
Stejně jako při použití funkce řazení můžete použít také možnost Filtr. Pomocí této metody nemusíte přidávat žádné další sloupce. Stačí vybrat všechny sloupce, které je třeba zkontrolovat na polích a kliknout na tlačítko Filtr.
u každé položky v řádku záhlaví se objeví rozbalovací šipka. Klikněte na něj a zrušte zaškrtnutí políčka Vybrat všea zaškrtněte políčko Blanksv dolní části.
Nyní dělejte totéž pro každý sloupec v listu. Všimněte si, že pokud se dostanete do bodu, kde se zobrazují pouze prázdné řádky, nemusíte vybírat mezery pro žádné z ostatních řádků, protože je již ve výchozím nastavení zaškrtnuto.
Uvidíte, že číslo prázdných řádků je zvýrazněno modře. Nyní pouze vyberte ty řádky, klikněte pravým tlačítkem myši a vyberte možnost Odstranit. Jakmile jsou pryč, stačí znovu kliknout na tlačítko Filtr, abyste odstranili filtr a všechny původní prázdné řádky by se měly znovu objevit.
Metoda 3 - Smazat všechny prázdné stránky
metoda, kterou jsem chtěl zmínit, odstraní jakýkoli řádek, který má zcela prázdný řádek nebo jakýkoli řádek, který má dokonce jeden prázdný sloupec. Určitě to není pro každého, mohlo by to být užitečné, pokud chcete odstranit řádky, které mají jen částečné údaje.
Chcete-li to provést, vyberte všechna data na listu a stiskněte klávesu F5. Zobrazí se dialogové okno Přejít, kde chcete kliknout na Speciální.
Nyní vyberte ze seznamu Blanksa klikněte na OK.
buňky nebo řádky budou zvýrazněny šedě. Nyní na kartě Domovská stránkaklikněte na Odstranita vyberte možnost Odstranit řádky.
s>Jak můžete vidět, tím se odstraní každý řádek, který má libovolnou prázdnou buňku v libovolném sloupci.
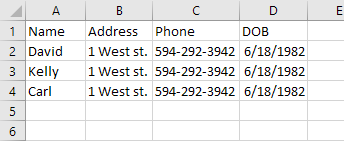 >To není pro každého užitečné, ale v některých případech je to také velmi užitečné. Vyberte způsob, který vám nejlépe vyhovuje. Užijte si!
>To není pro každého užitečné, ale v některých případech je to také velmi užitečné. Vyberte způsob, který vám nejlépe vyhovuje. Užijte si!