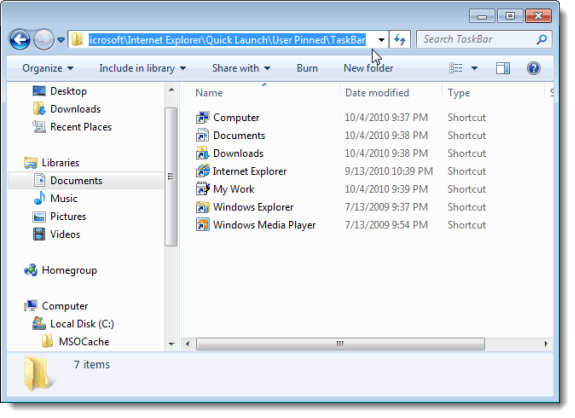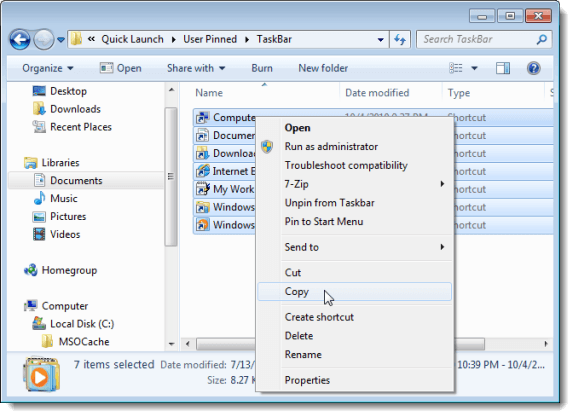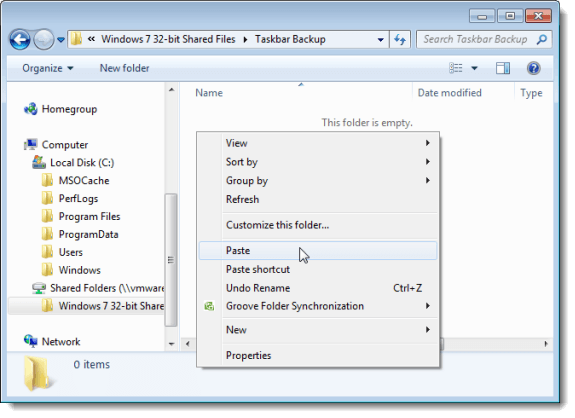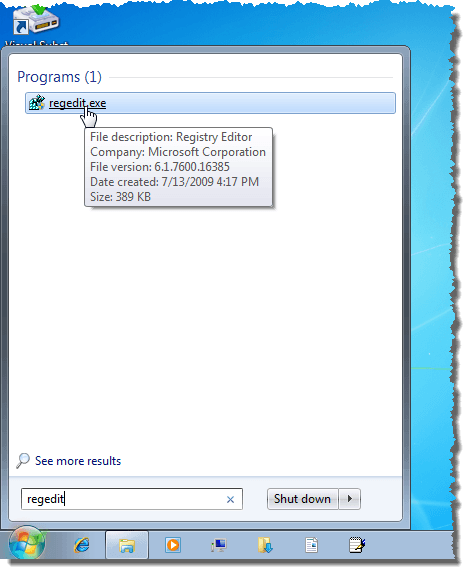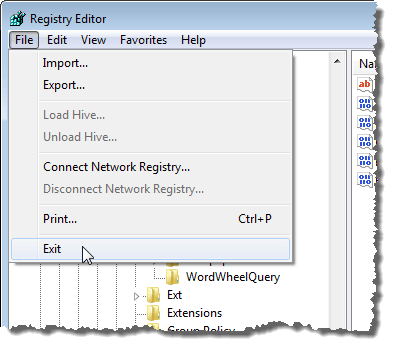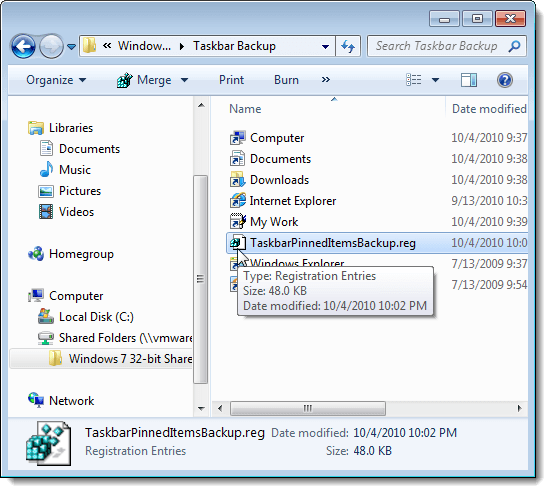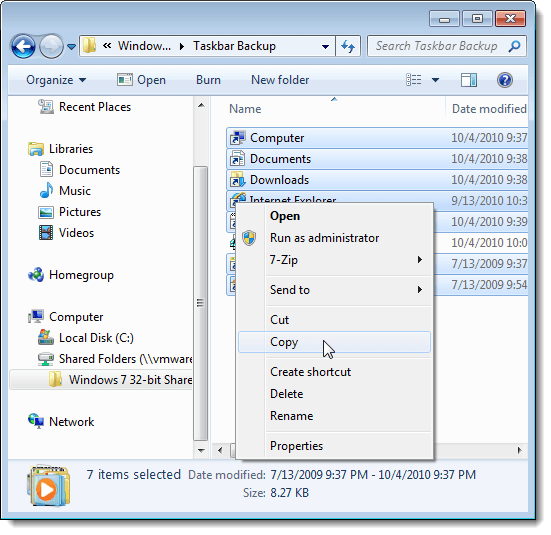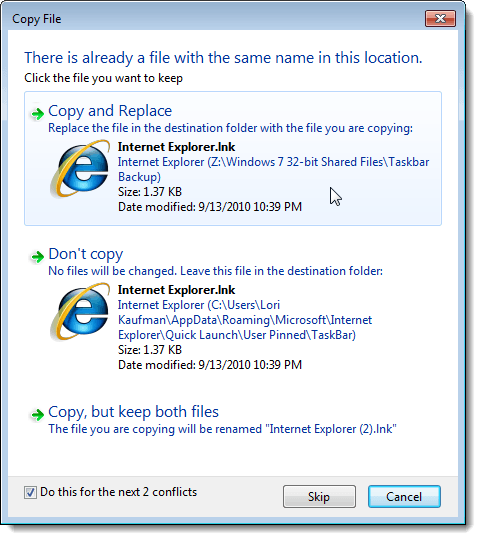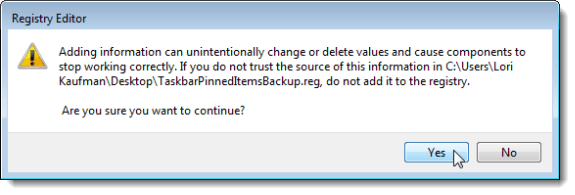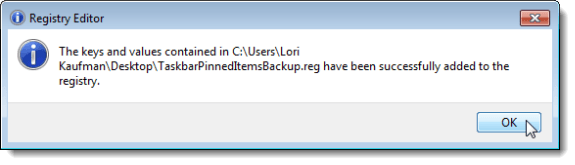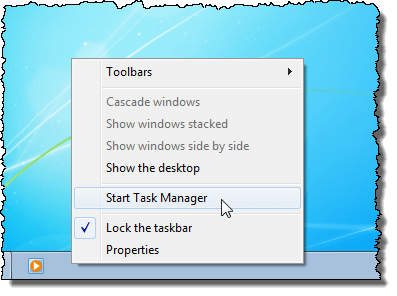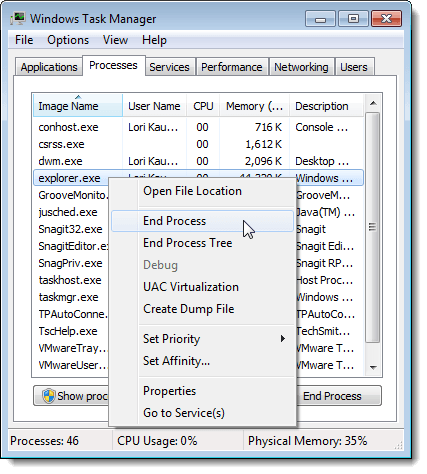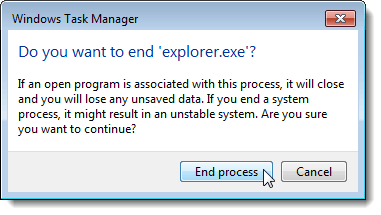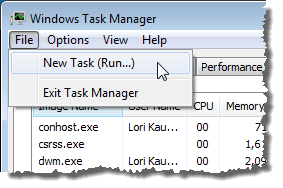Panel nástrojů Windows 7 // 8/10 může být velmi užitečným spouštěcím pruhem, kde můžete často pinovat programy, které používáte. Můžete také připojit často používané soubory, složky a webové stránky.
Jakmile nastavíte panel tak, jak to chcete, můžete ho zálohovat, abyste jej mohli obnovit, pokud došlo k potížím s počítačem. Chcete-li zálohovat položky připoutané k hlavnímu panelu, spusťte Průzkumníka Windows, zadejte následující příkaz:
Zálohování položek na pinovaném panelu úloh
cesta do adresního řádku a stiskněte Enter.
%AppData%\Microsoft\Internet Explorer\Quick Launch\User Pinned\TaskBar
soubory ve složce TaskBar. Klikněte pravým tlačítkem myši na soubory a v místní nabídce vyberte Kopírovat.
Přejděte do složky, uložit záložní soubory na hlavním panelu. Klepněte pravým tlačítkem myši na složku a v místní nabídce vyberte Paste.
který ukládá data o hlavním panelu, které byste měli také zálohovat. Chcete-li to provést, otevřete nabídku Starta do pole Vyhledat programy a souboryzadejte "regedit" (bez uvozovek). Když se v seznamu výsledků zobrazí regedit.exe, klikněte na odkaz.
Anov dialogovém okně Kontrola uživatelských účtů.
p>
HKEY_CURRENT_USER \ Software \ Microsoft \ Windows \ CurrentVersion \ Explorer \ Taskband
Klepněte pravým tlačítkem myši na klávesu Taskbanda v místní nabídce vyberte položku Export.
s>5V dolní části dialogového okna Exportovat soubor registruje vybrána možnost Vybraná pobočkakterý jste vybrali. Přejděte do složky, kde ukládáte záložní soubory na hlavním panelu. Zadejte název souboru zálohy klíče registru a vložte příponu .regdo názvu souboru. Klikněte na tlačítko Uložit.
Zavřete Editor registru z nabídky Soubor.
soubor v zálohovací složce.
Obnovení položek na panelu úloh
a přejděte do adresáře, kam jste uložili soubory zástupců na hlavním panelu a soubor .reg. Zvolte soubory zástupců (nikoliv soubor .reg), klepněte pravým tlačítkem myši na soubory a z rozbalovací nabídky vyberte Kopírovat.
Znovu přejděte do následující složky:
%AppData%\Microsoft\Internet Explorer\Quick Launch\User Pinned\TaskBar
/ strong>z rozbalovací nabídky.
Když se zobrazí dialogové okno Kopírovat souborUdělej to pro další X konfliktyzaškrtávací políčko (Xse může lišit v závislosti na tom, kolik zkratek bude nahrazeno). Poté klikněte na tlačítko Kopírovat a nahradit.
Nyní musíte do registru vrátit zálohovaný klíč registru úloh. Chcete-li to provést, zkopírujte soubor .regvytvořený na plochu.
Poznámka:Zjistili jsme, že soubory .reg nejsou vždy spuštěny z externích disků nebo síťových jednotek, takže jsme před přidáním klíče do registru zkopírovali soubor TaskbarPinnedItemsBackup.regna náš počítač.
Poklepejte na .regna ploše a klikněte na Anov dialogovém okně Kontrola uživatelských účtů.
Zobrazí se dialogové okno s potvrzením, zda chcete opravdu přidat informace do souboru .regdo registru. Klepnutím na tlačítko Ano.
Zobrazí se dialogové okno s informacemi, které byly úspěšně přidány do registru. Klikněte na tlačítko OK.
Všimněte si, že vaše připnuté položky se okamžitě nezobrazí na hlavním panelu. Potřebujete ukončit proces Explorer a restartovat jej, aby se položky zobrazily. Chcete-li to provést, klepněte pravým tlačítkem myši na hlavní panel a v místní nabídce vyberte Spustit Správce úloh.
v dialogovém okně Správce úloh systému Windowsklikněte na kartu Procesy. Klepnutím pravým tlačítkem myši na úkol explorer.exev seznamu a výběrem Ukončit procesv místní nabídce.
Zobrazí se dialogové okno, které zajistí, že chcete skutečně ukončit proces Průzkumníka. Klikněte na tlačítko Ukončit proces.
Chcete-li restartovat proces Průzkumníka, / strong>v nabídce Soubor.
V dialogovém okně Vytvořit novou úlohuDo pole Otevřítzadejte "explorer.exe" (bez uvozovek) a klikněte na tlačítko OK.
Chcete-li zavřít dialogové okno Správce úloh systému Windows, vyberte Správce úlohSoubor>Po opětovném spuštění aplikace Explorer byste měli znovu zobrazit obnovené položky na panelu. Užijte si!