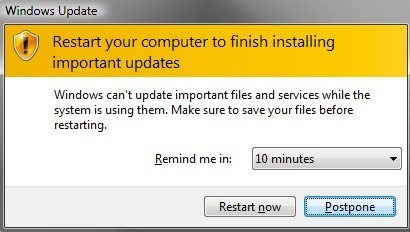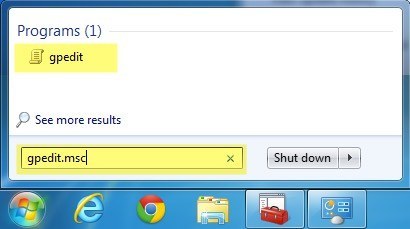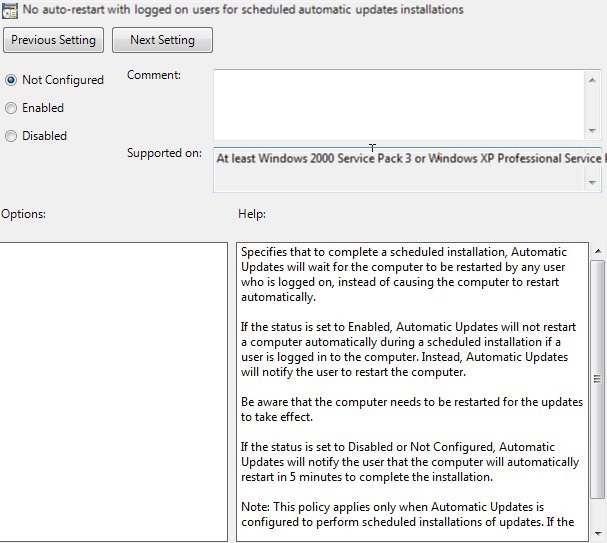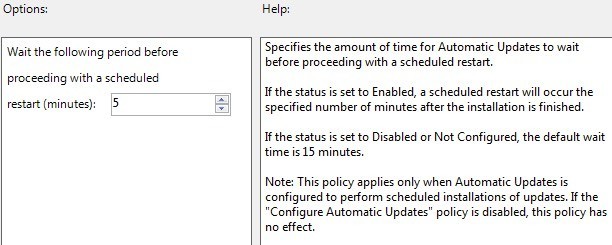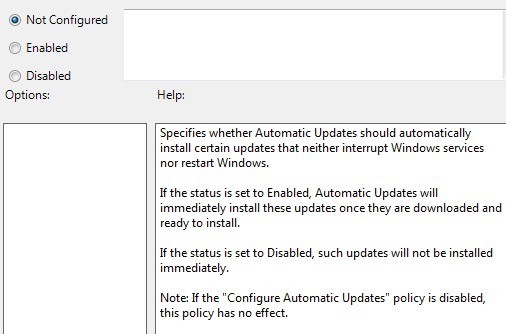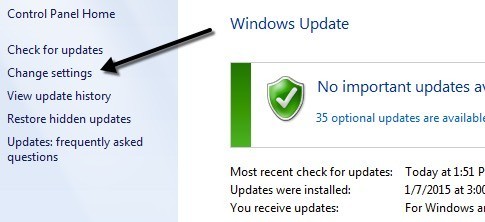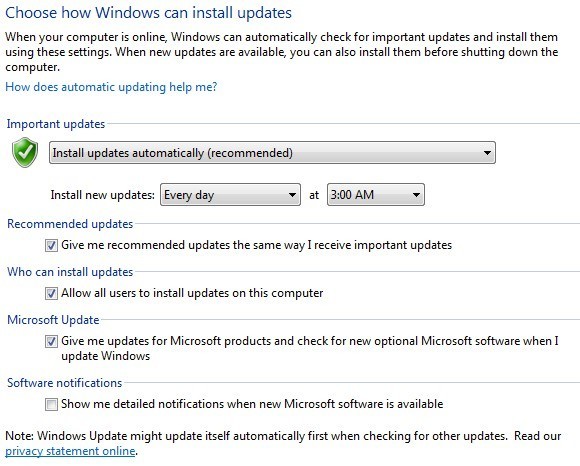Jedna z nejdůležitějších a občas nejnepříznivějších funkcí systému Windows je Windows Update. V druhý úterý v každém měsíci společnost Microsoft vydává aktualizace softwaru a opravy pro systém Windows, které jsou většinou četné, a většina počítačů automaticky přijímá tyto aktualizace, pokud je služba Windows Update zapnutá.
zatímco tyto aktualizace jsou nainstalovány na pozadí. Po instalaci se počítač normálně automaticky restartuje 5 minut po dokončení instalace.
Pokud sedíte u počítače, můžete buď okamžitě restartovat, nebo se můžete rozhodnout odložit a připomenout jej znovu určitý interval. Pokud však nejste poblíž počítače, po uplynutí časového intervalu se restartuje. Pokud jste byli uprostřed nějaké práce a byli náhodou pryč od počítače na chvíli, pak byste mohli skončit ztrátou některé práce kvůli automatickému restartu.
Rozhodně si myslím, že výchozí nastavení je pro většinu uživatelů dobré, jelikož aktualizace jsou obvykle související s bezpečností a měly by být instalovány nejrychleji, aby se zabránilo pokusům o malware, spyware nebo hackerské útoky.
To je řečeno, také mám pocit, že některé aspekty mohou být vylepšeny pro uživatele síly jako já. Rutinně kontroluji aktualizace, když chci, a nainstaluji je sama. Pokud máte disciplínu k restartování vašeho počítače jednou za čas, pak je v pořádku, abyste deaktivovali funkci automatického restartu a zpozdili otravné upomínky, které se objevují každých 10 minut.Ukážeme vám, jak konfigurovat obě tato nastavení v Zásadách skupiny a budu také procházet několika dalšími nastaveními v Ovládacích panelech. Bohužel to všechno funguje pouze v systémech Windows 7 Pro, Ultimate a Enterprise a Windows 8 Pro. Pokud máte verze Windows Starter, Home nebo Non-Pro, nemůžete se dostat do nastavení Zásady skupiny.
Nastavení zásad skupiny Windows Update
Nejprve řekněte, jak zakázat automatické restartování a jak změnit interval, po který získáte připomínky ze systému Windows pro instalaci aktualizací. V editoru Zásady skupiny musíme provést oba tyto úkoly.
Chcete-li se dostat do editoru Zásady skupiny, klikněte na Starta zadejte gpedit.msc
Nyní přejděte dolů na následující nastavení zabezpečení:
Pravidla pro místní počítače - Konfigurace počítače - šablony pro správu - součásti systému Windows
Nyní se na pravé straně zobrazí řada voleb souvisejících s Windows Update. Existují v podstatě dvě nastavení, která musíme manipulovat, abychom získali to, co chceme.Žádné automatické restartování s přihlášenými uživateli pro instalaci plánovaných automatických aktualizací
Nastavte jej na možnost Povolenoa Windows bude čekat na přihlášeného uživatele k restartování počítače namísto automatického restartu. Jak můžete vidět v poli Nápověda, uživatel bude stále připomínán, aby počítač restartoval, ale nestane se automaticky.
Měli byste také vzít na vědomí, že toto nastavení by platilo pouze v případě, že je služba Windows Update nakonfigurována k automatickému načtení aktualizací. O těchto nastaveních mluvím v části Ovládací panely.
Opakování výzvy k restartování s naplánovanou instalací
Pomocí tohoto nastavení můžete nakonfigurovat zprávu o restartování, aby se objevila znovu, ale v delším intervalu. Pokračujte a poklepejte na toto nastavení a nastavte jej na Aktivováno. Uvidíte, že výchozí hodnota je 10 minut. Pokračujte a změňte to na 1440 minut, což je jeden den. To je lepší, pokud chcete stále připomínat, ale ne tak často.
Existuje několik dalších užitečných nastavení, o kterých víte kromě výše uvedených dvou.
Zpoždění Restartujte plánované instalace
Pokud nechcete automatické restartování úplně zakázat, můžete je pomocí tohoto nastavení zpozdit. Místo běžného pětiminutového intervalu můžete zadat delší dobu, po kterou může systém Windows počkat před provedením automatického restartu. V mém případě bych pravděpodobně stále chyběl delší interval, takže tuto možnost nepoužívám, ale stojí za to vědět.
Povolit automatickou aktualizaci okamžité instalace
V okně Ovládací panely služby Windows Update vyberte v případě, že jste zvolili volbu Stáhnout aktualizace, ale dovolte mi, abych si je nainstalovaliproblémy, při kterých nebudou nainstalovány určité aktualizace, i když nevyžadují restart nebo zasahují do služeb Windows.
Pokud tyto nastavení povolíte, systém Windows nainstaluje pouze tyto aktualizace a počká, než se rozhodnete, kdy nainstalujte zbytek.
Nastavení ovládacího panelu Windows Update
Nyní se podívejme rychle na nastavení ovládacího panelu pro Windows Update. Nejprve klikněte na odkaz Změnit nastavenína pravé straně.
s několika zaškrtávacími políčkami. První věc, kterou chápete, je, že pro systém Windows existují tři typy aktualizací: důležité aktualizace, doporučené aktualizace a volitelné aktualizace.
kritické problémy, zatímco doporučené aktualizace se obvykle zabývají nekritickými problémy. Je-li zaškrtnuto políčko Dávejte mi doporučené aktualizace stejným způsobem, jak dostanu důležité aktualizace, doporučená aktualizace se budou řídit stejnými nastaveními, jaké máte pro důležité aktualizace.
nebo nainstalována automaticky bez ohledu na to, jak jsou vaše nastavení nakonfigurována.
První část se zabývá důležitými aktualizacemi a doporučení je Automatická instalace aktualizací. Tímto nastavením získáte automatické restarty a připomenutí.
Můžete také zvolit možnost Stáhnout, ale dovolte mi, abych se rozhodla, zda je nainstalujete, Kontrola aktualizací ale dovolte mi vybrat, zda je chcete stáhnout nebo nainstalovata Nikdy nekontrolovat aktualizace.
Existuje sekce nazvaná Microsoft Updatea v podstatě vám poskytne aktualizace související s dalšími produkty společnosti Microsoft, které jste nainstalovali v systému. Doporučuji ponechat toto zaškrtnuté, protože to může být docela užitečné, pokud používáte spoustu dalšího softwaru od společnosti Microsoft.
Takže doufejme, že to vysvětluje, jak můžete nakonfigurovat Windows Update podle vašich představ, aniž byste ohrozili váš počítač. Máte-li jakékoli dotazy, zadejte komentář. Užijte si!